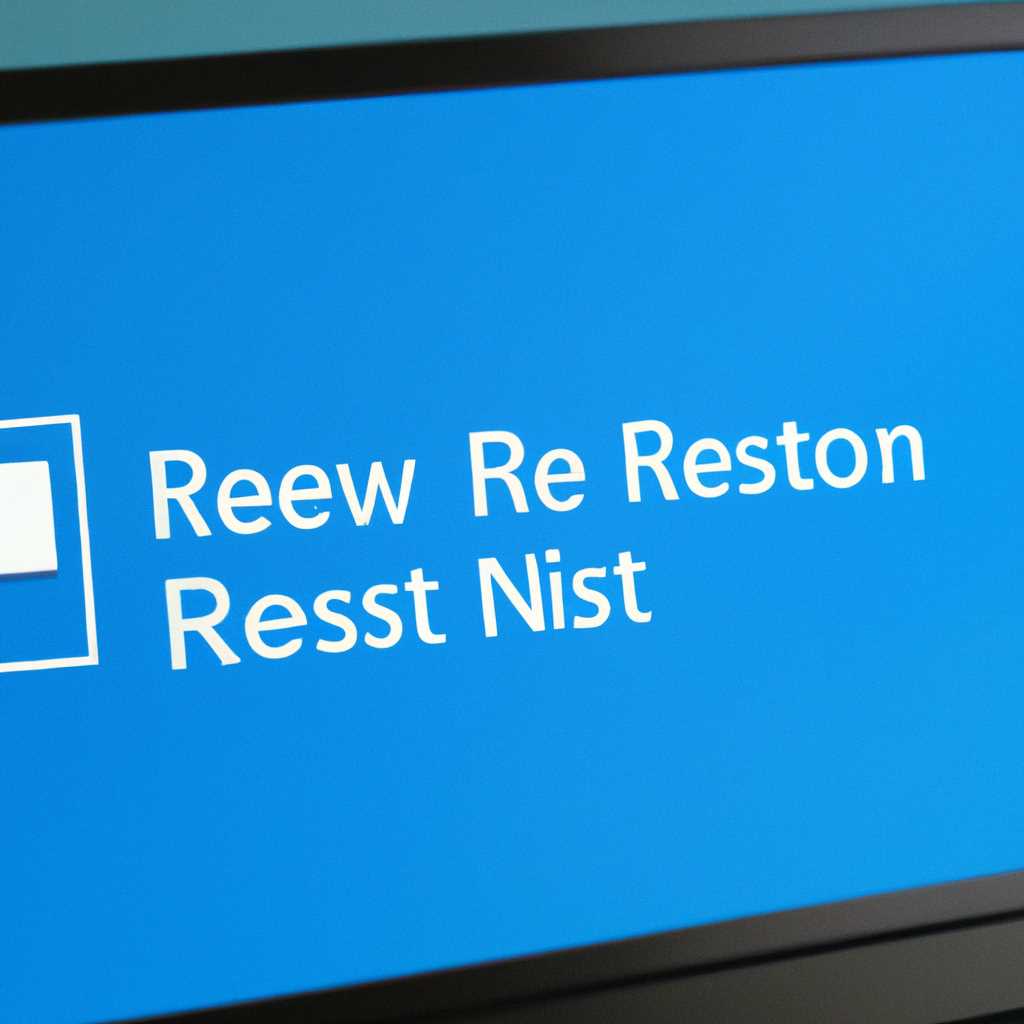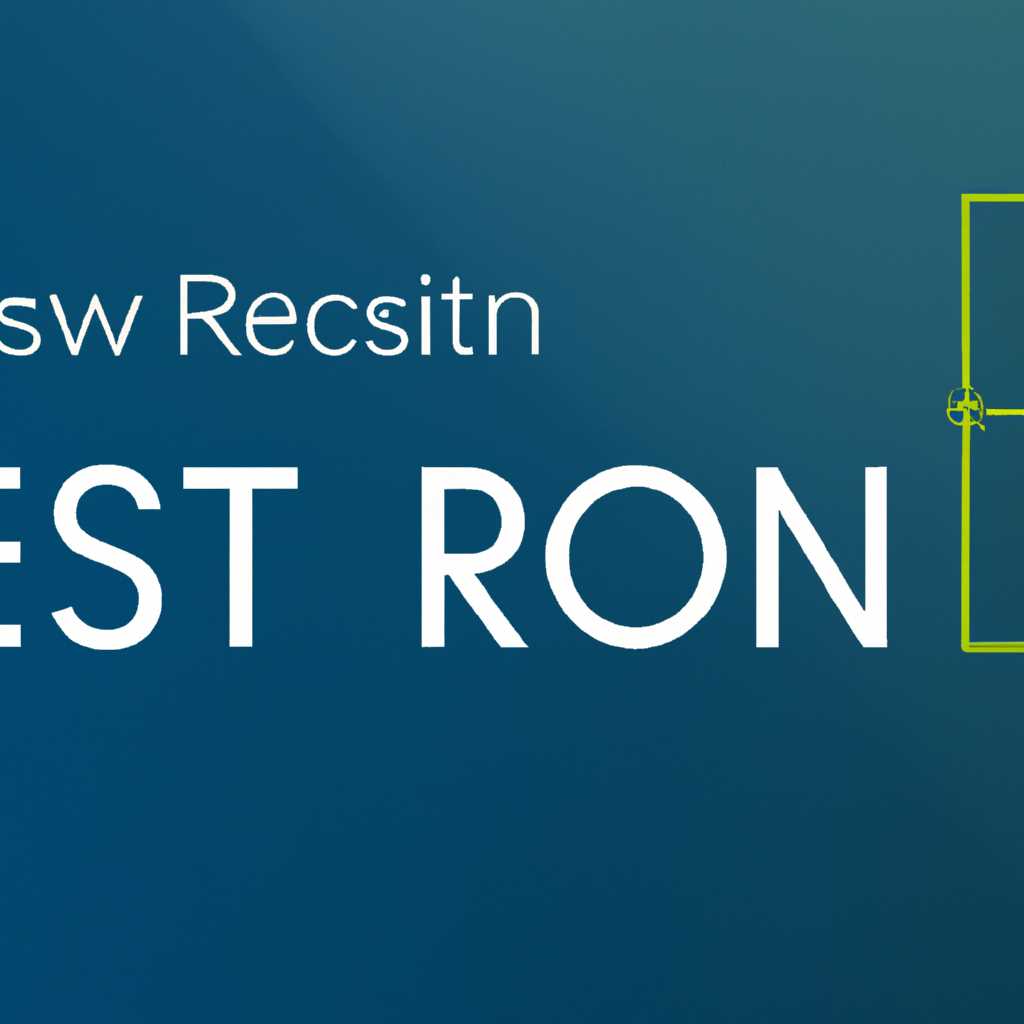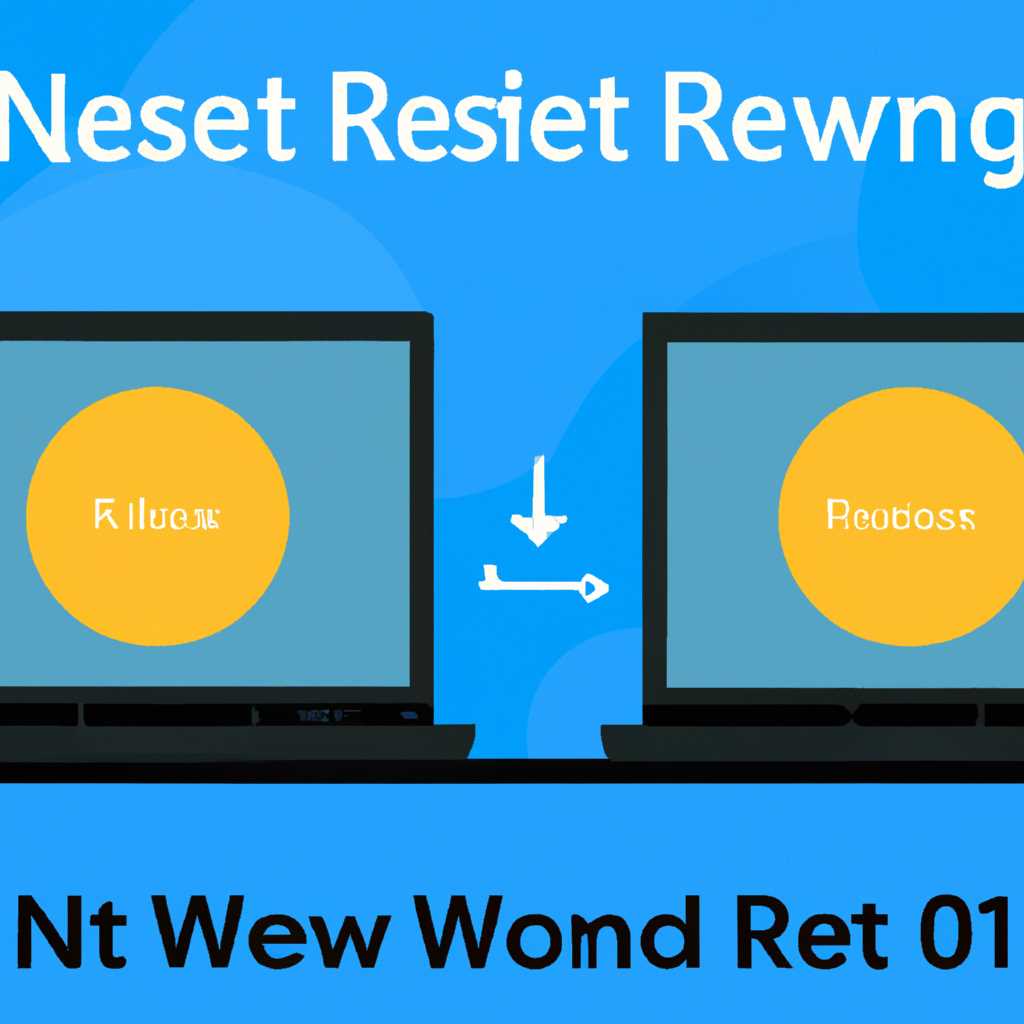- Как вернуть стандартные настройки сети в Windows 10: инструкция для начинающих
- Как вернуть стандартные настройки сети в Windows 10?
- Инструкция для начинающих
- Шаг 1: Перезапуск сетевого адаптера
- Шаг 2: Сброс TCP/IP-настроек
- Шаг 3: Переустановка сетевого драйвера
- Использование настроек реестра
- Запустите командную строку с правами администратора
- Сбросьте настройки TCP/IP
- Сбросьте настройки сетевых подключений
- Запустите драйвер Ethernet-подключения
- Заключение
- Как изменить настройки сети через реестр Windows 10?
- Шаг 1: Запуск редактора реестра
- Шаг 2: Изменение настроек сети
- Шаг 3: Перезапуск сетевых подключений
- Удаление неиспользуемых настроек сети в Windows 10
- Использование встроенного инструмента для сброса настроек сети
- Проверьте подключения к сети
- Видео:
- Полный сброс сети Windows 10 за 5 МИНУТ [всех настроек подключений Wi-Fi, Ethernet]
Как вернуть стандартные настройки сети в Windows 10: инструкция для начинающих
Проблемы с wi-fi или доступом в интернет – это то, что надо решать сразу. К счастью, в Windows 10 есть easy восстановить стандартные настройки сети и исправить проблему. Это важно, чтобы вашему компьютеру удалось снова подключиться к высокоскоростному интернету без каких-либо проблем.
Первый шаг, который стоит сделать, это запустить командную строку. Нажмите клавишу Win+X или щелкните правой кнопкой мыши на значке «Пуск» на вашем компьютере. В появившемся всплывающем окне выберите «Командная строка (администратор)» и запустите ее.
Теперь для восстановления стандартных настроек сети в Windows 10 в командной строке нужно ввести следующую команду: netsh winsock reset. Эта команда поможет вам обновить сетевое обеспечение и вернуть все настройки к исходным. Не забудьте нажать клавишу Enter после ввода команды.
После выполнения команды вам будет дано сообщение о том, что операция выполнена успешно. Теперь вам нужно перезагрузить компьютер, чтобы изменения вступили в силу. После перезагрузки проверьте, исправилась ли проблема с доступом к интернету и работает ли ваш wi-fi или 3G/4G адаптер.
Как вернуть стандартные настройки сети в Windows 10?
В этом разделе мы расскажем вам, как вернуть стандартные настройки сети в Windows 10, если вы столкнулись с проблемами подключения к интернету или другими сетевыми проблемами. Если у вас возникли проблемы с сетью, важно вернуть все настройки к стандартным значениям.
Чтобы вернуть настройки сети к полной стандартной конфигурации, используйте следующую инструкцию:
- Откройте «Панель управления» и выберите «Сеть и интернет».
- В открывшемся окне выберите «Центр управления сетями и общим доступом».
- На левой панели щелкните правой кнопкой мыши «Изменить настройки адаптера».
- В окне «Сетевые подключения» отобразятся все доступные адаптеры. Щелкните правой кнопкой мыши на вашему сетевом адаптере и выберите «Свойства».
- В открывшемся окне выберите «Протокол Интернета версии 4 (TCP/IPv4)» и нажмите кнопку «Свойства».
- Убедитесь, что все параметры настроек установлены в значения по умолчанию. Если вы внесли какие-либо изменения в настройки сети, рекомендуется сбросить их до стандартных значений.
- Если у вас возникли проблемы с сетевым адаптером, вы можете попробовать отключить и снова включить его. Для этого щелкните правой кнопкой мыши на адаптере и выберите пункт «Отключить» во всплывающем меню. Затем щелкните правой кнопкой мыши на адаптере еще раз и выберите «Включить».
- Если проблема с сетью не устранена, воспользуйтесь функцией «Исправление сети» в Windows 10. Чтобы это сделать, щелкните правой кнопкой мыши на адаптере и выберите пункт «Диагностика». Windows 10 автоматически попытается устранить сетевую проблему.
- Если вы используете модем или высокоскоростное подключение через 3G/4G, попробуйте перезагрузить модем или проверьте наличие проблем с вашим интернет-провайдером.
- Если ни один из этих методов не помог устранить проблему, попробуйте выполнить сброс настроек IP и Winsock. Для этого откройте командную строку с правами администратора и выполните следующую команду: «netsh int ip reset». Затем перезагрузите компьютер, чтобы изменения вступили в силу.
- Если проблема с сетью все еще не устранена, возможно, вам следует попробовать обновить драйверы для вашего сетевого адаптера. Посетите веб-сайт производителя вашего адаптера, загрузите последние версии драйверов и установите их на ваш компьютер.
- Если после всех этих действий проблема с сетью не устранена, рекомендуется обратиться к специалисту или службе поддержки для дальнейшей помощи.
Инструкция для начинающих
В случае возникновения проблем с подключением к сети или нестабильной работой интернета на вашем компьютере под управлением Windows 10, можно восстановить стандартные настройки сети. Для этого необходимо выполнить несколько простых шагов вручную.
Шаг 1: Перезапуск сетевого адаптера
Перед запуском процесса восстановления стандартных настроек сети, рекомендуется перезапустить сетевой адаптер вашего компьютера. Для этого:
- Нажмите правой кнопкой мыши на значок подключения к интернету в правом нижнем углу задачного стола.
- В открывшемся меню выберите пункт «Открыть Центр управления сетями и общим доступом».
- В окне «Центр управления сетями и общим доступом» найдите список «Активные подключения».
- Выделите активное сетевое подключение, которое используете для подключения к интернету.
- Нажмите правой кнопкой мыши на выбранное подключение и в открывшемся контекстном меню выберите пункт «Перезапуск».
Шаг 2: Сброс TCP/IP-настроек
Если после перезапуска сетевого адаптера проблемы всё ещё остаются, можно сбросить настройки протокола TCP/IP. Для этого:
- Нажмите клавишу Windows + R, чтобы открыть окно «Выполнить».
- Введите в открывшемся окне команду «cmd» и нажмите клавишу Enter, чтобы открыть командную строку.
- В командной строке введите следующую команду и нажмите клавишу Enter:
netsh int ip reset - После выполнения команды вам будет сообщение о том, что сброс TCP/IP-настроек был успешно выполнен.
Шаг 3: Переустановка сетевого драйвера
Если после сброса TCP/IP-настроек проблемы всё ещё не устранены, можно переустановить сетевой драйвер. Для этого:
- Нажмите правой кнопкой мыши на значок «Пуск» в левом нижнем углу задачного стола и выберите пункт «Устройства и принтеры».
- В открывшемся окне «Устройства и принтеры» найдите раздел «Устройства» и найдите свой компьютер.
- Нажмите правой кнопкой мыши на значок вашего компьютера и в открывшемся контекстном меню выберите пункт «Удалить».
- Подтвердите удаление устройства, нажав на кнопку «Да».
- После удаления устройства, перезапустите компьютер, чтобы изменения вступили в силу.
- После перезагрузки компьютера, Windows автоматически установит драйвер для вашего сетевого адаптера.
После выполнения этих шагов стандартные настройки сети будут восстановлены, и вы сможете устранить проблемы с подключением к интернету. Если проблемы остаются, рекомендуется обратиться к специалисту для дальнейшей диагностики и решения проблемы.
Использование настроек реестра
Если вы испытываете проблемы с сетью в Windows 10 и хотите вернуть стандартные настройки, то можете воспользоваться функцией сброса настроек через реестр. Это может быть полезно, если вы столкнулись с проблемой подключения к Wi-Fi или Ethernet-подключению, а также если у вас есть проблемы с получением IP-адреса или доступом в интернет.
Запустите командную строку с правами администратора
Чтобы использовать настройки реестра, вам необходимо запустить командную строку с правами администратора. Для этого:
- Нажмите правой кнопкой мыши на кнопку «Пуск» в левом нижнем углу экрана Windows 10.
- Во всплывающем меню выберите «Командная строка (администратор)».
Сбросьте настройки TCP/IP
Для восстановления стандартных настроек сети в Windows 10 с помощью настроек реестра, выполните следующие шаги:
- В командной строке, введите следующую команду и нажмите Enter: netsh int ip reset
- Перезапустите компьютер, чтобы изменения вступили в силу.
Сбросьте настройки сетевых подключений
Для сброса настроек всех сетевых подключений в Windows 10:
- Запустите командную строку с правами администратора, как описано ранее.
- Введите следующую команду и нажмите Enter: netsh winsock reset
- Перезапустите компьютер, чтобы изменения вступили в силу.
Запустите драйвер Ethernet-подключения
Если у вас проблемы с Ethernet-подключением, попробуйте запустить драйвер сетевого контроллера. Для этого:
- Нажмите правой кнопкой мыши на кнопку «Пуск» в левом нижнем углу экрана Windows 10.
- Во всплывающем меню выберите «Устройства и принтеры».
- Найдите ваше Ethernet-подключение (обычно оно называется «Локальное подключение» или «Ethernet») и щелкните правой кнопкой мыши по нему.
- В контекстном меню выберите «Активировать».
Заключение
Важно знать, что сброс настроек через реестр может восстановить стандартные параметры сети Windows 10, но также может иметь некоторые побочные эффекты. Если после выполнения этих шагов проблема с подключением к сети не решена, рекомендуется обратиться к специалистам компании или использовать другие методы для исправления проблемы.
Помимо использования настроек реестра, вы также можете попробовать восстановить настройки сети Windows 10 через панель управления или командную строку. В разных случаях может быть полезно использовать разные методы, поэтому будьте готовы к выполнению дополнительных действий, если это потребуется.
Как изменить настройки сети через реестр Windows 10?
Порой возникают ситуации, когда необходимо изменить настройки сети в Windows 10, но стандартные способы этого не позволяют. В таких случаях можно воспользоваться редактированием реестра операционной системы. В этой статье мы расскажем вам, как изменить настройки сети через реестр Windows 10.
Шаг 1: Запуск редактора реестра
1.1. Нажмите на кнопку «Пуск» и в поисковой строке введите «regedit».
1.2. В поисковой системе выберите программу «Редактор реестра».
1.3. Как только программа запустится, переместитесь в раздел «HKEY_LOCAL_MACHINE\SYSTEM\CurrentControlSet\Services\Tcpip\Parameters».
Шаг 2: Изменение настроек сети
2.1. В этом разделе можно изменять различные параметры сети, включая адреса IP, DNS и другие. Важно знать, что изменение настроек реестра может повлиять на работу сети и вызвать неполадки, поэтому перед внесением изменений рекомендуется создать резервную копию реестра или записать текущие значения параметров.
2.2. Чтобы изменить адреса IP-сетей, выберите нужные ключи и измените значения в соответствии с вашими требованиями. Например, для изменения IP-адреса выберите ключ «IPAddress» и введите новый адрес в значении ключа.
Шаг 3: Перезапуск сетевых подключений
3.1. После внесения необходимых изменений в реестр, запустите командную строку от имени администратора.
3.2. В командной строке введите команду «netsh int ip reset», чтобы сбросить настройки TCP/IP.
3.3. После выполнения команды перезагрузите компьютер, чтобы изменения вступили в силу.
Удаление неиспользуемых настроек сети в Windows 10
Когда вы работаете с различными сетями на своем компьютере под управлением Windows 10, могут возникать проблемы с подключением или сбои. В таких случаях рекомендуется сбросить все настройки сети, чтобы вернуться к стандартным значениям и обеспечить правильное подключение к интернету или другим сетевым устройствам.
Использование встроенного инструмента для сброса настроек сети
Windows 10 предлагает удобный инструмент для сброса сетевых настроек, который делает процесс устранения проблемы с подключением к сети более простым для начинающих пользователей. Выполните следующие шаги:
- Нажмите правой кнопкой мыши на кнопку «Пуск» в левом нижнем углу экрана и выберите «Windows PowerShell (администратор)».
- В открывшемся окне Windows PowerShell введите команду
netsh winsock resetи нажмите клавишу Enter. Эта команда сбросит настройки сетевого интерфейса вашего устройства. - После выполнения предыдущей команды введите команду
netsh int ip resetи снова нажмите клавишу Enter. Эта команда сбросит настройки TCP/IP вашего устройства. - Перезапустите компьютер, чтобы изменения вступили в силу.
Проверьте подключения к сети
После сброса настроек сети следует проверить, подключены ли ваше устройство и интернет. Внимание: перед выполнением следующих шагов, соединившись с Wi-Fi или локальной сетью.
- Перейдите на панель задач Windows и нажмите правой кнопкой мыши на значок сети. В открывшемся окне выберите «Открыть центр управления сетями и общим доступом».
- В окне «Центр управления сетями и общим доступом» выберите «Изменить параметры адаптера».
- Откроется новое окно с перечнем всех подключений сети. Кликните правой кнопкой мыши на свое интернет-подключение и выберите «Свойства».
- В окне «Свойства сетевого подключения» найдите и выберите «Протокол интернета версии 4 (TCP/IPv4)» в списке используемых компонентов.
- Нажмите кнопку «Свойства» и в диалоговом окне проверьте, что параметры адресации IP и DNS заданы вручную или автоматически, в зависимости от вашей сети. Если параметры заданы вручную, убедитесь, что они верны.
- Если внесенные изменения были не правильными, вы можете использовать кнопку «Сброс» для возвращения к предыдущим значениям.
- Нажмите «ОК», чтобы сохранить внесенные изменения и закрыть все окна.
После проверки настроек и перезапуска компьютера, ваше устройство должно быть готово к подключению к сети без проблем. Если проблема сохраняется, попробуйте использовать другие методы для ее устранения или обратитесь за помощью к специалистам.
Видео:
Полный сброс сети Windows 10 за 5 МИНУТ [всех настроек подключений Wi-Fi, Ethernet]
Полный сброс сети Windows 10 за 5 МИНУТ [всех настроек подключений Wi-Fi, Ethernet] by Владимир Белев 12,515 views 1 year ago 9 minutes, 13 seconds