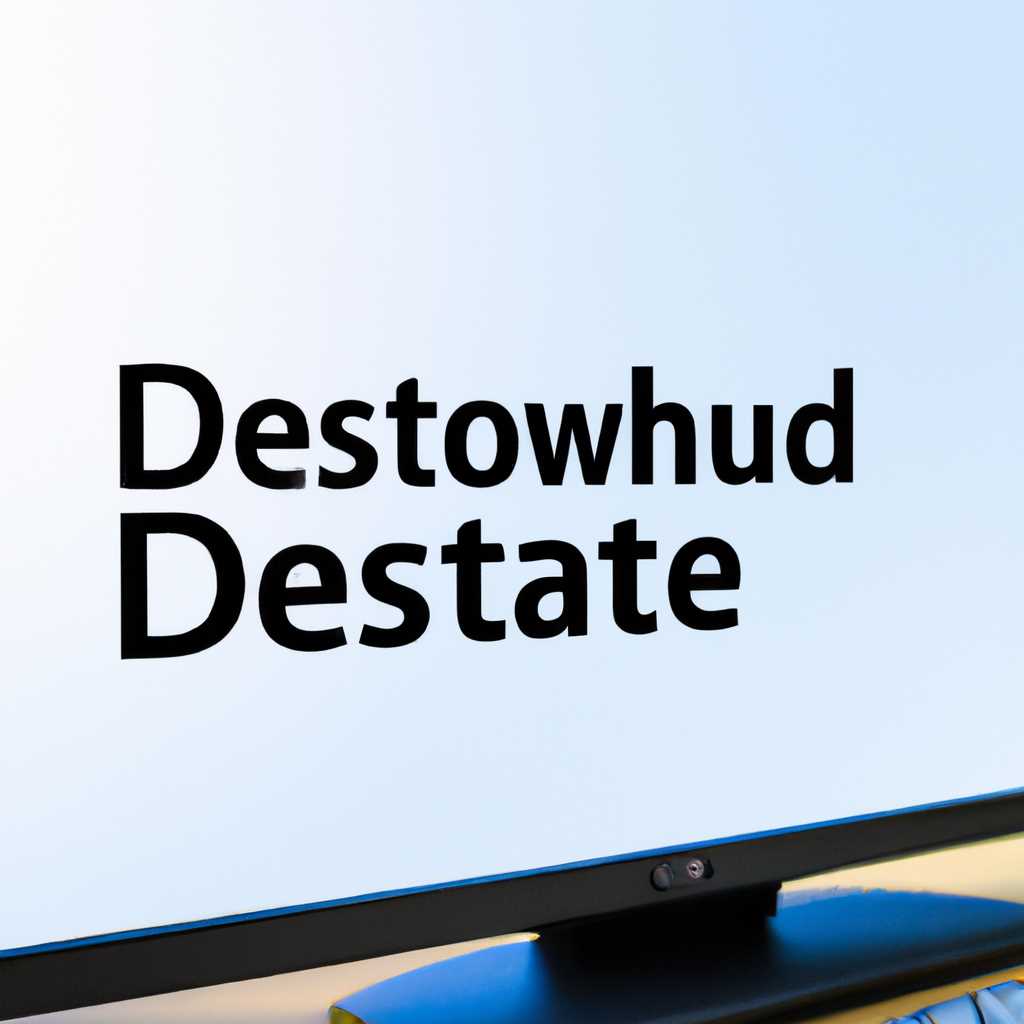- Как вернуть стандартный рабочий стол в Windows 10: подробная инструкция
- Как вернуть стандартный рабочий стол в Windows 10
- 1. Восстановление через параметры отображения
- 2. Восстановление через реестр Windows
- 3. Восстановление через диспетчер задач
- Что такое стандартный рабочий стол в Windows 10
- Почему стандартный рабочий стол может пропасть?
- Как вернуть стандартный рабочий стол в Windows 10
- Заключение
- Почему может измениться стандартный рабочий стол в Windows 10
- Как сбросить настройки рабочего стола и вернуть стандартный вариант
- Видео:
- Ярлыки не работают, что делать если ярлыки не открываются?
Как вернуть стандартный рабочий стол в Windows 10: подробная инструкция
Рабочий стол является главным рабочим пространством для большинства пользователей операционной системы Windows 10. Он позволяет быстро запускать приложения, открывать файлы и обеспечивает доступ к важным функциям операционной системы. Однако иногда возникают ситуации, когда рабочий стол может пропасть или быть изменен настройками системы. В таких случаях задача вернуть стандартный рабочий стол может быть весьма непростой.
Первым способом решить эту проблему является перезагрузка компьютера. Нередко причиной пропадания рабочего стола является ошибка в процессе запуска Windows, которая может быть исправлена путем перезагрузки системы. Просто нажмите правой кнопкой мыши на панель задач, выберите пункт «Диспетчер задач» и кликните на вкладку «Процессы». В окне диспетчера задач найдите процесс «explorer.exe», кликните правой кнопкой мыши на него и выберите «Завершить процесс» на всплывающем меню. Затем выберите «Файл» и «Запустить новую задачу» в меню диспетчера задач. Введите «explorer.exe» в поле «Открыть» и нажмите «ОК». После этого рабочий стол должен вернуться к нормальному состоянию.
Если перезагрузка не помогла вернуть стандартный рабочий стол, можно попробовать вернуть его с помощью настройки системы. Для этого кликните правой кнопкой мыши на пустую область рабочего стола и выберите пункт «Настроить». В открывшемся окне выберите вкладку «Стили», нажмите на кнопку «Классический» и выберите «Применить». Если кнопка «Классический» не появляется, попробуйте выбрать другие стили в верхней части окна, чтобы активировать эту кнопку. Если ничего не помогает, можете попробовать запустить «Диспетчер задач» с помощью сочетания клавиш «Ctrl+Shift+Esc», найти процесс «explorer.exe», щелкнуть правой кнопкой мыши на нем и выбрать «Проверка на наличие обновлений». Это поможет обновить файлы, отвечающие за отображение рабочего стола и может помочь решить проблему.
Как вернуть стандартный рабочий стол в Windows 10
Существуют разные способы вернуть стандартный рабочий стол в Windows 10, если вы столкнулись с проблемой его изменения или исчезновения. В данном разделе мы рассмотрим несколько способов решения этой проблемы.
1. Восстановление через параметры отображения
- Щелкните правой кнопкой мыши на свободном месте рабочего стола.
- Выберите «Параметры отображения».
- В открывшемся окне перейдите на вкладку «Параметры рабочего стола».
- В разделе «Поведение рабочего стола» выберите вариант «Показывать рабочий стол вместо начального экрана при входе в систему» и убедитесь, что переключатель «Показывать рабочий стол вместо начального экрана при переприсвоении сочетания клавиш Windows» активирован.
2. Восстановление через реестр Windows
- Нажмите сочетание клавиш Win + R, чтобы открыть окно «Выполнить».
- Введите «regedit» и нажмите Enter, чтобы открыть редактор реестра.
- В редакторе реестра перейдите по следующему пути: HKEY_CURRENT_USER\Software\Microsoft\Windows\CurrentVersion\Explorer
- На панели слева выберите раздел «Advanced».
- Щелкните правой кнопкой мыши на свободном месте в правой части окна и выберите «Создать» -> «DWORD-значение (32-разрядное)».
- Назовите новое значение «Explorer.exe» (без кавычек).
- Дважды щелкните на созданном значении и установите значение «1».
- Перезагрузите компьютер и проверьте, вернулся ли стандартный рабочий стол.
3. Восстановление через диспетчер задач
- Нажмите Ctrl + Shift + Esc, чтобы открыть диспетчер задач.
- В диспетчере задач найдите процесс explorer.exe.
- Щелкните правой кнопкой мыши на процессе explorer.exe и выберите «Завершить задачу».
- На панели диспетчера задач выберите «Файл» -> «Запустить новую задачу».
- В открывшемся окне введите «explorer.exe» и нажмите Enter.
- Проверьте, вернулся ли стандартный рабочий стол.
Если ни один из вышеперечисленных способов не помог вернуть стандартный рабочий стол, рекомендуется попробовать установить последовательно все четыре способа и перезагрузить компьютер после каждого действия.
В случае, если ситуация не решается простыми способами, возможно, проблема связана с наличием вирусов или другими проблемами с установленным программным обеспечением. В таких случаях рекомендуется обратиться к специалистам или использовать специальные программы для решения проблемы.
Что такое стандартный рабочий стол в Windows 10
Почему стандартный рабочий стол может пропасть?
Если вдруг ваш стандартный рабочий стол исчез, это может быть вызвано несколькими причинами. Одна из них может быть связана с ошибками в настройках командной строки или реестра операционной системы. Другими причинами является наличие вредоносных программ или конфликтующих приложений, которые могут изменять конфигурацию рабочего стола.
Как вернуть стандартный рабочий стол в Windows 10
Есть несколько способов вернуть стандартный рабочий стол в Windows 10, и мы рассмотрим основные из них:
1. Проверка настроек панели задач:
Если ваш рабочий стол стал чёрным, возможно, у вас включен режим авто-скрытия панели задач. Чтобы исправить это, наведите курсор мыши на нижнюю часть экрана, дождитесь отображения панели задач и кликните правой кнопкой мыши на ней. Затем выберете «Настройки панели задач» и проверьте, что режим авто-скрытия выключен.
2. Проверка настроек реестра:
Выполните следующие действия:
- Нажмите сочетание клавиш «Win+R», чтобы открыть окно «Запустить».
- Введите «regedit» и нажмите Enter. Это откроет редактор реестра.
- В редакторе реестра перейдите к следующему пути: HKEY_CURRENT_USER\Software\Microsoft\Windows\CurrentVersion\Explorer\Advanced
- Проверьте значение параметра «TaskbarSizeMove» — оно должно быть установлено в «0». Если это не так, исправьте его, щелкнув дважды и установив значение «0».
3. Проверка настроек проводника:
Если ваш рабочий стол пропал полностью, это может быть связано с ошибками в настройках проводника. Чтобы исправить это, выполните следующие действия:
- Нажмите сочетание клавиш «Ctrl+Shift+Esc» для открытия диспетчера задач.
- В диспетчере задач найдите процесс «explorer.exe» или «Проводник Windows».
- Щелкните правой кнопкой мыши на процессе и выберите «Завершить задачу».
- Затем в диспетчере задач выберите «Файл» -> «Запустить новую задачу».
- Введите «explorer.exe» и нажмите Enter. Это должно восстановить отображение рабочего стола.
4. Восстановление папки «Рабочий стол»:
Если все вышеперечисленные способы не помогли, попробуйте восстановить папку «Рабочий стол». Для этого выполните следующие действия:
- Откройте проводник.
- Перейдите в папку «Этот компьютер» или «Мой компьютер».
- Щелкните правой кнопкой мыши на папке «Рабочий стол» и выберите «Свойства».
- Во вкладке «Специальные» нажмите кнопку «Восстановить значения по умолчанию».
- Подтвердите изменения и закройте окно свойств.
5. Использование системного восстановления:
Если ни один из простых способов не помог, вы можете попробовать восстановить систему до более ранней даты, когда рабочий стол был нормальным. Для этого выполните следующие действия:
- Нажмите сочетание клавиш «Win+R», чтобы открыть окно «Запустить».
- Введите «rstrui.exe» и нажмите Enter. Это откроет окно системного восстановления.
- Следуйте инструкциям мастера системного восстановления, чтобы выбрать точку восстановления и восстановить систему.
Заключение
Стандартный рабочий стол в Windows 10 является основным интерфейсом операционной системы, и его исчезновение может вызвать некомфортность в работе с компьютером. Мы рассмотрели основные способы восстановления стандартного рабочего стола в Windows 10, но если ни один из них не помог, рекомендуется обратиться за помощью к специалистам или провести дополнительные действия для поиска и исправления ошибок вашей системы.
Почему может измениться стандартный рабочий стол в Windows 10
Если вы обнаружили, что стандартный рабочий стол в Windows 10 изменился или исчез, не беспокойтесь, это вполне обратимая проблема. Возможны несколько причин, по которым могут происходить подобные изменения.
Одной из причин может быть изменение параметров в системе. Некоторые приложения или программы могут менять настройки рабочего стола без вашего ведома. Чтобы проверить и изменить эти параметры, выполните следующие действия:
- Кликните правой кнопкой мыши по рабочему столу и выберите «Настроить рабочий стол».
- В открывшемся окне «Настройки» выберите раздел «Параметры обоев» и откройте его.
- Настройте необходимый режим отображения значков на рабочем столе.
- Если все значения параметров выставлены правильно, перезагрузитесь и проверьте, вернулся ли прежний стандартный рабочий стол.
Второй способ решения проблемы заключается в использовании Диспетчера задач. Чёрный экран или отсутствие значка папки «Рабочий стол» может указывать на проблему с этим инструментом. Чтобы активировать необходимый восстановление, выполните следующие действия:
- Нажмите сочетание клавиш Ctrl + Shift + Esc для открытия Диспетчера задач.
- В разделе «Файл» выберите «Запустить новую задачу».
- В строку ввода введите «explorer.exe» и нажмите Enter.
- Если рабочий стол не появляется, попробуйте запустить Диспетчер задач через меню «Пуск» или сочетанием клавиш Ctrl + Shift + Esc.
Третье решение проблемы связано с отображением значков на рабочем столе. Если все другие способы не работают, попробуйте использовать следующий способ:
- Откройте Редактор реестра, нажав сочетание клавиш Win + R, введите команду «regedit» и нажмите Enter.
- Перейдите к разделу «HKEY_CURRENT_USER\Software\Microsoft\Windows\CurrentVersion\Explorer\Advanced«.
- Кликните правой кнопкой мыши в любом свободном месте в правой части окна редактора реестра и выберите «Создать«.
- В контекстном меню выберите «DWORD» и назовите его «IconsOnly«.
- Дважды кликните на созданный параметр «IconsOnly» и установите значение «0«.
- После этого перезагрузитесь и убедитесь, что прежний стандартный рабочий стол теперь отображается правильно.
Как сбросить настройки рабочего стола и вернуть стандартный вариант
Если у вас пропали значки на рабочего стола или задача, то одна из возможных причин может быть в изменении настроек рабочего стола. Чтобы вернуть рабочий стол к стандартному состоянию, можно выполнить следующие действия:
- Нажмите правой кнопкой мыши на пустой области рабочего стола и выберите пункт «Персонализация».
- В открывшемся окне «Настройки» выберите вкладку «Темы» в левой части окна.
- Настройки рабочего стола можно изменить несколькими способами:
- Способ первый: активировать режим «Режим плитки».
- Способ второй: отключить режим «Режим плитки» и включить «Классический рабочий стол».
- Способ третий: отключить все специальные эффекты и включить «Классический рабочий стол».
- Выберите нужный способ, чтобы вернуть стандартный вид рабочего стола.
- После выполнения данного действия подождите некоторое время, чтобы изменения вступили в силу.
- Если после выполнения этих действий проблемы с отображением значков на рабочем столе или задачей не решаются, попробуйте следующее:
- Откройте Диспетчер задач (нажмите комбинацию клавиш Ctrl + Shift + Esc) и закройте все процессы, связанные с проводником Windows и рабочим столом.
- Откройте Редактор реестра (нажмите комбинацию клавиш Win + R, введите «regedit» в открывшемся окне и нажмите кнопку «ОК»).
- В окне Редактора реестра перейдите к следующему пути: HKEY_LOCAL_MACHINE\SOFTWARE\Microsoft\Windows NT\CurrentVersion\Winlogon.
- Выберите пункт «Shell» и проверьте, соответствует ли значение «Explorer.exe». Если значение отличается, то измените его обратно на «Explorer.exe».
- Перезагрузитесь и проверьте, исправилась ли проблема с исчезновением значков на рабочем столе или задачей.
Если ни один из указанных способов не помог решить проблему, то возможно, проблема связана с системой или программами сторонних разработчиков. В этом случае рекомендуется обратиться к специалистам или попробовать другие методы решения проблемы.
Видео:
Ярлыки не работают, что делать если ярлыки не открываются?
Ярлыки не работают, что делать если ярлыки не открываются? by Ivan Voronin 441,776 views 7 years ago 3 minutes, 9 seconds