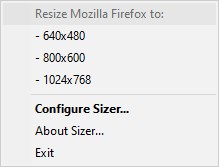- Как изменить размер и расположение окон программ — полезные советы
- Обновление за апрель 2021 года
- Изменение размеров окон
- Расположение окон
- Огромный масштаб окон программ в Windows 10 как решить проблему
- Запустите окна в безопасном режиме и воспроизведите проблему
- 1. Напечатайте «Настройки безопасного режима» в меню «Пуск»
- 2. Запустите «Обновление и безопасность» и выберите вкладку «Восстановление»
- 3. В разделе «Восстановление» нажмите кнопку «Перезагрузить сейчас» в разделе «Запуск восстановления»
- 4. Защитите свои данные и перезагрузите систему
- 5. Проверьте окна на наличие проблемы с размерами и расположением
- Используйте клавишу «Shift» чтобы закрыть окно
- Как исправить проблему с размытостью шрифтов в Windows 10?
- Каскадные окна
- Как исправить размытость шрифтов
- Как избавиться от огромных окон на сайтах
- Видео:
- Размер окна и масштаб внутри окна браузера.
Как изменить размер и расположение окон программ — полезные советы
Изменение размера и расположения окон программ на компьютере может быть полезным, если вы хотите, чтобы работа на вашем устройстве была более удобной и эффективной. Окна программ могут быть размытыми, иметь неправильные размеры или некорректно расположены на экране. В этой статье мы рассмотрим несколько полезных советов, которые помогут вам решить эту проблему.
Первым шагом для изменения размера окон программ на компьютере под управлением операционной системы Windows является проверка масштаба вашего экрана. Если масштаб установлен больше 100%, это может привести к проблемам с размерами окон и их расположением. Для исправления этой проблемы откройте меню системы, найдите раздел «Настройки отображения» или «Масштаб и размещение» и установите масштаб равным 100%. После этого перезагрузите свой компьютер, чтобы изменения вступили в силу.
Еще одним способом решить проблему с размерами и расположением окон программ является использование функции каскадного размещения. Когда у вас открыто несколько окон, нажмите клавишу «Alt» и «Tab» одновременно, чтобы переключаться между ними. Затем нажмите клавишу «Shift» и правую кнопку мыши на панели задач, чтобы открыть контекстное меню. В контекстном меню выберите опцию «Каскадное размещение окон». Это позволит автоматически изменить размер и расположение окон программ.
Если вы используете программы, которые имеют проблемы с размерами и расположением окон, вам может потребоваться запустить их в безопасном режиме. Чтобы запустить программу в безопасном режиме, щелкните правой кнопкой мыши ярлык программы и выберите опцию «Свойства». В открывшемся окне перейдите на вкладку «Совместимость» и отметьте флажок «Запустить в режиме совместимости». В выпадающем меню выберите операционную систему, с которой у вас нет проблем с размерами окон программ. После этого нажмите кнопку «ОК» и запустите программу.
Также стоит проверить наличие обновлений для вашей операционной системы и программ. Некорректное отображение окон программ может быть вызвано ошибками в программном обеспечении, которые могут быть исправлены путем установки последних обновлений. Для проверки наличия обновлений выполните следующие действия: откройте меню системы, найдите раздел «Обновление и безопасность» или «Windows Update». Запустите сканирование на наличие обновлений и установите все доступные обновления. После установки обновлений перезагрузите компьютер.
В некоторых случаях проблему с размерами и расположением окон программ можно решить путем изменения размеров шрифтов в операционной системе Windows. Если окна программ отображаются слишком маленькими или большими шрифтами, это может привести к искажению размеров окон. Чтобы исправить эту проблему, откройте меню системы, найдите раздел «Настройки отображения» или «Масштаб и размещение» и измените размеры шрифтов на значении «100%». После этого перезагрузите компьютер и проверьте, как отображаются окна программ.
В данной статье мы рассмотрели несколько полезных советов, которые помогут вам изменить размер и расположение окон программ на компьютере. Если у вас возникли проблемы с размерами и расположением окон, попробуйте воспроизвести и проверить каждый из предложенных способов. Помните, что в большинстве случаев эти проблемы могут быть решены безопасными и простыми способами.
Обновление за апрель 2021 года
В апреле 2021 года было выпущено обновление операционной системы Windows, которое позволяет пользователям решить проблемы с изменением размера и расположением окон программ. Это обновление содержит ряд полезных функций, которые помогут вам настроить окна программ по вашему усмотрению.
Изменение размеров окон
Если у вас возникают проблемы с масштабированием окон и размытостью шрифтов, вы можете легко исправить эту проблему. Запустите программу, в которой возникла проблема с размерами окон, и проверьте, есть ли в её меню возможность изменить масштаб или размеры окна. Если такой возможности нет, вы можете воспользоваться системной функцией изменения масштаба. Для этого нажмите клавишу «Windows» и «+» для увеличения масштаба или клавишу «Windows» и «-» для уменьшения масштаба. Чтобы вернуться к стандартному масштабу, нажмите клавишу «Windows» и «0».
Расположение окон
Если у вас возникли проблемы с расположением окон на рабочем столе, вы можете воспользоваться функцией каскадного размещения окон. Чтобы это сделать, запустите нужные программы и нажмите клавишу «Windows» и «D» для перехода в режим просмотра рабочего стола. Затем нажмите правую кнопку мыши на панели задач и выберите опцию «Каскадное размещение окон». Все открытые окна автоматически выровняются одно над другим.
Если у вас возникли проблемы с закрытием окна или восстановлением его размеров, вы можете воспользоваться комбинацией клавиш «Alt» и «F4» для закрытия окна или комбинацией клавиш «Alt» и пробел для вызова контекстного меню окна, где вы можете выбрать опцию восстановления размеров окна.
Если проблема с размером и расположением окна программы не решена после обновления, попробуйте перезагрузить компьютер. Если проблема все еще возникает, выполните следующие действия:
1. Напечатайте «Командная строка» в поисковой строке меню «Пуск» и запустите командную строку с правами администратора.
2. Напишите следующую команду: sfc /scannow и нажмите клавишу Enter. Это сканирование системы на наличие проблем и исправление их.
3. Когда сканирование завершится, перезагрузите компьютер и проверьте, была ли проблема решена.
Обновление от апреля 2021 года добавляет много новых функций, позволяющих решить множество проблем с размером и расположением окон программ. Используйте их, чтобы настроить ваш рабочий стол по своему вкусу и улучшить свой опыт работы с программами.
Огромный масштаб окон программ в Windows 10 как решить проблему
Если вы столкнулись с подобной проблемой, есть несколько способов ее решить. Во-первых, вы можете попробовать выполнить перезагрузку системы. Затем, при запуске Windows 10 в безопасном режиме, проверьте, не влияет ли это на размеры окон. Если проблема исправлена в безопасном режиме, то, скорее всего, у вас есть программы или настройки, вызывающие данную проблему.
Вы также можете попробовать воспользоваться функцией восстановления системы или обновлением Windows 10 до последней версии. Это может помочь исправить проблему масштабирования окон. Если ничего из этого не помогло, вы можете попробовать выполнить сканирование системы на наличие вредоносных программ с помощью антивирусного программного обеспечения.
Еще одним способом решения проблемы может быть использование комбинации клавиш «Shift» и правой кнопки мыши. Если у вас открыто окно программы с огромным масштабом, вы можете выполнить следующие действия: удерживайте клавишу «Shift» и щелкните правой кнопкой мыши на пустом месте окна. Затем выберите пункт «Размытость текста и других элементов» и проверьте, какие размеры шрифтов установлены. Если размеры шрифтов являются причиной проблемы, измените их на стандартные значения.
Если ничего из вышеперечисленного не помогло, вы можете попробовать включить режим каскадного расположения окон. Для этого щелкните правой кнопкой мыши на панели задач и выберите пункт «Расположить окна» — «Каскадные окна». Тогда все окна программ будут отображены в каскадном порядке, что может помочь устранить проблему масштабирования.
Возможно, что проблему можно решить также путем изменения настроек масштабирования системы. Для этого щелкните правой кнопкой мыши на рабочем столе Windows 10, выберите пункт «Параметры отображения» и проверьте, какой масштаб установлен в разделе «Масштаб и разрешение». Если масштаб установлен на значение больше 100%, попробуйте уменьшить его.
Возможно, некоторые программы или сайты, которые вы запускаете, могут вызывать проблему масштабирования окон. Когда вы запускаете конкретную программу или посещаете определенный сайт, и окно программы огромного масштаба автоматически открывается, проверьте настройки программы или сайта. Возможно, там есть опция управления масштабом или размерами окна, которую можно изменить.
Запустите окна в безопасном режиме и воспроизведите проблему
Для запуска окон в безопасном режиме, используйте следующие шаги:
- Обновление графических драйверов
- Запуск системы без загружаемых программ
- Изменение размеров и размытости шрифтов
- Проверка наличия обновлений операционной системы
- Запуск окон в режиме совместимости
- Проверка наличия вредоносных программ с помощью антивирусного сканирования
- Нажмите правой кнопкой мыши на рабочем столе и выберите «Отображение настройки».
- Перейдите на вкладку «Масштабирование и разрешение экрана».
- Проверьте, что масштабирование установлено на значение 100%.
- Если масштабирование было изменено, измените его обратно на 100%.
- Перезагрузите компьютер, чтобы применить изменения.
- Напечатайте «каскадные окна» в меню «Пуск» или щелкните правой кнопкой мыши на панели задач и выберите «Каскадные окна» из контекстного меню.
- Проверьте размеры окон и их расположение.
- Используйте кнопку «корзины» на панели инструментов, чтобы закрыть окна, которые не нужны или просто переместите их в безопасное место.
- Запустите администратор программы для сканирования.
- Используйте кнопку «Shift» при запуске программы.
- Восстановите размеры окон программ.
- Запустите браузер в безопасном режиме.
- Закройте все другие программы и сайты.
- Используйте масштабирование, чтобы уменьшить размеры окна.
- Нажмите клавишу «Ctrl» и прокрутите колесико мыши, чтобы изменить масштаб текста и изображений.
- Проверьте настройки шрифтов и убедитесь, что они не слишком большого размера.
1. Напечатайте «Настройки безопасного режима» в меню «Пуск»
Нажмите клавишу «Win + R» на клавиатуре одновременно, чтобы вызвать окно «Выполнение». Напечатайте «Настройки безопасного режима» (без кавычек) и нажмите Enter.
2. Запустите «Обновление и безопасность» и выберите вкладку «Восстановление»
В окне «Настройки безопасного режима» выберите категорию «Обновление и безопасность». Затем выберите вкладку «Восстановление» в левой части окна.
3. В разделе «Восстановление» нажмите кнопку «Перезагрузить сейчас» в разделе «Запуск восстановления»
В разделе «Восстановление», найдите раздел «Запуск восстановления» и нажмите на кнопку «Перезагрузить сейчас» под ним.
4. Защитите свои данные и перезагрузите систему
Перед началом восстановления операционная система предложит вам защитить свои данные и перезагрузить систему для выполнения этой операции. После перезагрузки ваш компьютер будет запущен в безопасном режиме.
5. Проверьте окна на наличие проблемы с размерами и расположением
Когда ваш компьютер запущен в безопасном режиме, запустите программы, в которых вы обнаружили проблему с размерами и расположением окон. Проверьте, исправлена ли проблема.
Если проблема с размерами и расположением окон была решена, то вероятно, в вашей операционной системе Windows 10 есть программы или настройки, которые вызывают эту проблему.
Если проблема не была исправлена, вы можете попробовать сканирование системы на наличие вредоносных программ или проверить, нет ли конфликта с другими установленными программами.
Если при запуске окон в безопасном режиме проблемы с размерами и расположением окон не возникают, то проблема может быть связана с каким-то программным обеспечением или настройками в вашей системе.
Например, проблемы с размерами и расположением окон могут возникать из-за неправильной работы графических драйверов, несовместимости программ, наличия вирусов или шпионского ПО и т. д.
Чтобы исправить проблему с размерами и расположением окон, вы можете попробовать выполнить следующие действия:
Как правило, одно из этих действий помогает решить проблему с размерами и расположением окон. Однако, если ни одно из перечисленных действий не было успешным, то возможно, вам потребуется обратиться к системному администратору или специалисту по компьютерам для дальнейшего решения проблемы.
Используйте клавишу «Shift» чтобы закрыть окно
В операционной системе Windows 10 есть много способов изменить размер и расположение окон программ, чтобы сделать работу более комфортной. Однако, есть еще один полезный совет, который поможет вам закрыть окно программы быстро и безопасно.
Используйте клавишу «Shift» в комбинации с кнопкой закрытия окна (крестиком в правом верхнем углу). Когда вы нажимаете на кнопку закрытия окна с зажатой клавишей «Shift», программа закрывается мгновенно, без предупреждений или запросов на подтверждение.
Этот метод особенно полезен, когда у вас открыто много окон программ, и вы хотите быстро закрыть все. Вместо того, чтобы закрывать каждое окно поочередно, вы можете просто нажать клавишу «Shift» и затем кликнуть на крестик каждого окна программы.
Также, этот метод полезен, когда программа перестала отвечать и вы хотите ее быстро закрыть. Вместо перезагрузки вашей системы, вы можете использовать клавишу «Shift» в комбинации с кнопкой закрытия окна, чтобы закрыть нереагирующую программу.
Но будьте осторожны! Использование клавиши «Shift» в комбинации с кнопкой закрытия окна может привести к потере несохраненных данных! Поэтому, предупреждение о сохранении изменений перед закрытием программы не будет отображаться.
Как исправить проблему с размытостью шрифтов в Windows 10?
Если вы столкнулись с проблемой размытости шрифтов в Windows 10, вы можете исправить ее следующим образом:
Этот метод должен решить проблему с размытостью шрифтов в Windows 10. Если проблема не решена, проверьте, есть ли обновления для видеодрайвера. Вы можете выполнить сканирование на устаревшие драйверы и обновление их в безопасном режиме. Если проблема все еще не решена, свяжитесь с администратором вашей системы.
Каскадные окна
В операционной системе Windows 10 есть возможность воспроизводить каскадные окна, чтобы решить проблему с их размерами и расположением. Это полезная функция, которую многие пользователи не знают или не используют. В этом разделе мы рассмотрим, как можно решить проблемы с размерами и расположением окон программ.
Чтобы воспроизвести каскадные окна, запустите программу или откройте несколько окон, которые вам нужно разместить в конкретном порядке. Например, у вас может быть несколько открытых окон браузера и программы для обработки текста. Выполнение этих действий поможет вам проверить, как каскадные окна решают проблему сразу для нескольких программ.
Для запуска каскадных окон на компьютере с Windows 10 следуйте этим шагам:
Теперь вы можете наслаждаться работой с каскадными окнами, и ваша проблема с размерами и расположением будет решена.
Как исправить размытость шрифтов
В Windows 10 2021 обновление 5 апреля была решена проблема с размытостью шрифтов. Если у вас все еще возникает проблема с размытыми шрифтами, попробуйте следующие решения:
Если ни одно из этих решений не помогло, попробуйте закрыть программы и перезагрузить компьютер.
Как избавиться от огромных окон на сайтах
Если у вас возникла проблема с огромными окнами на некоторых сайтах, вы можете решить ее, следуя этим инструкциям:
Если эти рекомендации не решают проблему с огромными окнами на сайтах, попробуйте обновить браузер или воспользоваться другим браузером.
Теперь, когда вы знаете, как изменить размер и расположение окон программ в операционной системе Windows 10, вы можете решить проблемы, связанные с каскадными окнами, размерами и размытостью шрифтов. Эти проблемы могут быть решены без перезагрузки компьютера, что позволяет сохранить время и повысить безопасность вашей системы.
Видео:
Размер окна и масштаб внутри окна браузера.
Размер окна и масштаб внутри окна браузера. by Online Помощник Компьютеру 4,918 views 6 years ago 56 seconds