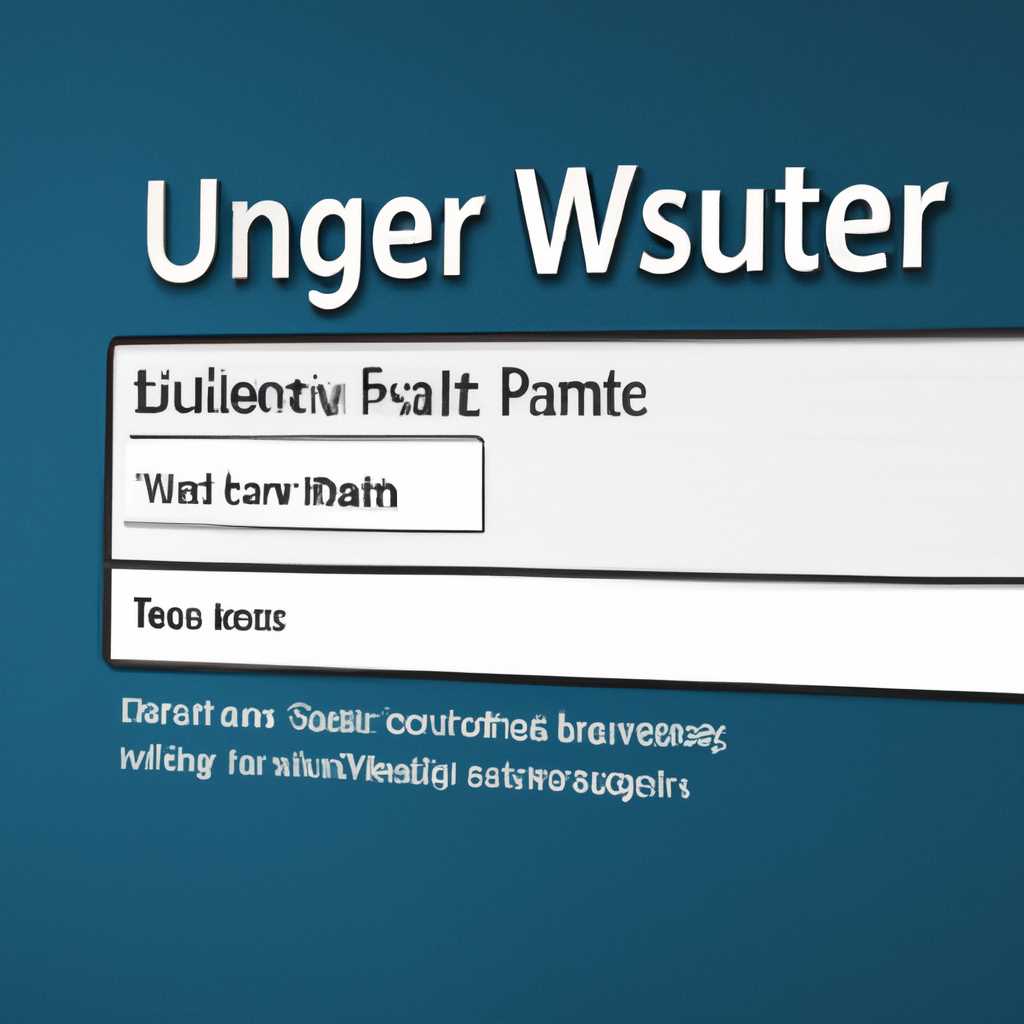- Как вернуть ввод имени пользователя и пароля в Windows 10 — Решение проблемы!
- Решение проблемы
- Проверьте версию Windows 10
- Проверьте настройки учетной записи
- Воспользуйтесь способом через командную строку
- Исправляем проблему через реестр
- Последний способ — использование учетной записи Microsoft
- Отметка Требовать ввод имени пользователя и пароля отсутствует в Windows 10 – как исправить
- Отсутствует отметка Требовать ввод имени пользователя и пароля в Windows 10
- Исправляем ситуацию когда отсутствует отметка «Требовать ввод имени пользователя и пароля»
- Решение проблемы ввода имени пользователя и пароля:
- Исправляем ситуацию «Требовать ввод имени пользователя и пароля» с помощью пин-кода:
- Описание проблемы
- Видео
- Устранение проблем со входом
- Проверить настройки входа
- Проверить наличие обновлений системы
- Воспользоваться ситуацией ввода PIN-кода
- Сброс пароля через электронную почту
- Два способа вернуть «Требовать ввод имени пользователя и пароля» в окне «Учетные записи пользователей» Windows 10
- Способ 1: Восстановление требования ввода имени пользователя и пароля через «Настройки»
- Способ 2: Восстановление требования ввода имени пользователя и пароля через «Изменение типа входного окна через Запуск»
- Использование групповой политики для требования ввода имени пользователя и пароля в Windows 10
- Внесение изменений в реестр
- Видео:
- Вход без пароля в Виндовс
Как вернуть ввод имени пользователя и пароля в Windows 10 — Решение проблемы!
Один из популярных способов обеспечить безопасность вашего устройства на Windows 10 — это требование ввода имени пользователя и пароля перед входом в систему. Однако, в некоторых случаях, после обновления операционной системы или изменения настроек, эта функция может отсутствовать.
Если вы столкнулись с проблемой отсутствия запроса имени пользователя и пароля при входе, не волнуйтесь! Эта статья предлагает решение этой проблемы.
Перед тем, как мы приступим к устранению проблемы, убедитесь, что вы выполнили все необходимые обновления на вашем устройстве Windows 10. Это можно сделать, открыв окно «Настройки» и выбрав раздел «Обновления и безопасность». Проверьте, были ли установлены все доступные обновления.
Решение проблемы
Если у вас возникла проблема с отображением требования ввода имени пользователя и пароля при входе в Windows 10, в этом разделе представлены рекомендации и способы ее устранения.
Проверьте версию Windows 10
Убедитесь, что ваша операционная система Windows 10 имеет необходимую версию. Некоторые способы требования ввода имени пользователя и пароля могут быть недоступны в некоторых версиях Windows 10.
Проверьте настройки учетной записи
Войдите в настройки Windows 10, выберите раздел «Учетные записи» и убедитесь, что требование ввода имени пользователя и пароля активировано. Если этот параметр не включен, отметьте его для восстановления требования ввода.
Воспользуйтесь способом через командную строку
Если вы забыли данные для входа в систему Windows 10, попробуйте воспользоваться следующим способом.
1. На экране ввода имени пользователя и пароля нажмите комбинацию клавиш «Win+R».
2. Введите «netplwiz» (без кавычек) и нажмите Enter.
3. В открывшемся окне «Учетные записи пользователей» снимите отметку с опции «Требовать ввод имени пользователя и пароля».
4. Подтвердите изменения и закройте окна.
5. При следующей попытке входа в систему требование ввода имени пользователя и пароля не будет отображаться.
Исправляем проблему через реестр
Другим способом решить проблему с требованием ввода имени пользователя и пароля является правка реестра Windows 10. Следуйте инструкциям ниже:
1. Нажмите комбинацию клавиш «Win+R» для вызова окна «Выполнить».
2. Введите «regedit» (без кавычек) и нажмите Enter для открытия редактора реестра.
3. Перейдите к следующему разделу:
HKEY_LOCAL_MACHINE\SOFTWARE\Microsoft\Windows NT\CurrentVersion\Winlogon
4. Найдите ключ с именем «DefaultUserName» и проверьте, совпадает ли он с вашей учетной записью.
5. Если ключ «DefaultUserName» отличается от вашей учетной записи, откройте его и введите свое имя пользователя в качестве значения.
6. Затем найдите ключ с именем «DefaultPassword» и проверьте, содержит ли он ваш пароль.
7. Если ключ «DefaultPassword» отсутствует или содержит неправильный пароль, создайте его и введите свой пароль в качестве значения.
8. Сохраните изменения и закройте редактор реестра.
9. При следующей попытке входа в систему требование ввода имени пользователя и пароля не будет отображаться.
Последний способ — использование учетной записи Microsoft
Если предыдущие варианты не помогли исправить проблему с требованием ввода имени пользователя и пароля, попробуйте использовать учетную запись Microsoft для входа в систему Windows 10. В данном случае, вместо ввода имени пользователя и пароля в окне входа, выполните следующие действия:
1. В окне ввода имени пользователя введите свой адрес электронной почты, связанный с учетной записью Microsoft.
2. В окне ввода пароля введите свой пароль от учетной записи Microsoft.
3. Подтвердите вход в систему.
4. При следующей попытке входа в систему, требование ввода имени пользователя и пароля не будет отображаться, если вы продолжите использовать учетную запись Microsoft.
Отметка Требовать ввод имени пользователя и пароля отсутствует в Windows 10 – как исправить
В Windows 10 отсутствует отметка «Требовать ввод имени пользователя и пароля» при входе в систему? Ситуация может быть разной, однако, есть несколько способов исправить данную проблему. В этой статье мы рассмотрим один из таких способов. Если у вас последние обновления системы были установлены относительно недавно, то вам может помочь один простой способ.
Для начала, убедитесь, что отметка «Требовать ввод имени пользователя и пароля» отображается в окне входа на экране вашего устройства. Если эта отметка отсутствует, приступим к исправлению данной ошибки.
Выполните следующие действия:
- Войдите на вашу учетную запись Microsoft Windows 10 через ввод имени пользователя и пароля — попробуйте ввести пароль и нажмите «Войти» вместо выбора учетной записи с помощью электронной почты.
- Находясь в операционной системе, нажмите комбинацию клавиш «Win + R» для вызова окна «Выполнить».
- В окне «Выполнить» введите команду «netplwiz» и нажмите «ОК».
- Откроются параметры учетных записей.
- Убедитесь, что в открывшемся окне установлена отметка «Требовать ввод имени пользователя и пароля» перед именем пользователя.
- Если отметка отсутствует, выполните следующую последовательность действий:
- Отметьте опцию «Пользователи должны вводить имя пользователя и пароль для использования этого компьютера».
- Нажмите «Применить».
- Откроется окно подтверждения, в котором введите пароль для вашей учетной записи Windows 10 дважды и нажмите «ОК».
- После этого отметка «Требовать ввод имени пользователя и пароля» должна появиться в параметрах учетных записей.
- Перезагрузите компьютер и убедитесь, что при входе в систему снова появился запрос имени пользователя и пароля.
Если данный метод не помог вам исправить проблему, попробуйте воспользоваться другими вариантами, описанными в руководстве Microsoft или обратитесь за поддержкой на официальный сайт Microsoft.
В случае, если у вас возникли проблемы с паролем или вы забыли ваш пароль, рекомендуется обратиться к специалисту по устранению проблем со входом в Windows 10.
Отсутствует отметка Требовать ввод имени пользователя и пароля в Windows 10
Если отметка «Требовать ввод имени пользователя и пароля» отсутствует, не паникуйте. Вот несколько вариантов, как исправить эту ситуацию:
Вариант 1: Используйте «Панель управления».
1. Нажмите «Win+R», чтобы открыть «Выполнение».
2. Введите «control» и нажмите «OK», чтобы открыть «Панель управления».
3. Выберите «Учетные записи пользователей».
4. Настройка «Изменение параметров учетной записи».
5. Щелкните на «Далее» и выберите «Настройка автоматического входа».
6. Убедитесь, что отметка «Отключить использование пароля» снята.
7. Введите свои учетные данные, чтобы завершить настройку.
Вариант 2: Попробуйте использовать «Параметры» Windows 10.
1. Нажмите «Win+R», чтобы открыть «Выполнение».
2. Введите «ms-settings:accounts» и нажмите «OK», чтобы открыть «Параметры» Windows 10.
3. Выберите «Вход в устройстве».
4. В разделе «Параметры входа пользователя вместо пароля» выберите «Пин-код» или «Пароль» вместо «Электронной записи».
5. Введите свои учетные данные и сохраните изменения.
Если эти два способа не помогли вам вернуть отметку «Требовать ввод имени пользователя и пароля в Windows 10», попробуйте выполнить последние обновления системы и проверить, есть ли какие-либо ошибки.
Надеемся, эти решения помогут вам решить проблемы с отсутствующей отметкой «Требовать ввод имени пользователя и пароля в Windows 10» и вернуть уровень безопасности вашей учетной записи.
Исправляем ситуацию когда отсутствует отметка «Требовать ввод имени пользователя и пароля»
Отображается ли вам окно входа в операционной системе Windows 10 при каждой попытке использования устройства? Если на вашем устройстве отсутствует отметка «Требовать ввод имени пользователя и пароля», то вы можете исправить эту ситуацию, следуя приведенным ниже шагам.
Решение проблемы ввода имени пользователя и пароля:
1. Нажмите комбинацию клавиш Win+R на клавиатуре, чтобы открыть окно «Выполнить».
2. В окне «Выполнить» введите команду «netplwiz» и нажмите клавишу Enter.
3. Откроется окно «Настройка учетных записей» с вкладкой «Пользователи».
4. Снимите отметку с параметра «Требовать ввод имени пользователя и пароля» и нажмите кнопку «Применить».
5. Введите пароль вашей учетной записи или оставьте поле пустым, если вы не хотите использовать пароль.
6. Подтвердите пароль, если требуется.
7. Нажмите кнопку «ОК», чтобы закрыть окно «Настройка учетных записей».
Исправляем ситуацию «Требовать ввод имени пользователя и пароля» с помощью пин-кода:
1. Перейдите в раздел «Параметры» на вашем устройстве.
2. Выберите раздел «Учетные записи» и перейдите во вкладку «Вход в систему».
3. Под «Способы входа в систему» найдите опцию «Добавить пин-код» и выберите ее.
4. Следуйте инструкциям на экране, чтобы создать пин-код для входа в систему.
5. После создания пин-кода отметьте параметр «Требовать ввод пин-кода» и нажмите кнопку «Применить».
6. Теперь при входе в систему вместо пароля будет использоваться пин-код.
Следуя приведенным выше инструкциям, вы сможете исправить ситуацию, когда отсутствует отметка «Требовать ввод имени пользователя и пароля» на вашем устройстве с операционной системой Windows 10. Попробуйте обновить параметры защиты и воспользоваться одним из предложенных способов ввода, чтобы решить проблему с нулевой отметкой.
Описание проблемы
Однако, иногда возникают ситуации, когда эта отметка отсутствует и мы не можем войти в систему. Это может произойти, например, после обновления операционной системы до последней версии или при использовании майкрософтовской учетной записи.
В данном разделе мы рассмотрим несколько вариантов решения этой проблемы.
Видео
Если вы забыли пароля для входа в Windows 10, существует способ помочь вам вернуть его. На устройстве, где требуется ввод имени пользователя и пароля, вам потребуется записать видео с помощью другого устройства, такого как смартфон или камера.
Видео поможет вам восстановить пароль или узнать, как были введены цифры или символы при попытке записи пароля. Посмотрите видео в месте, где вы обычно вводите пароль, например, перед экраном защиты.
Есть несколько вариантов исправить ситуацию с паролем в Windows 10. Попробуйте следующие способы, чтобы вернуть функцию требовать пароль при входе:
- Проверить настройки в параметрах Windows 10. Нажмите «Win+R», введите «netplwiz» и выполните ввод.
- Убедитесь, что у вас есть отметка «Требовать ввод имени пользователя и пароля».
- Попробуйте выполнить ввод пароля. Если у вас по-прежнему отображается ошибка в видео, попробуйте следующий способ.
- Исправляем системные ошибки. Выполните поиск в Интернете о том, как исправить ошибку входа в Windows 10, связанную с паролем или учетными записями.
Если ни один из вышеперечисленных способов не помог вам вернуть требование ввода пароля при входе, попробуйте следующий вариант:
- Проверьте версии параметров Windows 10. Некоторые версии системы могут отсутствовать функция требования пароля при входе.
- Выполните обновление системы до последней версии Windows 10.
- Проверьте настройки «Параметры > Учетные записи > Вход с параметром ввода» и убедитесь, что отметка «Требовать ввод пароля» установлена.
Если ни один из вышеперечисленных способов не решает проблемы с входом в Windows 10, попробуйте обратиться за помощью к специалисту или обратитесь в службу поддержки Windows.
Устранение проблем со входом
В операционной системе Windows 10 существует возможность требовать ввод имени пользователя и пароля при входе на компьютер. Однако иногда пользователи могут столкнуться с проблемой, когда эта опция отсутствует или не работает. В данной статье мы рассмотрим несколько вариантов решения этой проблемы.
Проверить настройки входа
Первым шагом, когда возникают проблемы с вводом имени пользователя и пароля, стоит проверить настройки входа в Windows 10. Для этого выполните следующие действия:
- Нажмите комбинацию клавиш Win+R на клавиатуре, чтобы открыть окно «Выполнить»
- Введите команду netplwiz и нажмите клавишу Enter
- В открывшемся окне «Учетные записи пользователей» убедитесь, что установлена отметка на опции «Требовать имя пользователя и пароль»
- Если отметка не установлена, поставьте ее и нажмите кнопку «Применить»
Проверить наличие обновлений системы
Иногда проблемы с входом в Windows 10 могут быть связаны с ошибками или неполадками в операционной системе. Проверьте наличие последних обновлений и установите их при необходимости:
- Откройте меню «Параметры» (нажмите комбинацию клавиш Win+I)
- Выберите раздел «Обновление и безопасность»
- Нажмите на кнопку «Проверить обновления» и дождитесь завершения проверки
- Если обновления есть, установите их и перезагрузите компьютер
Воспользоваться ситуацией ввода PIN-кода
Если вам забыли пароль от учетной записи или он не работает, вы можете воспользоваться ситуацией и ввести PIN-код вместо пароля:
- На экране входа в Windows 10 нажмите на ссылку «Не помню пароль»
- Следуйте инструкциям на экране для восстановления доступа
- Вместо ввода пароля выберите опцию «Вход с использованием PIN-кода» и введите свой PIN-код
Сброс пароля через электронную почту
Если у вас есть доступ к электронной почте, связанной с учетной записью Windows, вы можете восстановить пароль через специальный запрос:
- На экране входа в Windows 10 нажмите на ссылку «Не помню пароль»
- Выберите опцию «Другой способ»
- Введите свою электронную почту, связанную с учетной записью Windows
- Дождитесь получения письма с инструкциями по сбросу пароля
- Следуйте инструкциям для восстановления доступа к учетной записи
Если проблема с входом в Windows 10 все еще не устранена, рекомендуется обратиться к специалисту или посмотреть видеоуроки, где подробно описывается процесс устранения данной ошибки.
Два способа вернуть «Требовать ввод имени пользователя и пароля» в окне «Учетные записи пользователей» Windows 10
В Windows 10 устройствах, с последними обновлениями операционной системы, может возникнуть ситуация, когда в окне «Учетные записи пользователей» отсутствует отметка «Требовать ввод имени пользователя и пароля». Это может стать проблемой, если вы хотите использовать вход с вводом имени пользователя и пароля вместо пин-кода. Чтобы исправить эту ситуацию, вы можете воспользоваться двумя способами.
Способ 1: Восстановление требования ввода имени пользователя и пароля через «Настройки»
- Нажмите на кнопку «Пуск» и выберите «Настройки» (шестеренка).
- В окне «Настройки» выберите «Учетные записи».
- На странице «Учетные записи» выберите «Параметры входа» в левой панели.
- В разделе «Параметры входа» выберите «Изменить» напротив «Требовать ввод имени пользователя и пароля».
- На открывшейся странице убедитесь, что в поле «Имя пользователя» отображается корректная учетная запись Microsoft, и введите пароль.
- Выберите «Далее» и выполните инструкции экрана для завершения процесса.
После завершения этих шагов «Требовать ввод имени пользователя и пароля» будет восстановлено в окне «Учетные записи пользователей».
Способ 2: Восстановление требования ввода имени пользователя и пароля через «Изменение типа входного окна через Запуск»
- Нажмите «Win+R» на клавиатуре, чтобы открыть диалог «Запуск».
- Введите команду «control userpasswords2» и нажмите «ОК».
- В открывшемся окне «Учетные записи пользователей» убедитесь, что отметка «Требовать ввод имени пользователя и пароля» не установлена.
- Если отметка отсутствует, выберите учетную запись Microsoft и нажмите на кнопку «Свойства».
- В разделе «Тип входного окна» выберите «Пароль».
- Введите пароль и нажмите «ОК».
- После завершения этих шагов «Требовать ввод имени пользователя и пароля» будет восстановлено в окне «Учетные записи пользователей».
Выберите один из этих способов, чтобы восстановить «Требовать ввод имени пользователя и пароля» на вашем устройстве Windows 10. В случае каких-либо проблем или вопросов, вы всегда можете обратиться за помощью к службе поддержки Microsoft.
Видео: Youtube
Использование групповой политики для требования ввода имени пользователя и пароля в Windows 10
Если вам необходимо, чтобы пользователи вводили имя пользователя и пароль при входе в операционную систему Windows 10, вы можете воспользоваться групповой политикой для настройки этого способа защиты экрана.
Часто в ситуации использования устройства несколькими пользователями, ввод пароля при входе в систему может помочь предотвратить несанкционированный доступ к данным каждого пользователя. Если ваша система настроена на автоматический вход без запроса учетных данных, электронной почты или пароля, то обновления, выполняемые Microsoft, могут снова задать эту настройку. Когда вы увидите ошибку «Требовать пароль после ввода способа учетной записи», вы можете воспользоваться следующими шагами для устранения проблемы:
- Нажмите комбинацию клавиш Win+R, чтобы открыть окно «Выполнить».
- Введите «gpedit.msc» (без кавычек) и нажмите «ОК».
- В окне «Локальная групповая политика» перейдите к «Конфигурация компьютера» -> «Конфигурация Windows» -> «Настройки безопасности» -> «Настройки локальной политики» -> «Параметры безопасности».
- Найдите параметр «Пользователи» -> «Учетные данные» и дважды кликните на нем.
- В открывшемся окне настройки учетных данных установите значение «Требовать ввод и инициирование сетевой верификации для всех пользователей, со среднем уровнем подтверждения» или «Требовать ввод пароля при входе в систему» в зависимости от вашего предпочтения.
- Нажмите «Применить» и «ОК», чтобы сохранить изменения.
После выполнения этих шагов при следующей попытке входа пользователи будут должны ввести свои учетные данные (имя пользователя и пароль), чтобы получить доступ к системе.
Если у вас отсутствует возможность внести изменения в настройки групповой политики, попробуйте войти в систему от имени администратора.
Этот способ настройки ввода имени пользователя и пароля может помочь исправить ситуацию, когда у вас возникают проблемы с запросом пароля при входе в систему Windows 10.
| Способ входа | Описание |
|---|---|
| Пароль | Пользователь должен ввести свой пароль для доступа к системе. |
| Пин-код | Пользователь должен ввести цифры для доступа к системе. |
| Электронная почта | Пользователь должен ввести свою электронную почту и пароль для доступа к системе. |
| Учетная запись Microsoft | Пользователь должен ввести свою учетную запись Microsoft и пароль для доступа к системе. |
| Учетные данные пользователей | Пользователи могут выбрать из разных способов входа в систему в зависимости от своих предпочтений и настроек. |
Внесение изменений в реестр
Если вы столкнулись с проблемой, когда Windows 10 не требует ввода имени пользователя и пароля при входе в систему, можно внести изменения в реестр, чтобы исправить эту ошибку. Ниже представлены различные варианты, которые могут помочь в устранении данной проблемы.
1. Попытайтесь выполнить следующие действия:
- Нажмите клавиши Win + R на клавиатуре, чтобы открыть окно «Выполнить».
- Введите «regedit» (без кавычек) и нажмите клавишу Enter.
- В окне редактора реестра перейдите к следующему разделу:
HKEY_LOCAL_MACHINE\SOFTWARE\Microsoft\Windows NT\CurrentVersion\Winlogon. - Убедитесь, что в правой части окна есть записи «DefaultUserName» и «DefaultPassword». Если они отсутствуют, выполните следующие действия:
- Щелкните правой кнопкой мыши в любом месте на правой части окна и выберите «Новый» > «Строка значений».
- Назовите новую запись «DefaultUserName».
- Щелкните правой кнопкой мыши на новой записи и выберите «Изменить».
- Введите имя пользователя, которое вы хотите использовать при входе.
- Повторите эти действия для создания записи «DefaultPassword».
- Введите пароль, который вы хотите использовать при входе.
- После завершения внесения изменений перезагрузите компьютер и проверьте, работает ли новая настройка.
2. Если вы забыли имя пользователя и пароль, вы можете воспользоваться способом, описанным в видео-инструкции на официальном сайте Microsoft:
- Перейдите по ссылке на видео-инструкцию: https://support.microsoft.com/ru-ru/help/4028457/windows-10-turn-off-password-cmd.
- Убедитесь, что у вас есть доступ к другому устройству с интернетом.
- Следуйте детальным инструкциям в видео-ролике, чтобы сбросить пароль и вернуть вход в систему.
3. Если ни один из предыдущих способов не помог, вы можете попробовать ввести данные учетной записи в параметрах системы:
- Нажмите клавиши Win + I на клавиатуре, чтобы открыть окно «Настройки».
- Выберите «Учетные записи» в списке доступных опций.
- На вкладке «Вход с PIN-кодом, паролем или Windows Hello» проверьте, включен ли переключатель «Требовать ввод пароля при входе на устройство» и введите свой пароль, если он отсутствует.
- После внесения изменений перезагрузите компьютер и проверьте, работает ли новая настройка.
Если ни один из этих способов не помог решить проблему, рекомендуется обратиться в службу поддержки Microsoft для получения дальнейшей помощи.
Видео:
Вход без пароля в Виндовс
Вход без пароля в Виндовс by Компьютерные курсы Евгения Юртаева 155,695 views 4 years ago 10 minutes, 38 seconds