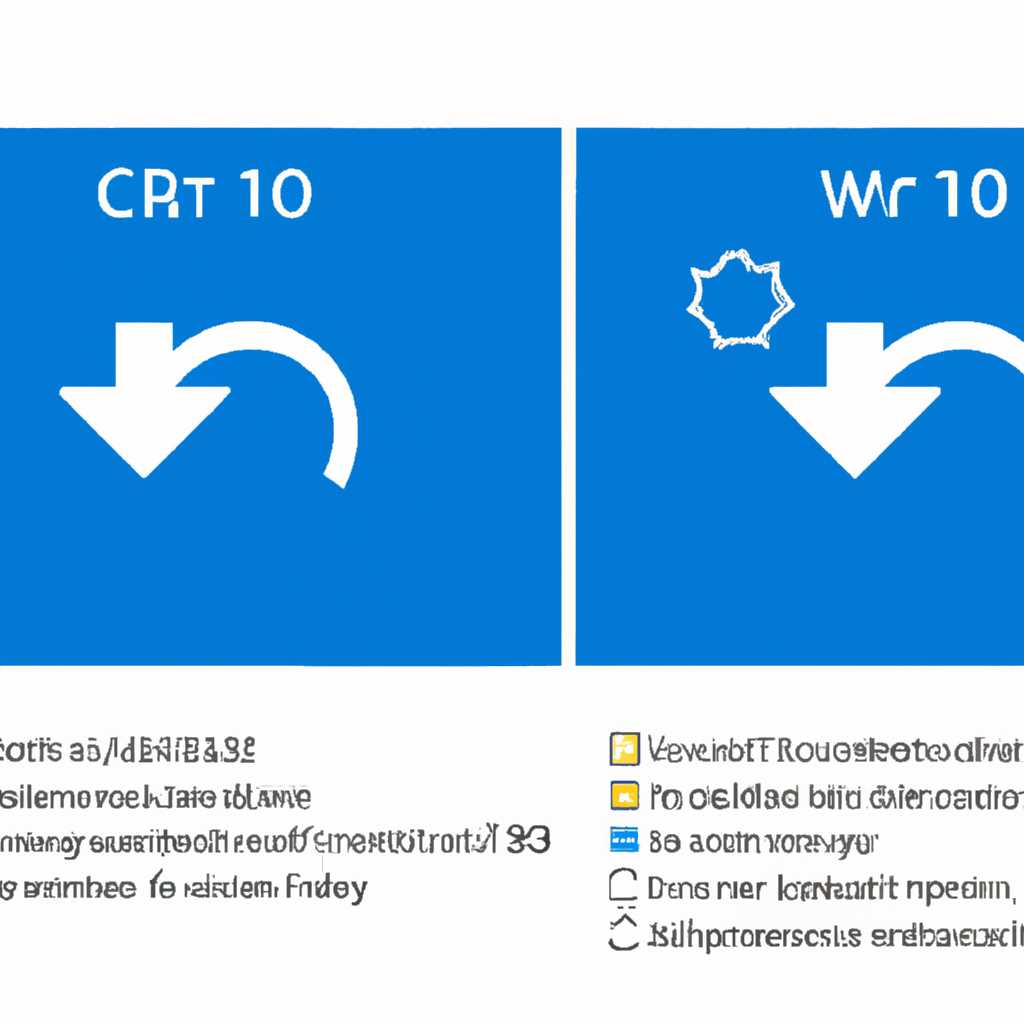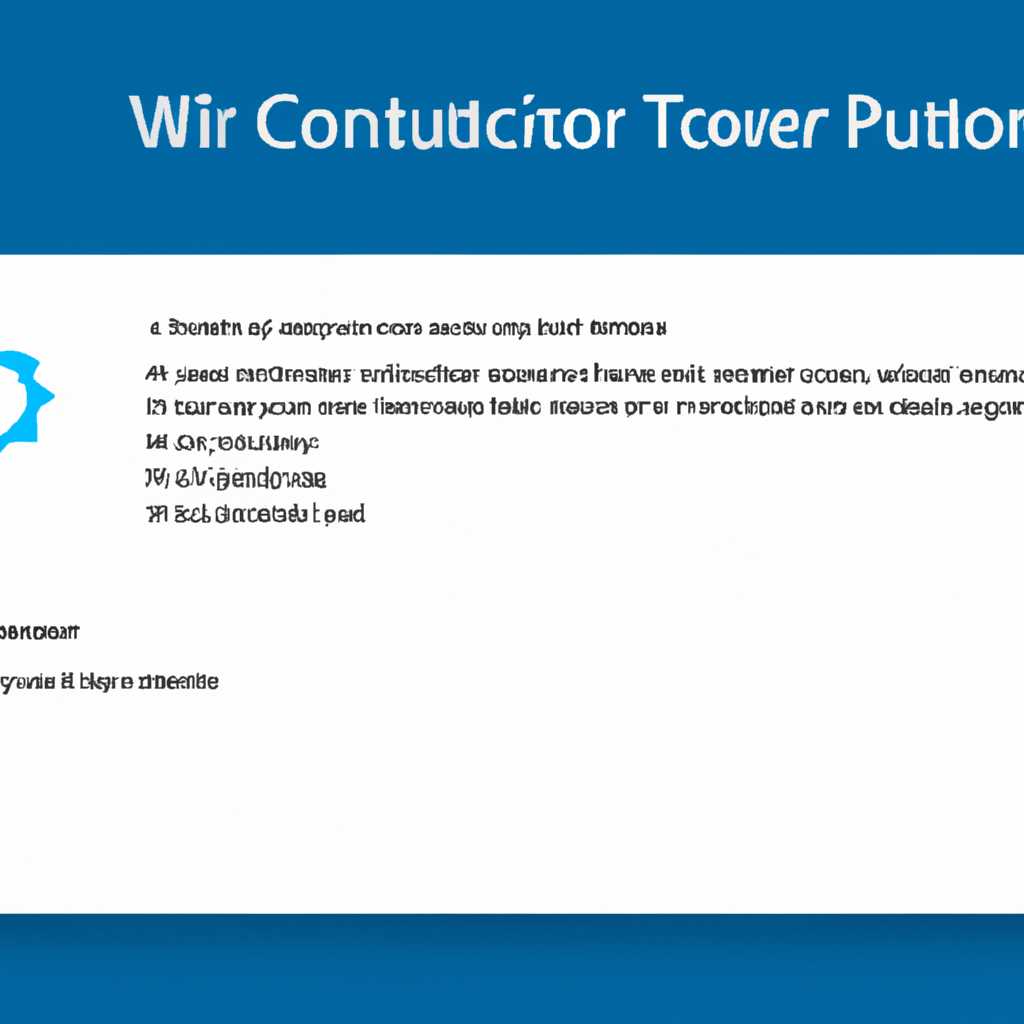- Как восстановить Центр обновления в Панели управления операционной системы Windows 10: подробная пошаговая инструкция
- Средство устранения неполадок
- Как навсегда удалить «Центр обновления» Windows 10 дополнено
- 1. Остановка службы «Центр обновления»
- 2. Удаление файлов и папок «Центра обновления»
- 3. Запуск скрипта для полного удаления «Центра обновления»
- Удаление папки SoftwareDistribution
- Видео:
- Восстановление windows после обновления драйверов, восстановления Windows, слетела винда после обнов
Как восстановить Центр обновления в Панели управления операционной системы Windows 10: подробная пошаговая инструкция
Центр обновления является одним из самых важных инструментов для пользователя Windows 10. Он позволяет контролировать процесс обновления операционной системы, а также управлять установкой дополнительных обновлений и исправлений.
Однако, довольно часто пользователи сталкиваются с проблемой исчезновения Центра обновления из Панели управления. Это может быть вызвано различными причинами, начиная от программных ошибок до неправильных настроек системы.
В этой статье мы расскажем, как вернуть Центр обновления в Панель управления Windows 10 с помощью простого скрипта. Такой подход позволяет быстро и эффективно исправить данную проблему.
Для выполнения скрипта восстановления Центра обновления необходимо сначала загрузить его из архива. В архиве содержится исполняемый файл скрипта с расширением .bat.
После загрузки архива нужно извлечь файл скрипта из папки с архивом и разместить его на рабочем столе или любом другом доступном месте на компьютере.
Средство устранения неполадок
Если у вас возникли проблемы с Центром обновления в Windows 10 и вы хотите полностью сбросить его настройки, то следующий скрипт поможет вам в этом. Перед использованием данного скрипта рекомендуется создать резервную копию системы.
- Откройте Проводник и перейдите по следующему пути:
C:\Windows. - Найдите папку
SoftwareDistributionи удалите ее. Вам может потребоваться подтверждение администратора. - Откройте командную строку от имени администратора. Для этого нажмите
Win+R, введитеcmd.exeи нажмите Enter. - В командной строке введите следующую команду и нажмите Enter:
net stop wuauserv. Это остановит службу обновления Windows. - После выполнения предыдущей команды введите следующую команду и нажмите Enter:
net start wuauserv. Это снова запустит службу обновления Windows. - Теперь вы можете закрыть командную строку.
После выполнения этих действий Центр обновления будет полностью сброшен и удален. При следующей загрузке системы Windows 10 он будет восстановлен с нуля.
Обратите внимание, что данный метод не рекомендуется для пользователей, которые не разбираются в технических аспектах работы с Windows. При неправильном использовании скрипта или удалении некоторых файлов в системе могут возникнуть серьезные проблемы. Поэтому перед использованием средства устранения неполадок рекомендуется проконсультироваться со специалистом или выполнять все действия под его руководством.
Как навсегда удалить «Центр обновления» Windows 10 дополнено
Windows 10 имеет встроенный инструмент, известный как «Центр обновления», который отвечает за загрузку и установку обновлений операционной системы. Однако, в некоторых случаях пользователи могут столкнуться с проблемами или неполадками, связанными с работой «Центра обновления». Если вы желаете полностью удалить эту функцию и больше не использовать ее, то вам потребуется выполнить несколько шагов.
1. Остановка службы «Центр обновления»
Первым шагом является остановка службы «Центр обновления», чтобы можно было более безопасно удалить связанные с ней файлы и папки. Для этого выполните следующие действия:
- Откройте командную строку с правами администратора. Для этого нажмите Win+R, введите «cmd» и нажмите Enter.
- Введите следующую команду и нажмите Enter:
net stop wuauserv
2. Удаление файлов и папок «Центра обновления»
После остановки службы «Центр обновления» можно приступить к удалению связанных файлов и папок. Для этого выполните следующие действия:
- Откройте проводник Windows и перейдите по следующему пути:
C:\Windows\SoftwareDistribution - Удалите все файлы и папки внутри этой папки.
3. Запуск скрипта для полного удаления «Центра обновления»
Чтобы полностью удалить «Центр обновления», вы можете выполнить скрипт, который автоматически выполнит все необходимые действия. Для этого выполните следующие действия:
- Откройте блокнот или любой другой редактор текста.
- Скопируйте и вставьте следующий код в редактор текста:
@ECHO OFF sc config wuauserv start= disabled net stop wuauserv RD /S /Q %windir%\SoftwareDistribution reg delete "HKLM\SOFTWARE\Microsoft\Windows\CurrentVersion\WindowsUpdate" /v SusClientId /f reg delete "HKLM\SOFTWARE\Microsoft\Windows\CurrentVersion\WindowsUpdate" /v SusClientIDValidation /f PAUSE
- Сохраните файл с расширением «.bat», например, «removeupdatecenter.bat».
- Запустите скрипт, дважды щелкнув на нем. При этом будут выполнены все действия по удалению «Центра обновления».
После выполнения скрипта вам нужно будет перезагрузить компьютер, чтобы изменения вступили в силу.
Теперь вы знаете, как безопасно и навсегда удалить «Центр обновления» Windows 10, чтобы больше не иметь дела с этой функцией. Обратите внимание, что после удаления «Центра обновления» вы больше не сможете загружать и устанавливать обновления. Поэтому убедитесь, что вы хорошо осознаете последствия использования этого скрипта перед его выполнением.
Удаление папки SoftwareDistribution
Для удаления папки SoftwareDistribution вам потребуется использовать скрипт, который разработан мелкомягкими для устранения проблем с обновлениями. Поэтому необходимо выполнить следующие действия:
- Нажмите комбинацию клавиш Win+R, чтобы открыть окно «Выполнить».
- В строке запуска введите services.msc и нажмите клавишу «Enter».
- В окне «Службы» найдите службу «Центр обновления Windows» (Windows Update).
- Щелкните правой кнопкой мыши на службе «Центр обновления Windows» и выберите пункт «Остановить».
- Откройте проводник (Проводник Windows) и перейдите по пути C:\Windows\SoftwareDistribution, чтобы найти папку SoftwareDistribution.
- Удалите папку SoftwareDistribution либо переместите ее в другое место (например, создайте архив), на случай, если возникнут проблемы после удаления.
- Закройте проводник и вернитесь к окну «Службы».
- Щелкните правой кнопкой мыши на службе «Центр обновления Windows» и выберите пункт «Запустить».
После выполнения этих действий папка SoftwareDistribution будет полностью удалена, и Центр обновления Windows 10 будет сброшен до начального состояния. При следующем запуске центра обновлений Windows автоматически будет создана новая папка SoftwareDistribution, и вы сможете снова загружать и устанавливать обновления.
Использование скрипта для устранения проблем с Центром обновления Windows 10 является дополнительным средством обеспечения стабильной работы системы. Поэтому, если у вас возникают проблемы с обновлениями, необходимо попробовать удалить папку SoftwareDistribution и выполнить описанные выше действия.
Видео:
Восстановление windows после обновления драйверов, восстановления Windows, слетела винда после обнов
Восстановление windows после обновления драйверов, восстановления Windows, слетела винда после обнов by PRO100I IGROK 151,656 views 3 years ago 10 minutes