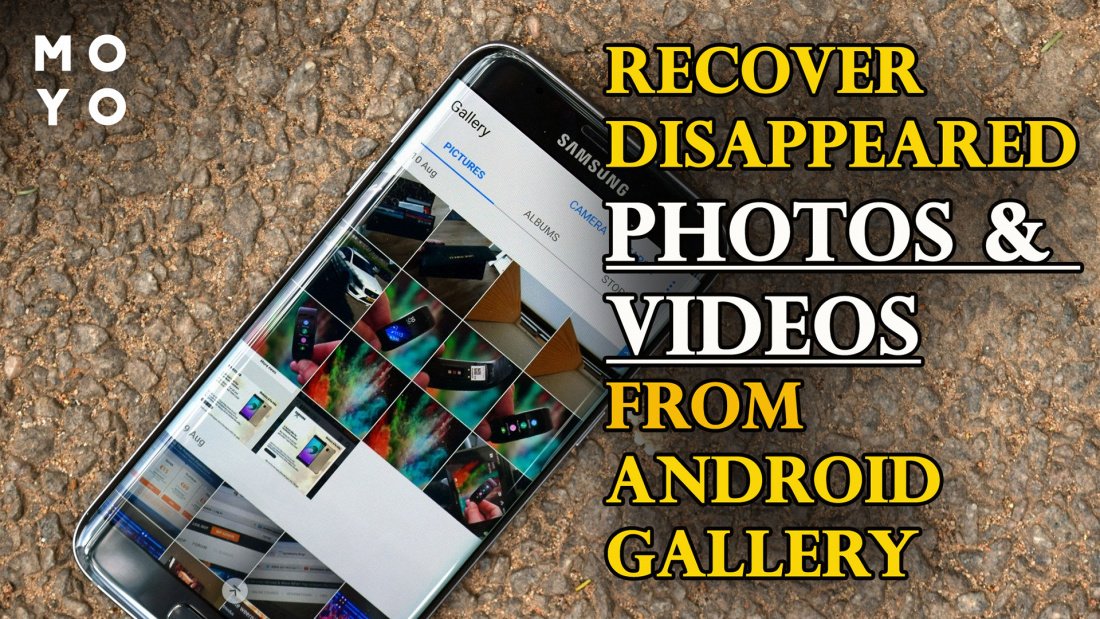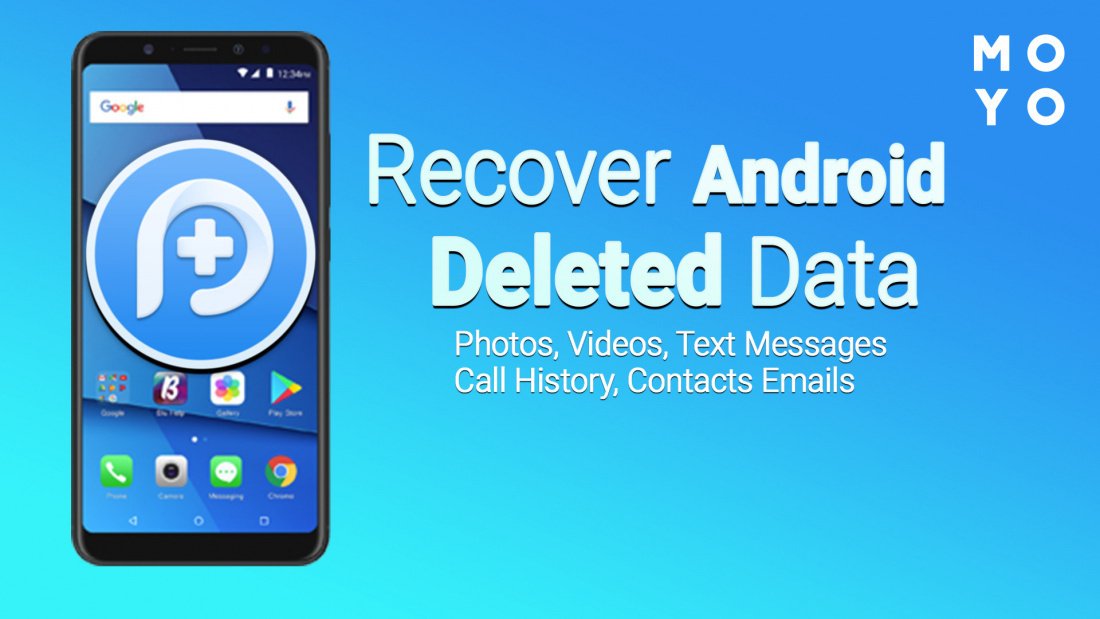- Как восстановить удаленное устройство без потери данных подробная инструкция
- Удаляем лишний и ненужный софт
- Убеждаемся что ПК не заражен вредоносными программами
- Проверка наличия вредоносных программ
- Проверка ошибок и устранение неполадок
- Обновление драйверов и программного обеспечения
- Анализируем синие экраны смерти или BSOD
- 1. Анализируем системные файлы
- 2. Анализируем драйвера и программное обеспечение
- 3. Проверяем аппаратное обеспечение
- Чистим мусор, накопившийся в ОС
- Тотально переустанавливаем драйвера
- Делаем бекап данных
- Удаляем старые драйвера
- Устанавливаем рабочие драйвера
- Бэкап бекап и еще раз бекап
- Что делать дальше и что еще может помочь
- Анализируем проблемы и улучшаем мониторинг
- Обновляем драйвера и системные компоненты
- Создаем резервные копии
- Проверяем системные файлы Windows 10
- Ответы 10
- Видео:
- Как восстановить удаленные фотографии или видео на Xiaomi ?
Как восстановить удаленное устройство без потери данных подробная инструкция
Восстановление удаленного устройства может быть проблемой, с которой сталкивается каждый пользователь компьютера. Будь то удаление системных файлов, ошибочное удаление программ или драйверов, или даже случайное форматирование диска, потеря данных может вызвать серьезные проблемы и стресс.
Однако, не все потеряно! С помощью правильных инструментов и методов, вы можете восстановить удаленное устройство без потери данных. В этой подробной инструкции мы рассмотрим несколько проверенных способов восстановления удаленных устройств в операционной системе Windows.
Прежде чем мы перейдем к восстановлению, важно убедиться в том, что действительно произошло удаление, а не просто сбой или повреждение устройства. Для этого можно проверить наличие системных ошибок или синих экранов смерти (BSOD), а также провести анализ драйверов и проверить целостность файлов.
Для начала, убедитесь, что у вас есть проверенные инструменты для восстановления данных, такие как Wise Data Recovery, CCleaner или другие аналогичные утилиты. Помимо этого, имейте в виду, что при восстановлении удаленных устройств может потребоваться лицензия или подписка на соответствующее программное обеспечение.
1. Утилита CCleaner — одно из самых популярных решений для очистки компьютера от ненужного мусора. Она может помочь не только удалить временные файлы и записи в учетной записи, но и восстановить удаленные устройства. Для этого запустите программу, выберите вкладку «Реестр» и выполните сканирование системы на наличие ошибок и ненужных записей.
2. Утилита Wise Data Recovery — программа, способная восстановить удаленные файлы с жесткого диска, USB-накопителя, флешки, внешнего жесткого диска или других устройств хранения данных. Она имеет простой и интуитивно понятный интерфейс, и ее работа основана на прогрессивных алгоритмах сканирования и восстановления.
3. Встроенные программы Windows — операционная система Windows также имеет встроенные инструменты для восстановления удаленных устройств и данных. Например, функция «Восстановление системы» позволяет вернуть компьютер к предыдущей стабильной точке, восстановив удаленные драйверы или программы. Кроме того, есть функция «Создать резервную копию», которая позволяет создать резервные копии важных файлов и папок, чтобы можно было их восстановить в случае удаления или повреждения.
Следуя этой подробной инструкции, вы сможете восстановить удаленное устройство без потери данных. Однако, помните, что восстановление не всегда гарантирует полную восстановление, и даже после восстановления могут остаться некоторые проблемы или ошибки. В таком случае, рекомендуется обратиться к специалисту или изучить более детальные инструкции по восстановлению удаленных устройств.
Удаляем лишний и ненужный софт
После восстановления удаленного устройства без потери данных необходимо обратить внимание на ненужное и лишнее программное обеспечение, которое может замедлять работу компьютера и вызывать ошибки.
Следует начать с проверки и удаления вредоносных программ, которые могут находиться на устройстве. Для этого можно воспользоваться проверенными антивирусными утилитами, такими как Wise или CCleaner.
Также стоит проверить наличие неиспользуемых или устаревших программ. Если на компьютере есть программы, которыми вы больше не пользуетесь, можно безопасно удалить их.
Для того чтобы улучшить производительность устройства, рекомендуется удалить все лишние драйвера и программы, которые необходимы только для определенных задач. Также стоит обратить внимание на программы, которые могут автоматически запускаться при включении компьютера — их можно отключить, чтобы ускорить загрузку системы.
Если на устройстве есть программы, которые продаются только в определенных версиях Windows, а у вас установлена другая версия операционной системы, то есть решение — переустановить ОС на версию, совместимую с этим ПО.
Также стоит обратить внимание на системные файлы – они могут быть повреждены или удалены в результате удаленного восстановления. Для восстановления системных файлов майкрософт предоставляет специальные инструменты.
Не стоит забывать и о прочих софтовых проблемах, таких как синие экраны смерти (BSOD), которые могут возникнуть после удаленного восстановления устройства. В этом случае можно обратиться за помощью к специалистам или попытаться найти ответы на форумах и блоге.
Кроме того, существуют различные способы мониторинга и анализа работы компьютера, которые могут помочь в выявлении проблем софта и дальнейшем их решении.
| Программы для удаления лишнего софта | Программы для улучшения производительности |
| — Wise | — CCleaner |
| — Windows Installer CleanUp Utility | — Auslogics BoostSpeed |
| — Revo Uninstaller | — IObit Uninstaller |
| — Geek Uninstaller | — Advanced SystemCare |
Анализируем список программ и файлов на устройстве, проверяем и убеждаемся, что у нас нет потерянных и ненужных данных. Если они есть, рекомендуется сохранить их на внешнем носителе или в облачном хранилище перед удалением.
Таким образом, удаляя ненужный и лишний софт с устройства, можно добиться его оптимальной производительности и избежать возникновения различных проблем и ошибок в работе системы.
Убеждаемся что ПК не заражен вредоносными программами
Восстановление удаленного устройства может стать сложной задачей, особенно если оно было заражено вредоносными программами. Чтобы быть уверенным, что ваш ПК не имеет проблем с вредоносным ПО, необходимо выполнить несколько шагов проверки.
Проверка наличия вредоносных программ
Первым шагом в восстановлении удаленного устройства является проверка его наличия вредоносных программ. Для этого вы можете использовать проверенные утилиты, которые специально разработаны для обнаружения и удаления вредоносных программ. Некоторые из таких утилит включены в операционные системы Windows и macOS, например Windows Defender или XProtect.
Проверьте компьютер с помощью встроенной утилиты антивирусной проверки и обновите базы данных, чтобы получить актуальные данные. Если у вас установлены дополнительные антивирусные программы, запустите их для проверки всего компьютера.
Проверка ошибок и устранение неполадок
Если ваш ПК не имеет вредоносных программ, но вы все равно испытываете проблемы, такие как синие экраны смерти (BSOD), ошибки при запуске программ или другие неполадки, может быть проблема с вашей операционной системой или установленным программным обеспечением.
В таком случае вы можете воспользоваться встроенными утилитами для проверки и исправления ошибок. Для пользователей Windows это может быть инструмент Check Disk (chkdsk) или System File Checker (sfc). Для пользователей macOS — Disk Utility или First Aid.
Обновление драйверов и программного обеспечения
Если ваш ПК испытывает проблемы после удаления, возможно, что драйверы или программное обеспечение, установленное на вашем устройстве, уже устарели или несовместимы с вашей операционной системой.
Проверьте наличие обновлений драйверов для вашего компьютера, особенно для важных компонентов, таких как видеокарта, монитор, принтеры и другие устройства. Многие производители устройств предлагают свои собственные программы для обнаружения и установки обновлений, однако вы также можете воспользоваться встроенными утилитами обновления Windows или macOS.
Обновите все программное обеспечение, включая операционную систему, браузеры, антивирусные программы, игры и другие приложения. Это поможет улучшить стабильность и производительность вашего компьютера, а также устранить возможные проблемы, связанные с несовместимостью программного обеспечения.
Если вы продалли или удаленное устройство было неправильно удалено, и вы не имеете резервных копий данных, попробуйте восстановить файлы при помощи специальных программ, которые способны восстановить удаленные или форматированные диски.
В самых тяжелых случаях может потребоваться профессиональное восстановление данных, поскольку удаление данных и их восстановление может быть дифференцируемым процессом. Поэтому рекомендуется обратиться к специалистам с опытом восстановления данных, чтобы увеличить шансы на успешное восстановление.
В любом случае, перед восстановлением удаленного устройства убедитесь, что вы выполнили все необходимые проверки и исправления, чтобы предотвратить возможные потери данных и устранить проблемы, которые могут возникнуть в будущем.
Анализируем синие экраны смерти или BSOD
Когда возникает синий экран смерти, многие пользователи бросаются переустанавливать операционную систему, не пытаясь сначала восстановить данные. Однако, существуют способы анализа BSOD и исправления ошибок, не прибегая к таким кардинальным мерам. В этом разделе мы рассмотрим некоторые проверенные методы, которые помогут вам восстановить удаленное устройство без потери данных.
1. Анализируем системные файлы
Первым делом, нужно проверить целостность системных файлов вашей операционной системы. Для этого вы можете воспользоваться встроенными утилитами командной строки, такими как sfc /scannow или chkdsk.
sfc /scannow — это команда, которая проверит наличие и целостность системных файлов и автоматически исправит ошибки (если таковые будут обнаружены).
chkdsk — это команда, которая проверяет и исправляет ошибки в файловой системе. Она может быть полезна, если у вас возникли проблемы с жестким диском или файловой системой.
2. Анализируем драйвера и программное обеспечение
Если проблема синего экрана смерти возникает после установки новых драйверов или программного обеспечения, то следует проверить их на совместимость. Убедитесь, что вы используете последние версии драйверов, совместимые с вашей операционной системой.
Также может быть полезно проверить наличие вредоносных программ на вашем компьютере. Для этого можно воспользоваться антивирусными программами, такими как Windows Defender, или специализированными утилитами, например CCleaner или Wise Care 365.
3. Проверяем аппаратное обеспечение
Если все предыдущие способы не помогли решить проблему, то возможно у вас проблемы с аппаратным обеспечением. Попробуйте проверить состояние жесткого диска, оперативной памяти или других компонентов вашего устройства.
Наиболее надежным способом проверки аппаратного обеспечения является использование специализированных программ, таких как Memtest86+ для проверки оперативной памяти или CrystalDiskInfo для проверки состояния жесткого диска.
Если все эти методы не приводят к решению проблемы, то лучшим решением может стать переустановка операционной системы. Однако, перед этим сделайте резервную копию важных данных. Если у вас есть доступ к другому компьютеру, вы можете снять жесткий диск и сделать его бекап на другом устройстве.
В статье «Как восстановить удаленное устройство без потери данных: подробная инструкция» мы рассмотрели основные способы восстановления удаленного устройства без потери данных. Не забывайте делать регулярные бекапы своих файлов, чтобы минимизировать риск потери данных в случае сбоев операционной системы.
Чистим мусор, накопившийся в ОС
Очистка ненужных файлов и мусора, накопившегося на удаленном устройстве, может помочь устранить проблемы, которые могут возникнуть после удаления данных. Этот процесс особенно важен после появления системных сбоев, синих экранов смерти (BSOD) или заражения устройства вредоносными программами.
Анализируем устройство: перед тем, как начать чистить мусор, необходимо проанализировать состояние и находиться ли компьютер в зараженном состоянии. Для этого можно использовать проверенные программы мониторинга и утилиты, такие как Wise Care 365 или CCleaner. Они помогут определить наличие вредоносных программ и других проблем.
Удаляем лишний мусор: после проведения анализа необходимо удалить все лишние файлы и данные, которые уже не нужны на устройстве. Проверяем папку «Загрузки», временные файлы, файлы из папки «Видео» и «Музыка» и удаляем все ненужное. Также стоит обратить внимание на корзину и удалить все файлы из нее.
Очищаем системные точки восстановления: системные точки восстановления могут занимать много места на диске, поэтому рекомендуется удалить старые точки восстановления и оставить только последнюю. Для этого можно воспользоваться утилитами, предоставляемыми операционной системой Windows.
Дифференцируем бэкапы: многие пользователи создают копии данных и файлов на внешних носителях или в облаке. Однако, иногда хранение старых бэкапов может вызывать проблемы и занимать лишнее место на устройстве. Поэтому рекомендуется удалить старые или ненужные бэкапы, оставив только последнюю версию.
Улучшаем производительность: очистка мусора также может помочь улучшить производительность удаленного устройства. Удаление лишних файлов и данных освободит место на диске, что может снизить нагрузку на процессор и улучшить общую работу компьютера.
Восстановление удаленных данных: если в процессе очистки были удалены важные данные или файлы, можно попробовать использовать специализированные программы для восстановления данных. Однако, перед использованием таких программ рекомендуется создать бэкап всех данных на другом устройстве, чтобы избежать их окончательной потери.
Заключение: очистка мусора и удаление ненужных файлов может помочь избежать проблем на удаленном устройстве и улучшить его производительность. Регулярно проводите очистку мусора и следите за состоянием вашей операционной системы, чтобы поддерживать ее в хорошем рабочем состоянии.
Тотально переустанавливаем драйвера
Когда возникают проблемы со звуком или видео на компьютере, ответы в интернете часто дифференцируются, и многие пользователи сталкиваются с проблемой, связанной с появлением смерти лица или синего экрана смерти (BSOD). Ошибки драйвера могут вызывать сбои и нештатное поведение компьютера.
Если ты не убежден в том, что проблема с драйверами является источником проблемы компьютера, то ты можешь проверить это с помощью проверенной программы Wise Driver Care, которая поможет тебе анализировать и обновлять драйверы. Это хорошее решение, чтобы убедиться, что у тебя установлена последняя версия драйвера.
При отсутствии необходимости установки последней версии драйвера, устройства, у которых несовместимость с системными требованиями, могут сбоить. В этом случае мы можем решить проблему, удалив накопившийся мусор.
Делаем бекап данных
Перед переустановкой драйверов, принципиально важно сделать резервную копию всех файлов и данных на компьютере, чтобы не потерять важную информацию.
Удаляем старые драйвера
С помощью программы CCleaner мы можем убедиться в том, что все ненужные файлы очищены и удалим лишние драйвера, которые могут вызывать проблемы на компьютере.
Для этого необходимо:
- Загрузить и установить программу CCleaner.
- Открыть CCleaner и выбрать вкладку «Реестр».
- Нажать на кнопку «Поиск проблем».
- Когда поиск завершится, нажать на кнопку «Исправить проблемы».
- CCleaner предложит создать точку восстановления, чтобы можно было откатить изменения.
- Для этого выбери пункт «Да» и нажми на кнопку «Исправить выбранные проблемы».
- После этого CCleaner удалит устаревшие ключи реестра и лишние драйвера.
Устанавливаем рабочие драйвера
Для установки рабочих драйверов у нас есть несколько проверенных способов:
- Перейди на официальный сайт производителя устройства и скачай последнюю версию драйвера. Установи его на компьютер.
- Используй программу Driver Booster, которая автоматически найдет и установит подходящие драйверы для всех устройств на компьютере.
После установки рабочих драйверов перезагрузи компьютер и убедись, что проблема со звуком, видео или другими устройствами была полностью решена.
Бэкап бекап и еще раз бекап
Подходы к созданию бэкапов могут быть разными, и каждый может выбрать наиболее удобный и удобный способ. Однако, в чисто практическом плане я рекомендую использовать проверенные и надежные утилиты, такие как Wise Disk Cleaner, которые дифференцируются по функциональности и возможности очистить ваш ПК от лишних данных, вредоносными программами и мусором.
Если у вас возникли проблемы с удаленным устройством, в которых причина не ясна, я рекомендую вам проверить состояние железа и драйвера. Может быть, переустановка драйверов, а также проверка на наличие ошибок поможет вам исправить проблему.
Для анализа состояния ПК, а также поиска и устранения ошибок, вы можете использовать инструменты и утилиты от Microsoft. Войдите в раздел «Обновление и безопасность» в настройках вашего компьютера, и проверьте наличие доступных обновлений.
Не забудьте сделать резервную копию системных файлов и важных данных перед вмешательством в настройки компьютера. Это поможет вам восстановить устройство, даже в случае синих экранов смерти (BSOD).
Если у вас нет лицензии на специальное программное обеспечение, вы можете воспользоваться бесплатными утилитами и публичными средствами. Хорошо проверенные и эффективные программы, такие как Wise Disk Cleaner, могут помочь вам улучшить производительность вашего ПК и восстановить удаленное устройство.
Примечание: Важно понимать, что ненужный софт может быть удален, но удаление системных файлов и драйверов может привести к проблемам с работой устройства. Поэтому будьте осторожны и внимательны при выборе файлов для удаления.
Также стоит отметить, что создание резервной копии данных — это не избыточный шаг, а неотъемлемая часть работы с компьютером. В случае аварийного отключения или поломки устройства вы можете восстановить свои файлы и продолжить работу с минимальными потерями.
Не забывайте делать бэкапы регулярно, чтобы избежать потери данных и проблемы в случае сбоев и поломок устройств.
Что делать дальше и что еще может помочь
После восстановления удаленного устройства и убеждаемся, что все данные сохранены и нет проблем с работой операционной системы (ОС), есть несколько дополнительных шагов, которые могут помочь вам улучшить функциональность и безопасность вашего компьютера.
Анализируем проблемы и улучшаем мониторинг
Для предотвращения будущих проблем со своим компьютером, важно анализировать возникшие проблемы и искать способы их решения. Проверьте системные журналы и запишите все ошибки, с которыми вы столкнулись. Некоторые проблемы могут быть вызваны вредоносными программами, попробуйте запускать антивирусное и антишпионское программное обеспечение для выявления и удаления вредоносных программ.
Утилиты мониторинга, такие как Wise Disk Cleaner и Wise Registry Cleaner, также могут помочь вам оптимизировать производительность вашей операционной системы и исправить возможные проблемы, вызванные ненужными или поврежденными файлами и записями в реестре.
Обновляем драйвера и системные компоненты
Убедитесь, что у вас установлена последняя версия драйверов для вашей материнской платы, видеокарты, принтера и других устройств. Устаревшие драйвера могут вызывать сбои и проблемы с совместимостью. Официальные веб-сайты производителей обычно предлагают свежие версии драйверов, которые можно скачать и установить.
Также важно обновлять саму операционную систему Windows. Регулярные обновления могут содержать исправления ошибок и уязвимостей безопасности, а также внедрять новые функции и улучшения.
Создаем резервные копии
Чтобы избежать потери данных в случае повторного удаления или возникновения других проблем, создавайте регулярные резервные копии вашей системы и личных файлов. Операционная система Windows имеет встроенные инструменты для создания резервных копий, такие как «Резервное копирование и восстановление» или «Системный образ». Если у вас есть внешний жесткий диск или облачное хранилище, вы также можете использовать их для создания бэкапов.
Использование бэкапа также поможет вам восстановить важные файлы, если они были случайно удалены или заражены вредоносными программами.
В этом разделе мы рассмотрели только некоторые способы улучшить и обезопасить ваш компьютер после восстановления удаленного устройства. Другие полезные решения и советы могут быть найдены в официальной документации Microsoft, специализированных блогах и на форумах. И не забывайте, что важно быть осторожным с установкой нового программного обеспечения и драйверов, предпочитая проверенный и официальный софт, и иметь лицензию на все используемые программы.
Проверяем системные файлы Windows 10
Чтобы восстановить удаленное устройство без потери данных, первым делом следует проверить целостность системных файлов операционной системы Windows 10. В процессе эксплуатации накопившийся мусор или вредоносные программы могут привести к сбоям и проблемам, таким как синие экраны смерти (BSOD) или ошибки запуска устройства.
Для анализа системных файлов Windows 10 можно воспользоваться встроенными утилитами мониторинга и восстановления ОС. Переустановка или восстановление ОС может помочь улучшить производительность устройства и устранить множество проблем.
В блоге компании Майкрософт вы найдете проверенные и действенные способы делать бэкап лицензии Windows 10 и восстановить устройство при необходимости.
Если системные файлы Windows 10 заражены или удалены, то могут возникать различные проблемы в работе компьютера. Драйвера, программы, лицензия и даже восстановление удаленных данных могут стать проблемой.
Дальше мы рассмотрим несколько проверенных утилит и способов восстановить удаленные или поврежденные файлы и программы на устройстве Windows 10.
Ответы 10
Если ваш компьютер заражен вредоносными программами, первым шагом является удаление этих программ с помощью проверенных антивирусных утилит. CCleaner и Wise — это две проверенные утилиты, которые могут помочь удалить мусор и вредоносные программы с вашего компьютера. Также рекомендуется проверить жесткий диск на наличие ошибок и вредоносных программ.
Если у вас есть лицензия на операционную систему, вам стоит переустановить ее, чтобы удалить все проблемы и улучшить работу устройства. Для этого потребуется установочный диск или загрузочная флешка с операционной системой.
Если проблема с удаленным устройством связана с аппаратными сбоями, то вам необходимо проверить все системные компоненты — материнскую плату, жесткий диск, память и другие устройства. Если вы не уверены в своих навыках, лучше обратиться к специалистам.
Если проблемы с удаленным устройством возникли после удаления некоторых программ или драйверов, то вы можете попытаться восстановить их с помощью утилит, предоставляемых производителями этих программ или драйверов. Если у вас нет таких утилит, то вы можете попробовать восстановить удаленные программы с помощью точек восстановления, если такие были созданы ранее.
Если проблема связана с принтерами, то следует проверить их на наличие ошибок и проблем с подключением. Возможно, потребуется переустановить драйвера и произвести настройку принтера заново.
В случае возникновения проблем при восстановлении удаленного устройства, вам могут помочь ответы других пользователей в различных форумах и блогах. Также рекомендуется поискать ответы на официальных сайтах производителей устройств.
Некоторые проблемы могут быть связаны с тотальным сбоем удаленного устройства. В этом случае единственный способ восстановления — это перепрошивка или замена железа.
Видео:
Как восстановить удаленные фотографии или видео на Xiaomi ?
Как восстановить удаленные фотографии или видео на Xiaomi ? by ПРОДВИЖЕНИЕ 439,521 views 1 year ago 5 minutes, 25 seconds