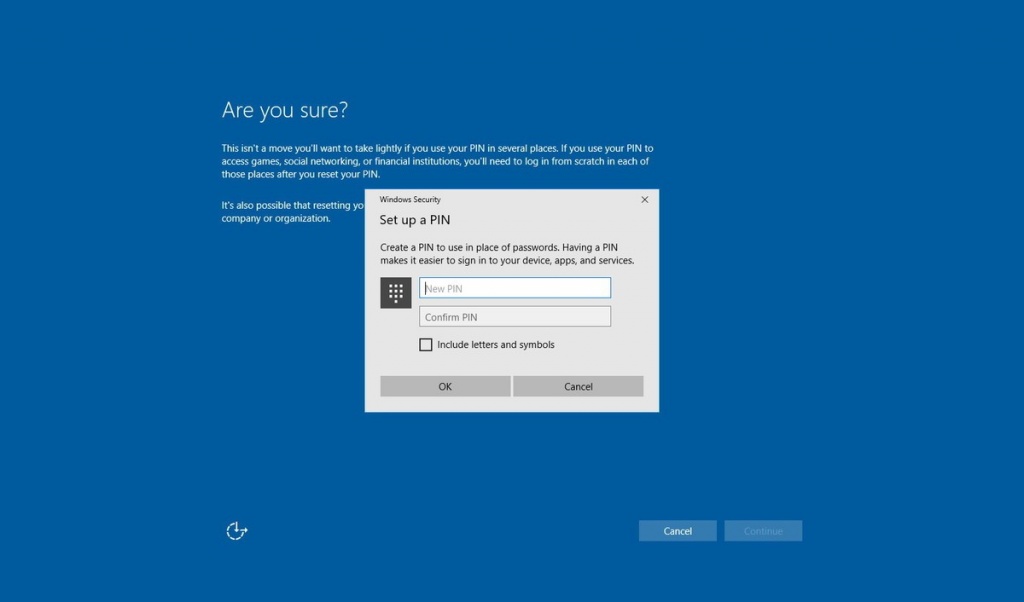- Как восстановить PIN-код и пароль с экрана блокировки Windows 10 быстро и эффективно
- Используйте стандартный пароль
- Извлеките аккумулятор:
- Ошибки при входе в Windows 10:
- Экранная клавиатура
- Что делать если в Windows 10 не работает опция PIN-код
- Проверьте состояние опции PIN-кода
- Проверьте клавиатуру
- Перезапустите компьютер
- Измените политики питания
- Создайте новый PIN-код или используйте пароль
- Не могу создать новый PIN-код
- Видео:
- Как убрать пин-код при входе в windows 10 и [отключить пароль]?
Как восстановить PIN-код и пароль с экрана блокировки Windows 10 быстро и эффективно
Windows 10 предлагает широкие возможности для защиты вашего компьютера, включая функции блокировки экрана. Однако, иногда может возникнуть ситуация, когда вы забудете свой PIN-код или пароль и не сможете получить доступ к своим данным.
Если вы забыли свой PIN-код, можно попробовать выполнить следующие действия, чтобы его восстановить. Перед тем, как начать процесс, убедитесь, что вы заполните все данные, которые могут понадобиться вам в процессе восстановления.
1. Перейдите к меню «Параметры» на вашем устройстве Windows 10. Для этого щелкните на значок «Пуск» в левом нижнем углу экрана, а затем выберите «Параметры».
2. В меню «Параметры» выберите вкладку «Система», а затем перейдите на вкладку «Блокировка экрана». Здесь вы можете сделать запись нового PIN-кода или пароля для входа.
3. Если вы не можете выполнить эти действия, потому что у вас нет доступа к учетной записи администратора, попробуйте использовать групповой редактор. Для этого введите «gpedit.msc» в строке поиска на нижнем экране и нажмите клавишу «Ввод».
4. В редакторе групповой политики перейдите по следующему пути: «Компьютерная конфигурация» -> «Административные шаблоны» -> «Система» -> «Защита экрана». Здесь вы найдете функцию «Неактивна политика защиты экрана», которую можно включить, чтобы отключить политику блокировки экрана.
Если вы забыли свой пароль администратора, существуют другие способы его восстановления. Когда вы вводите неправильный пароль, Windows 10 сообщает об ошибке и предлагает вам несколько вариантов для решения проблемы:
1. Попробуйте нажать на ссылку «Сбросить пароль». Она находится ниже поля ввода пароля на экране блокировки. Если эта ссылка не отображается, попробуйте щелкнуть по ссылке «Это вас не справедливо» или «Вход в систему не работает?».
2. Вам будет предложено ответить на несколько вопросов безопасности, чтобы подтвердить вашу личность. Ответьте на вопросы внимательно, чтобы получить доступ к сведениям о вашей учетной записи Microsoft.
3. Если вы указали резервную электронную почту или номер телефона при создании учетной записи Microsoft, вы можете получить код подтверждения на один из этих адресов или номеров. Введите код на экране блокировки, чтобы восстановить доступ к своей учетной записи.
Не проходит 12-ти попыток ввода неправильного пароля, можете воспользоваться средствами программного обеспечения для устранения этого ограничения. Выбрав соответствующую возможность, вы сможете сбросить пароль и восстановить доступ к вашему компьютеру.
Необходимо понимать, что процесс восстановления PIN-кода или пароля может потребовать некоторого времени, а также дополнительных действий и сведений. Помните о том, что важно исправить возникшую проблему и повторно настроить настройки защиты экрана, чтобы гарантировать безопасность вашего компьютера.
Следуйте этим рекомендациям и вы быстро решите проблемы с доступом к вашему компьютеру под учетной записью Windows 10.
Используйте стандартный пароль
Если вы забыли PIN-код или пароль для входа в систему Windows 10, вы можете выполнить восстановление с помощью стандартного пароля. Этот способ работает только, если ранее вы установили стандартный пароль для вашей учетной записи Microsoft.
Чтобы воспользоваться этой функцией, выполните следующие шаги:
- На экране блокировки Windows 10 введите неправильный PIN-код или пароль.
- После нескольких неправильных попыток входа появится надпись «Сведения об учетной записи Microsoft отключены».
- Нажмите на ссылку «Я забыл пароль» или «Я забыл PIN-код».
- В открывшемся окне введите адрес электронной почты или номер телефона, связанные с вашей учетной записью Microsoft.
- Заполните проверочный код, который будет отправлен на указанный адрес электронной почты или номер телефона.
- Следуйте инструкциям на экране для сброса пароля.
Если вы никогда не использовали стандартный пароль, этот способ восстановления не будет работать для вас. В таком случае вам следует рассмотреть другие способы восстановления доступа к системе.
Извлеките аккумулятор:
Перед тем, как извлекать аккумулятор, убедитесь, что ваше устройство отключено от источника питания. Проверьте, что ваш компьютер не включен, а клавиатура не активна. Если вы не можете убедиться, что устройство выключено, перезагрузите его и выполните попытку извлечения аккумулятора снова.
Извлеките аккумулятор из устройства, следуя политике безопасности вашей компании или производителя. Обычно это можно сделать, открыв заднюю крышку устройства и аккуратно извлекая аккумулятор. Если вы не знаете, как это сделать, проверьте руководство пользователя вашего устройства или свяжитесь с производителем для получения сведений.
После извлечения аккумулятора оставьте его на 5-10 минут, чтобы убедиться, что вся энергия в устройстве разряжена. Затем вставьте аккумулятор обратно и включите устройство.
Если при включении устройства появляется экранная блокировка Windows 10, введите PIN-код или пароль, который вы использовали ранее. Если вы не можете вспомнить свой PIN-код или пароль, перейдите к следующему шагу.
Ошибки при входе в Windows 10:
Если при входе в Windows 10 появляется ошибка или клавиатура неактивна, проверьте язык входа в нижнем правом углу экрана блокировки. Убедитесь, что вы используете правильный язык ввода.
Если ошибка при входе продолжается, попробуйте ввести пароль или PIN-код в окошке редактора, которое появляется после нескольких неудачных попыток ввода. Заполните это окно и нажмите «Вход».
Если стандартный способ восстановления пароля или PIN-кода не помогает, вы можете создать новый учетную запись администратора для входа в систему.
Если ни одна из предыдущих опций не удалась, попробуйте восстановить пароль или PIN-код с помощью утилиты устранения ошибок входа в Windows 10. Проверьте документацию пользователя вашего устройства или обратитесь в службу поддержки.
Экранная клавиатура
Если вы забыли свой PIN-код или пароль и не можете получить доступ к своему устройству Windows 10, вы можете воспользоваться экранной клавиатурой для восстановления пароля на экране блокировки. Экранная клавиатура позволяет вам вводить символы, даже если ваша реальная клавиатура не работает или у вас возникли проблемы с ее использованием.
Чтобы включить экранную клавиатуру, выполните следующие шаги:
- Щелкните на значке «Hello» или «Ввод пароля» на экране блокировки.
- В нижнем правом углу окна входа вы увидите опцию «Экранная клавиатура». Выбрав эту опцию, вы откроете экранную клавиатуру.
Теперь вы можете заполнить поля для ввода PIN-кода или пароля на экране путем щелчка мыши на клавиатуре или нажатия клавиш с помощью курсора на экране устройства с сенсорным входом.
Если вы забыли свой PIN-код или пароль и не можете выполнить вход в Windows 10 даже с использованием экранной клавиатуры, вы можете попробовать выполнить ряд действий для восстановления доступа:
- Убедитесь, что ваше устройство подключено к источнику питания или полностью заряжено. Некоторые устройства автоматически включаются в автономном режиме, когда они подключены к питанию.
- Выполните несколько попыток ввода PIN-кода или пароля. Возможно, вы ошиблись при его вводе.
- Попробуйте ввести PIN-код или пароль в редакторе паролей для учетной записи администратора. Для этого нажмите комбинацию клавиш Ctrl + Alt + Delete и выберите опцию «Сменить пароль».
- Используйте стандартный PIN-код, используемый для входа в Windows Hello, например, «1234» или «0000».
- Попробуйте восстановить пароль, используя фразу «Ваше имя» + «Год рождения».
- Проверьте, что вы используете правильный язык ввода. Иногда изменение языка ввода может помочь исправить проблему с вводом PIN-кода или пароля.
- Проверьте, что клавиша «Caps Lock» не нажата, если ваш пароль содержит буквы в верхнем регистре.
- Воспользуйтесь другим устройством с Windows 10 и попробуйте войти с использованием вашего учетного имени и пароля. Если получится, значит проблема с устройством.
- Если вы являетесь частью групповой политики, обратитесь к вашему администратору для получения помощи в восстановлении пароля.
- Если ничего из вышеперечисленного не помогло, последний способ — выполнить переустановку Windows 10. Обратитесь за помощью к специалисту или следуйте инструкциям на официальном сайте Windows.
Учтите, что ни один из этих способов не гарантирует восстановление пароля с экрана блокировки Windows 10, поэтому важно сохранять свои учетные данные в надежном месте и использовать стойкие пароли для обеспечения безопасности вашего устройства.
Что делать если в Windows 10 не работает опция PIN-код
Опция использования PIN-кода для экранной блокировки Windows 10 обеспечивает быстрый и удобный способ доступа к вашему устройству. Однако, иногда может возникнуть ситуация, когда PIN-код перестает работать. Если вы столкнулись с этой проблемой, есть несколько способов ее решить.
Проверьте состояние опции PIN-кода
Пусть это может показаться очевидным, но перед выполнением любых дополнительных действий с учетом проблем с PIN-кодом, убедитесь, что опция настройки PIN-кода активна. Чтобы это сделать:
- Откройте меню «Пуск» и выберите «Настройки».
- В окне настроек выберите «Учетные записи».
- В левой панели выберите «Параметры входа Windows Hello и PIN-код».
- В разделе «PIN» проверьте, активна ли опция включения PIN-кода. Если она неактивна, щелкните на ней, чтобы включить.
Если опция активирована, а PIN-код все равно не работает, попробуйте следующие методы:
Проверьте клавиатуру
Если при попытке ввести PIN-код с клавиатуры ничего не происходит, возможно, клавиатура не работает корректно. Проверьте, не включен ли режим «Caps Lock» или «Num Lock». Удостоверьтесь, что вы вводите PIN-код правильно, используя соответствующий язык раскладки клавиатуры. Если все в порядке с клавиатурой, попробуйте следующий метод.
Перезапустите компьютер
Перезагрузка компьютера может помочь в решении множества проблем, включая неработающий PIN-код. Попробуйте перезагрузить компьютер и после загрузки операционной системы попробуйте ввести PIN-код еще раз.
Измените политики питания
При некоторых настройках питания может возникнуть проблема с использованием PIN-кода. Чтобы исправить это, выполните следующие действия:
- Откройте меню «Пуск» и выберите «Настройки».
- В окне настроек выберите «Система».
- В левой панели выберите «Питание и спящий режим».
- В разделе «Дополнительные настройки питания» выберите «Изменить параметры плана».
- В следующем окне выберите «Изменить дополнительные настройки плана».
- Разверните пункт «Установка паролей» и убедитесь, что опция «Требовать пароль при выходе из режима сна» установлена в значение «Вкл».
- Если значение не правильное, выберите его и сохраните изменения.
После изменения параметров питания, попробуйте использовать PIN-код еще раз.
Создайте новый PIN-код или используйте пароль
Если все предыдущие методы не помогли, вы можете попробовать создать новый PIN-код или использовать пароль вместо него:
- Откройте меню «Пуск» и выберите «Настройки».
- В окне настроек выберите «Учетные записи».
- В левой панели выберите «Параметры входа Windows Hello и PIN-код».
- В разделе «PIN» щелкните на ссылке «Изменить», чтобы удалить текущий PIN-код.
- После удаления PIN-кода, можно создать новый или воспользоваться опцией «Вход через пароль» для использования стандартного пароля.
Не забудьте запомнить или записать этот пароль в безопасном месте для последующего доступа к вашему компьютеру.
Итак, если в Windows 10 возникли проблемы с использованием PIN-кода, вы можете попробовать выполнить описанные выше способы, чтобы их решить. В случае, если ни один из них не сработал, рекомендуется обратиться за помощью к профессиональному специалисту или службе поддержки.
Не могу создать новый PIN-код
Если вы не можете создать новый PIN-код, то это может быть вызвано несколькими причинами. Вот что можно сделать, чтобы устранить проблему:
- Проверьте, что ваше устройство включено. Если вы используете ноутбук, проверьте, чтобы аккумулятор был заряжен, или подключите устройство к источнику питания.
- Перезагрузите компьютер и попробуйте снова создать новый PIN-код.
- Убедитесь, что функция Windows Hello неактивна. Перейдите в меню «Параметры» и выберите «Учетные записи». Проверьте, что для входа используется свой PIN-код, а не Windows Hello.
- Проверьте клавиатуру на наличие ошибок. Убедитесь, что клавиша Caps Lock не активна.
- Если у вас есть другой аккаунт с правами администратора, попробуйте войти в систему с его помощью и создать новый PIN-код с помощью групповой политики.
- Проблема может быть связана с учетной записью Microsoft. Удостоверьтесь, что вы вошли в систему с правильной учетной записью Microsoft.
- Если вы забыли свой существующий PIN-код и не можете войти в систему, есть несколько способов его восстановить. Попробуйте ввести различные пароли, которые вы использовали ранее, или свяжитесь с Microsoft для получения дополнительной помощи.
- Если ни одна из вышеуказанных опций не работает, вы можете попытаться сделать запись в редакторе групповой политики Windows. На нижнем экране блокировки Windows 10 нажмите на «Возможности входа» для просмотра доступа к учетным записям и проверьте, что опция «Запись номера ПИН-кода» включена.
Если у вас возникли дополнительные проблемы, не стесняйтесь связаться с службой поддержки Windows для получения дальнейшей помощи.
Видео:
Как убрать пин-код при входе в windows 10 и [отключить пароль]?
Как убрать пин-код при входе в windows 10 и [отключить пароль]? by Компьютерный Гений 217,209 views 2 years ago 5 minutes, 26 seconds