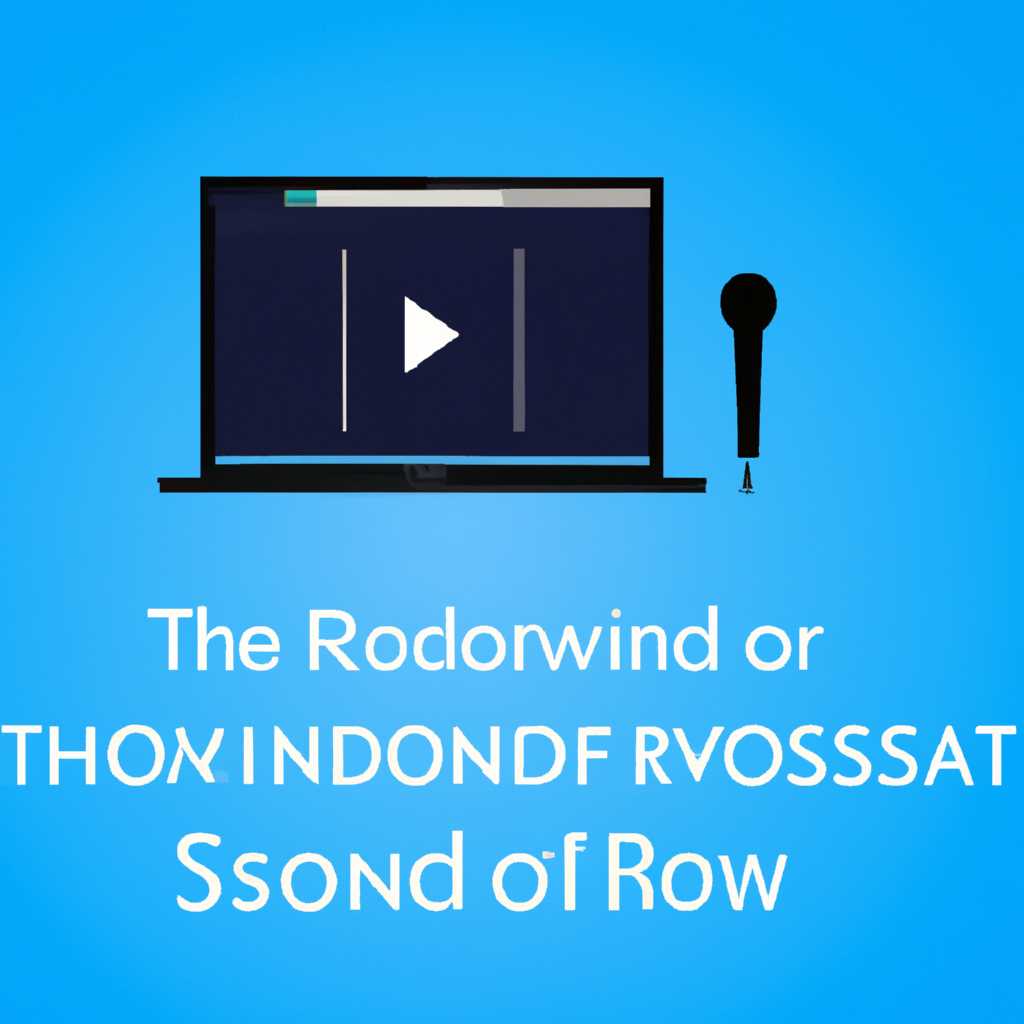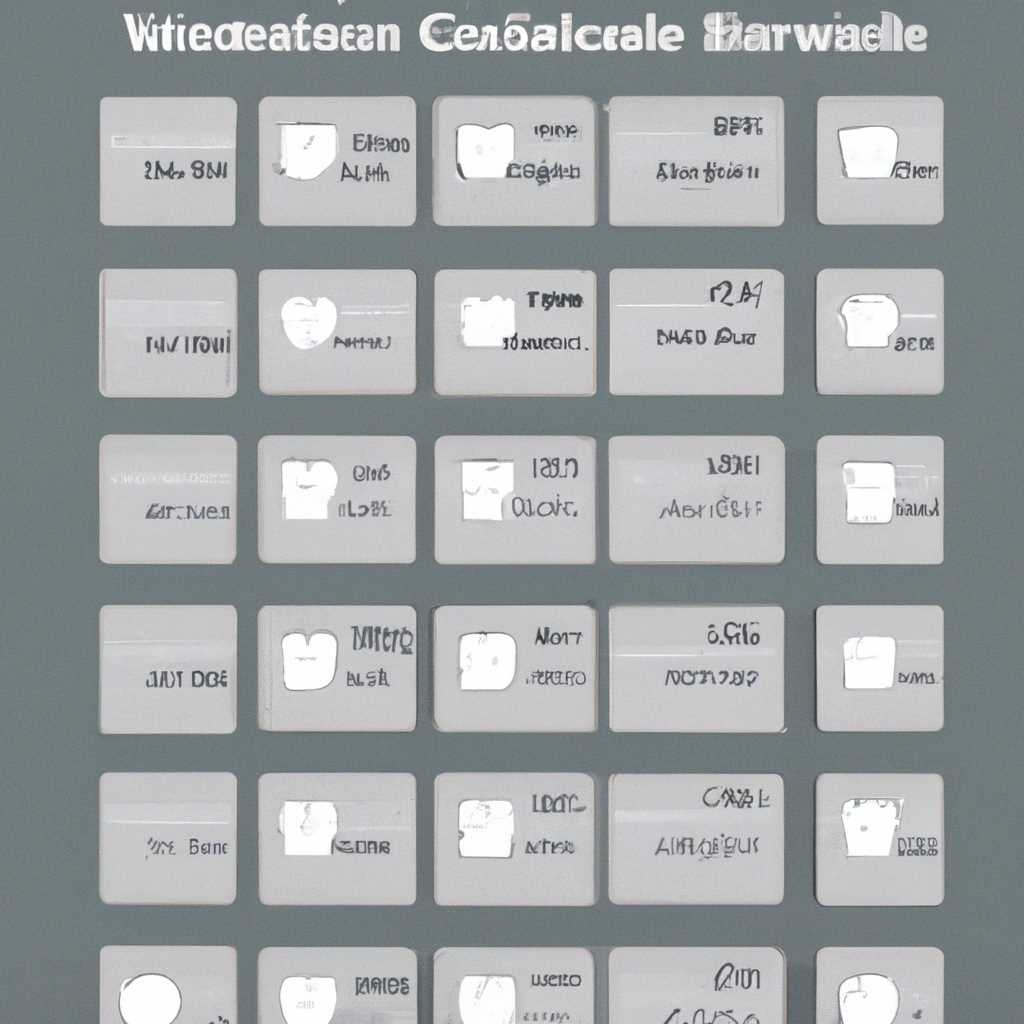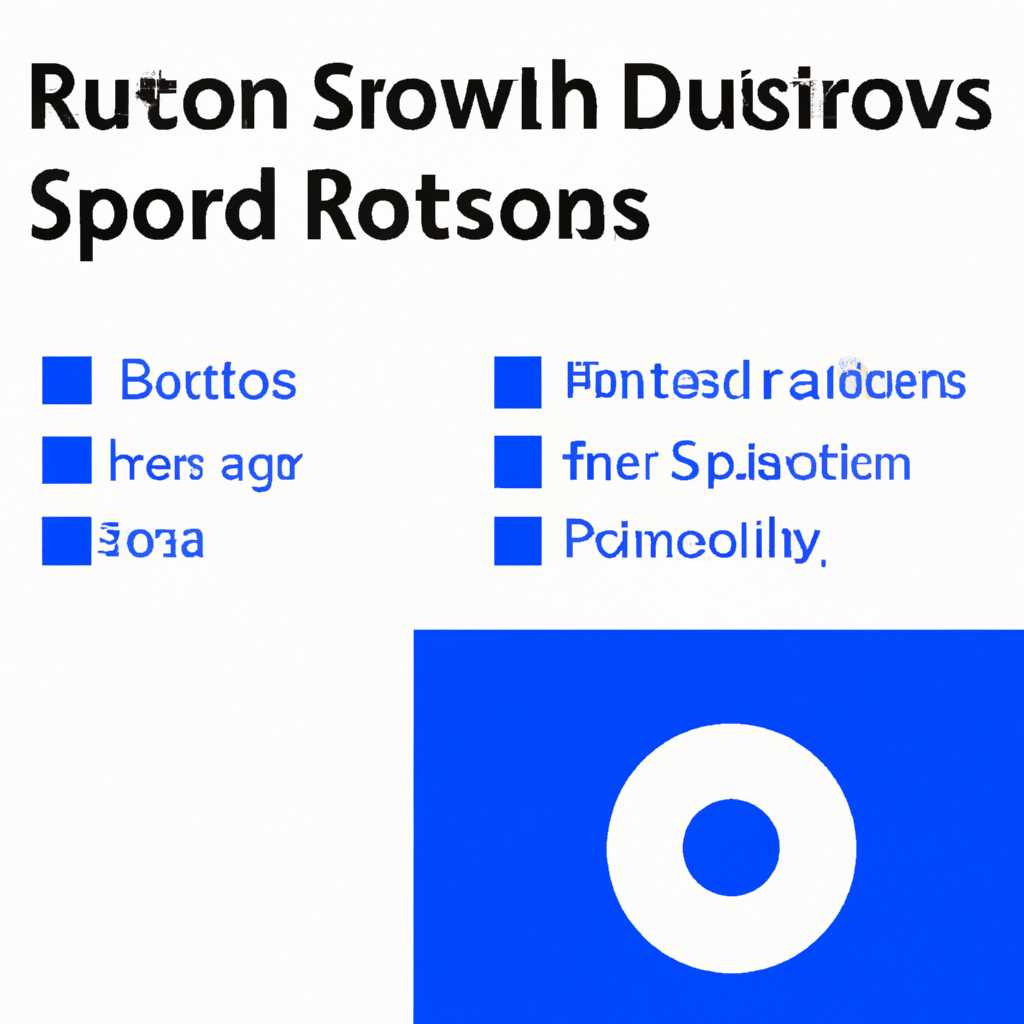- Как вернуть звук на Windows 10: простые решения и советы
- Отключить аудио улучшения
- Установить Realtek High Definition Audio
- 1. Проверьте подключение аудиооборудования
- 2. Откатите драйвер до предыдущей версии
- 3. Переустановите драйвер Realtek High Definition Audio
- Если нет звука на компьютере Windows 10
- Проверьте настройки звукового устройства
- Перезапустите службу Windows Audio
- Проверьте драйверы звука
- Перезапустить аудио службу
- Шаг 1: Проверьте наличие звука
- Шаг 2: Перезапустите аудио службу
- Шаг 3: Проверьте наличие звука
- Устранение проблем со звуком в Windows 10
- Проверка основных параметров звука
- Обновление драйверов звука
- Откат к предыдущей версии драйвера
- Проверка наличия обновлений Windows
- Переустановка аудиодрайвера
- Проверить настройки звука на компьютере
- 1. Проверка подключения устройств
- 2. Проверка наличия звука в других устройствах
- 3. Проверка наличия звука на Windows
- 4. Проверка устройства воспроизведения
- 5. Проверка громкости и звуковых схем
- 6. Проверка наличия обновлений драйвера
- 7. Проверка служб связанных с аудио
- Откатить или переустановить аудио драйвер
- Видео:
- Пропал звук в windows10!? Решение.
Как вернуть звук на Windows 10: простые решения и советы
Звук – важная часть непрерывности работы каждого компьютера. Однако, иногда пользователь может столкнуться с проблемой отсутствия звука на Windows 10. В этой статье мы рассмотрим некоторые простые решения и предоставим советы, которые помогут восстановить звуковое воспроизведение на вашем компьютере.
Первым делом, необходимо проверить основные параметры звуковой системы. Для этого перейдите в раздел «Управление звуком» в панели управления Windows. В этом разделе вы найдете список всех устройств, подключенных к вашему компьютеру. Убедитесь, что все устройства включены и правильно настроены. Если устройство отключено или указан неправильный громкость, просто воспользуйтесь соответствующими кнопками, чтобы включить или установить правильный уровень звука.
Если звук все еще не работает, проверьте наличие последних драйверов для вашей звуковой карты. Может быть, установить драйвера с официального сайта производителя вашей звуковой карты. Если у вас есть сторонние аудиокодеки или программы для усиления звука, попробуйте отключить их, так как они могут вызывать конфликты с встроенными программами Windows. Если ни одно из этих действий не помогло, переустановите драйвер звуковой карты с помощью последней версии с официального сайта производителя.
Отключить аудио улучшения
Если у вас возникли проблемы с звуком на Windows 10, одним из советов может быть отключение аудио улучшений. Это может быть полезным в случаях, когда проблемы с звуком вызваны параметрами улучшения звука или сторонними программами. В этом разделе мы расскажем, как отключить аудио улучшения на компьютере с Windows 10.
- Перейдите в панель управления и найдите раздел «Звуковое оборудование». Если вы не знаете, как открыть панель управления, нажмите на кнопку «Пуск» и введите «Панель управления» в строке поиска.
- Перейдите в раздел «Диспетчер звуковых устройств». Вы можете использовать поиск, чтобы найти этот раздел.
- Правой кнопкой мыши щелкните на звуковом устройстве, с которым у вас возникла проблема, и выберите «Свойства». Если проблема связана с динамиками, выберите «Динамики». Если проблема связана с наушниками, выберите «Наушники».
- В открывшемся окне перейдите на вкладку «Уровни».
- Найдите параметр «Audio Enhancements» и снимите флажок рядом с ним, чтобы отключить аудио улучшения.
- Нажмите кнопку «Применить» и затем «ОК», чтобы сохранить изменения.
После выполнения этих действий проверьте, восстановился ли звук на вашем компьютере. Если проблема со звуком все еще есть, попробуйте выполнить перезагрузку компьютера или обновление аудиодрайверов.
Примечание: В некоторых случаях отключение аудио улучшений может не решить проблему со звуком. В таком случае вы можете попробовать отключить другие настройки или выполнить переустановку звукового драйвера.
Установить Realtek High Definition Audio
1. Проверьте подключение аудиооборудования
Убедитесь, что кабели аудиооборудования правильно подключены к компьютеру. Проверьте подключение динамиков, наушников или микрофона. Возможно, проблема не связана с аудиодрайвером, а с неправильным подключением оборудования.
2. Откатите драйвер до предыдущей версии
Если проблема с звуком возникла после обновления драйвера Realtek High Definition Audio, попробуйте откатить его до предыдущей версии. Для этого выполните следующие действия:
- Нажмите правой кнопкой мыши на значок громкости в системном трее Windows 10.
- В открывшемся контекстном меню выберите «Устройства воспроизведения».
- В открывшемся окне «Звук» выберите вкладку «Воспроизведение».
- В списке устройств найдите «High Definition Audio» и выделите его.
- Нажмите на кнопку «Свойства», расположенную ниже списка устройств.
- Перейдите на вкладку «Драйвер» и нажмите на кнопку «Откатить драйвер».
- Следуйте инструкциям мастера отката драйвера и завершите процесс.
3. Переустановите драйвер Realtek High Definition Audio
Если откат драйвера не помог устранить проблему с звуком, попробуйте переустановить драйвер Realtek High Definition Audio. Для этого выполните следующие действия:
- Нажмите правой кнопкой мыши на значок громкости в системном трее Windows 10.
- В открывшемся контекстном меню выберите «Устройства воспроизведения».
- В открывшемся окне «Звук» выберите вкладку «Воспроизведение».
- В списке устройств найдите «High Definition Audio» и выделите его.
- Нажмите на кнопку «Свойства», расположенную ниже списка устройств.
- Перейдите на вкладку «Драйвер» и нажмите на кнопку «Удалить драйвер».
- Скачайте последнюю версию драйвера Realtek High Definition Audio с официального сайта производителя.
- Установите скачанный драйвер, следуя инструкциям инсталлятора.
- Перезагрузите компьютер, чтобы изменения вступили в силу.
Следуя этим советам, вы сможете установить или обновить драйвер Realtek High Definition Audio на своем компьютере под управлением Windows 10. Если проблема с звуком не устранена после выполнения всех указанных действий, рекомендуется обратиться к производителю вашего компьютера или аудиооборудования для получения дальнейшей помощи.
Если нет звука на компьютере Windows 10
Возникли проблемы со звуковым устройством на компьютере под управлением Windows 10? Не работают колонки или наушники? В этом разделе рассмотрим несколько простых способов устранения неполадок с звуком на вашем компьютере.
Проверьте настройки звукового устройства
Сначала убедитесь, что звуковое устройство на вашем компьютере включено и правильно настроено. Для этого выполните следующие действия:
- Нажмите правой кнопкой мыши на значок громкости на панели задач (по умолчанию он находится в правом нижнем углу экрана) и выберите «Звуки».
- На вкладке «Воспроизведение» проверьте, есть ли в списке доступные звуковые устройства. Если звуковое устройство отключено, щелкните на нем правой кнопкой мыши и выберите «Включить».
- Проверьте уровень громкости устройства и убедитесь, что он не установлен на минимум.
- Кроме того, удостоверьтесь, что звук не отключен на уровне аудиодрайвера. Для этого нажмите правой кнопкой мыши на значок громкости на панели задач и выберите «Звуковые параметры». В открывшемся окне щелкните по ссылке «Дополнительные параметры звука» и убедитесь, что все дополнительные параметры не отключены или установлены на минимум.
Перезапустите службу Windows Audio
Если звук на вашем компьютере Windows 10 по-прежнему не работает, попробуйте перезапустить службу Windows Audio. Для этого выполните следующие действия:
- Нажмите комбинацию клавиш Win + R, чтобы открыть окно «Выполнить».
- Введите «services.msc» (без кавычек) и нажмите Enter.
- Найдите службу «Windows Audio» в списке служб, щелкните правой кнопкой мыши на ней и выберите «Перезапустить».
- Если перезапуск службы не помогло, попробуйте щелкнуть правой кнопкой мыши на службе «Windows Audio» снова и выбрать «Свойства». В разделе «Общие» убедитесь, что тип запуска службы установлен на автоматический.
Проверьте драйверы звука
Неисправности звука на компьютере Windows 10 могут быть связаны с устаревшими или поврежденными драйверами звукового устройства. В этом случае попытайтесь выполнить следующие действия:
- Нажмите правой кнопкой мыши на значок громкости на панели задач и выберите «Устройства записи» или «Устройства воспроизведения».
- Щелкните правой кнопкой мыши на своем звуковом устройстве (например, «Realtek High Definition Audio») и выберите «Обновить драйвер».
- Выберите «Автоматический поиск обновленного программного обеспечения драйвера» и дайте системе найти и установить новые драйверы.
Если обновление драйверов не исправило проблему, попробуйте откатить драйвер до предыдущей версии:
- Нажмите правой кнопкой мыши на значок громкости на панели задач и выберите «Устройства записи» или «Устройства воспроизведения».
- Щелкните правой кнопкой мыши на своем звуковом устройстве и выберите «Свойства».
- На вкладке «Драйвер» нажмите на кнопку «Откатить драйвер» и следуйте инструкциям.
Если все вышеперечисленные советы не помогли, попробуйте найти драйверы звука на сайте производителя вашего устройства или обратитесь в службу поддержки Microsoft для получения дополнительной помощи.
Перезапустить аудио службу
Если у вас возникли проблемы со звуком на компьютере с операционной системой Windows 10, то одним из простых решений может быть перезапуск аудио службы. Это позволит восстановить правильное функционирование звука на вашем устройстве.
Шаг 1: Проверьте наличие звука
Прежде чем перезапустить аудио службу, убедитесь, что звуковое устройство подключено и работает исправно. Проверьте, что динамики или наушники подключены к правильному разъему звуковой платы. Попробуйте включить мониторы громкости на панели управления и убедитесь, что уровень громкости не находится в положении «Отключено» или «Выкл». Если звук все еще отсутствует, перейдите к следующему шагу.
Шаг 2: Перезапустите аудио службу
1. Нажмите на иконку «Поиска» в панели задач и введите «службы». В списке найденных результатов выберите «Службы».
2. В открывшемся окне «Службы» найдите раздел «Службы (Local)» и прокрутите его вниз, чтобы найти раздел «Аудио службы».
3. В разделе «Аудио службы» найдите службу «Windows Audio» и щелкните правой кнопкой мыши по ней. В контекстном меню выберите «Перезапустить».
4. Повторите этот же процесс для служб «Windows Audio Endpoint Builder» и «Служба аудиоэффектов Windows».
5. После того, как все три службы будут перезапущены, закройте окно «Службы».
Шаг 3: Проверьте наличие звука
После перезапуска аудио служб, проверьте, есть ли звук на вашем компьютере. Попробуйте воспроизвести какой-либо звуковой файл или видео, а также проверьте уровень громкости на панели управления. Если звук восстановлен, проблема была успешно устранена. Если звука все еще нет, переходите к следующим возможным решениям.
Устранение проблем со звуком в Windows 10
Проверка основных параметров звука
В первую очередь вам следует проверить некоторые основные параметры звука на вашем компьютере. Вот несколько шагов, которые вы можете сделать:
| 1. | Нажмите правой кнопкой мыши на значок громкости на панели задач в правом нижнем углу экрана. |
| 2. | Выберите «Воспроизведение звука» в открывшемся меню. |
| 3. | |
| 4. | Если у вас есть сторонние аудиоустройства, такие как наушники или колонки, убедитесь, что они подключены и работают. |
Обновление драйверов звука
Если проверка параметров звука не помогла решить проблему, вам может потребоваться обновить драйверы звука на вашем компьютере. Вот как это сделать:
| 1. | Нажмите правой кнопкой мыши на значок громкости на панели задач и выберите «Управление звуковыми устройствами». |
| 2. | |
| 3. | Нажмите кнопку «Свойства» и перейдите на вкладку «Драйвер». |
| 4. | Нажмите кнопку «Обновить драйвер» и следуйте инструкциям на экране для обновления драйвера звука. |
Откат к предыдущей версии драйвера
Если после обновления драйверов звук все равно не работает, вы можете попробовать откатить драйвер к предыдущей версии. Вот как это сделать:
| 1. | Нажмите правой кнопкой мыши на значок громкости на панели задач и выберите «Управление звуковыми устройствами». |
| 2. | |
| 3. | Нажмите кнопку «Свойства» и перейдите на вкладку «Драйвер». |
| 4. | Нажмите кнопку «Откатить драйвер» и следуйте инструкциям на экране для отката к предыдущей версии драйвера звука. |
Проверка наличия обновлений Windows
Когда вы испытываете проблемы со звуком в Windows 10, важно убедиться, что ваша система имеет последние обновления. Вот как проверить наличие обновлений:
| 1. | Нажмите правой кнопкой мыши на значок «Пуск» в левом нижнем углу экрана и выберите «Настройки». |
| 2. | Выберите раздел «Обновление и безопасность». |
| 3. | Нажмите на «Проверить наличие обновлений» и дождитесь, пока система выполнит проверку. |
| 4. | Если обновления доступны, установите их и перезагрузите компьютер. |
Заметьте, что некоторые обновления Windows могут содержать исправления для проблем со звуком.
Переустановка аудиодрайвера
Если все предыдущие методы не помогли, последним шагом может быть переустановка аудиодрайвера. Вот как это сделать:
| 1. | Перейдите в раздел «Управление устройствами» в меню «Пуск» или нажмите сочетание клавиш Win + X и выберите «Устройства и принтеры». |
| 2. | Найдите звуковое устройство в списке установленных устройств и нажмите правой кнопкой мыши на него. |
| 3. | Выберите «Удалить» и подтвердите удаление устройства. |
| 4. | Перезагрузите компьютер. |
| 5. | После перезагрузки компьютер автоматически установит драйвер звука, и вы сможете проверить, работает ли звук на вашем компьютере. |
Примечание: переустановка аудиодрайвера может потребовать подключения к интернету.
Если ни одно из этих решений не помогло вам устранить проблемы со звуком в Windows 10, то возможно, проблема связана с оборудованием или аудиодрайверами сторонних производителей. В этом случае рекомендуется обратиться к поддержке производителя компьютера или звукового оборудования для получения дополнительной помощи.
Проверить настройки звука на компьютере
Если звук на Windows 10 не работает, восстановление его может быть связано с неправильными настройками звука на компьютере. Следуя нижеприведенным советам, вы можете проверить и исправить проблемы с настройками звука:
1. Проверка подключения устройств
Проверьте, правильно ли подключены наушники или динамики к компьютеру. Удостоверьтесь, что кабели надежно вставлены в соответствующие разъемы. Также проверьте состояние кабелей на предмет повреждений или порчи.
2. Проверка наличия звука в других устройствах
Подключите ваши наушники или динамики к другому устройству, чтобы убедиться, что проблема не заключается в них. Если звук работает на другом устройстве, проблема скорее всего связана с вашим компьютером и требуется устранение неполадок.
3. Проверка наличия звука на Windows
В Windows 10 есть несколько способов проверить и настроить звуковые настройки. Вот некоторые из них:
- Щелкните правой кнопкой мыши на значок громкости на панели задач и выберите «Звуковые настройки».
- Перейдите в настройки Windows, выбрав «Пуск» и затем «Настройки». В поле поиска введите «звук» и выберите «Звуковые настройки».
- Откройте панель управления Windows и выберите «Звук».
4. Проверка устройства воспроизведения
Выберите вкладку «Воспроизведение» в разделе «Звуковые настройки» и убедитесь, что нужное устройство выбрано как устройство по умолчанию. Если оно не выбрано, щелкните на нем правой кнопкой мыши и выберите «Сделать устройством по умолчанию». Если есть другие устройства в списке, попробуйте щелкнуть на них правой кнопкой мыши и выбрать «Включить» или «Активировать», чтобы проверить, работают ли они.
5. Проверка громкости и звуковых схем
Убедитесь, что уровень громкости не нулевой и проверьте настройки звуковых схем во вкладке «Звуки». Если все настройки выглядят нормально, то возможно, проблема вызвана другими факторами.
6. Проверка наличия обновлений драйвера
Нажмите правой кнопкой мыши на значок «Пуск» и выберите «Диспетчер устройств». Разверните раздел «Звук, видео и игры» и найдите свое звуковое устройство. Щелкните правой кнопкой мыши на устройстве и выберите «Обновить драйвер». В дополнение к этому, Microsoft также предлагает установить универсальный драйвер для звука, выбрав «Обновить драйвер» и затем «Поиск драйверов на моем компьютере».
7. Проверка служб связанных с аудио
Если все вышеперечисленное не помогло, проверьте, работают ли необходимые службы связанные с аудио. Нажмите клавиши «Win + R», введите «services.msc» и нажмите «Enter», чтобы открыть окно «Службы». Убедитесь, что службы «DCOM-сервер процесс запуска аудиоустройств», «Загрузчик аудио Windows», «Windows Audio» и «Windows Audio Endpoint Builder» работают и установлены как «Автоматически».
Примечание: Перед тем как продолжить с устранением неполадок, рекомендуется перезапустить компьютер. Это может помочь в решении некоторых проблем со звуком.
Если ни одно из вышеперечисленных решений не сработает, возможно, проблема заключается в других факторах, таких как поврежденные драйверы или неисправности аудиоустройства. В этом случае вам может потребоваться обратиться к специалисту или следовать дальнейшим советам по устранению неполадок, которые может предоставить Microsoft или производитель вашего устройства.
Следуя этим советам, вы сможете проверить настройки звука на вашем компьютере и, возможно, устранить проблему с звуком.
Откатить или переустановить аудио драйвер
Перед тем, как приступить, убедитесь, что у вас есть доступ к Интернету, чтобы загрузить новую версию драйвера. Также полезно сделать резервную копию своих установленных драйверов, чтобы в случае необходимости можно было вернуться к предыдущей версии.
Вот несколько советов, которые могут помочь в устранении проблемы:
- На вкладке «Запись» проверьте уровень громкости микрофона и убедитесь, что он не отключен.
- Проверьте разъемы для наушников или колонок и убедитесь, что они не повреждены.
- Попробуйте отключить или удалить все установленные дополнительные аудио устройства, которые могут вызывать конфликты.
- Если вы используете приложение Microsoft Edge, может понадобиться отключить улучшения звука в его настройках. Для этого введите «Настройки звука» в поисковой строке Windows 10 и откройте соответствующую вкладку.
Если проблема с аудио драйвером по-прежнему не устраняется, можно попробовать откатить текущую версию драйвера к предыдущей или переустановить его.
Для отката аудио драйвера следуйте этим инструкциям:
- Нажмите сочетание клавиш «Win + X» и выберите пункт «Устройство-менеджер».
- В окне «Устройство-менеджер» найдите раздел «Звук, видео и игры» и разверните его.
- Щелкните правой кнопкой мыши на вашем аудио устройстве и выберите пункт «Свойства».
- На вкладке «Драйвер» выберите «Откатить драйвер» и следуйте инструкциям на экране.
Если откат аудио драйвера не помогло, можно попробовать переустановить его:
- Повторите первые три шага из предыдущей инструкции.
- На вкладке «Драйвер» выберите «Удалить устройство» и подтвердите действие.
- После удаления аудио драйвера перезагрузите систему.
- После перезагрузки системы Windows автоматически установит новый драйвер. Если этого не произошло, вы можете загрузить его с сайта производителя устройства или воспользоваться автоматической установкой драйверов через Windows Update.
Если ни откат, ни переустановка аудио драйвера не решили проблему с звуком, тогда, возможно, проблема заключается не только в драйвере. В таком случае рекомендуется обратиться за помощью к компьютерному специалисту или в службу поддержки Windows 10.
Видео:
Пропал звук в windows10!? Решение.
Пропал звук в windows10!? Решение. by PASHIGOROV 341,931 views 4 years ago 6 minutes, 9 seconds