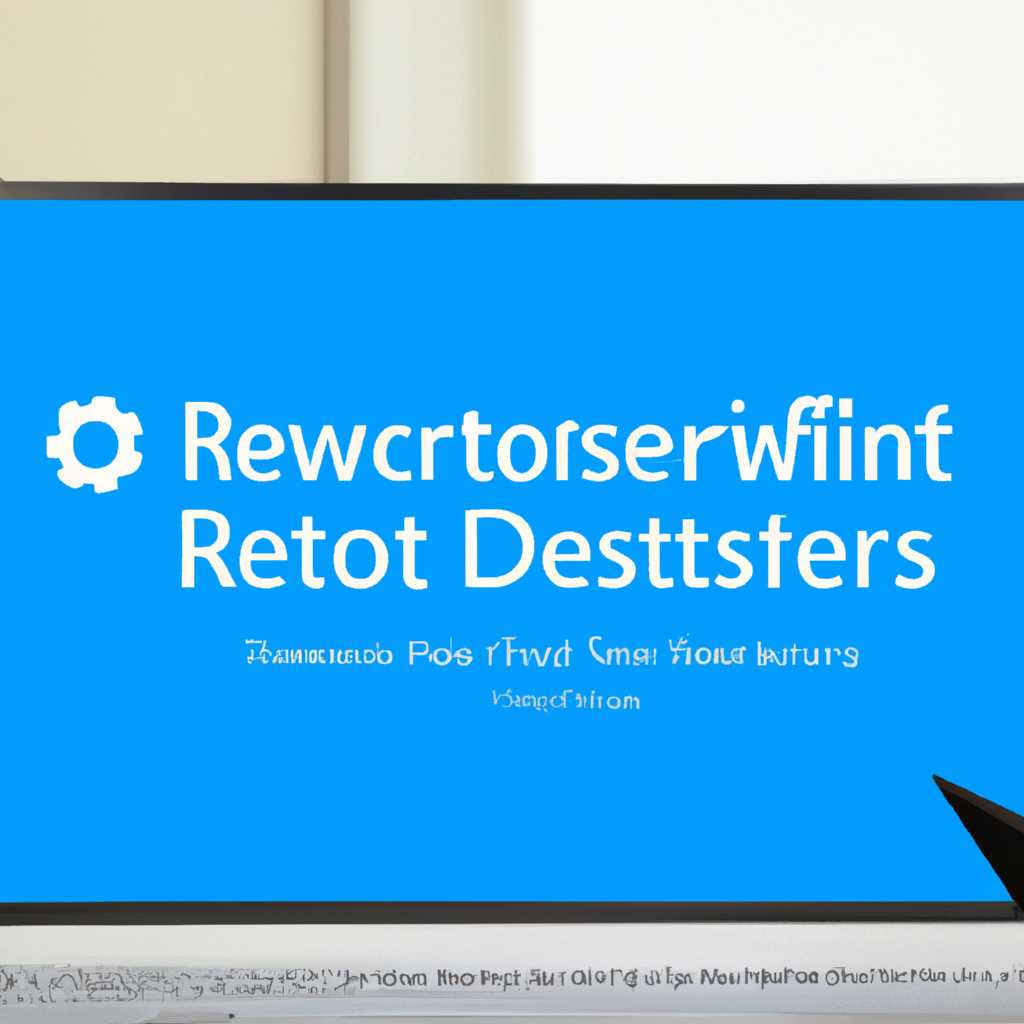- Как вернуться к стандартным службам Windows 10
- Восстановление стандартных служб Windows 10 важно
- Восстановление вручную через Управление службами
- Восстановление через реестр или скачайте reg-файл
- Какие службы можно восстановить в Windows 10
- Методы восстановления стандартных служб Windows 10
- Восстановление служб через панель управления
- Восстановление служб через командную строку
- Восстановление служб через реестр Windows
- Почему восстановление стандартных служб необходимо
- Подробная инструкция по восстановлению службы Windows 10
- Ошибки, с которыми можно столкнуться при восстановлении служб
- Ошибка в конфигурации службы
- Ошибка запуска службы
- Ошибка восстановления настроек
- Ошибка отключения ненужных служб
- Ошибка в видео или таблице
- Видеогайд по восстановлению стандартных служб Windows 10
- Что такое службы Windows 10?
- Способ 1: Восстановление служб через «Управление службами»
- Способ 2: Восстановление служб через реестр Windows
- Способ 3: Восстановление служб через reg-файл
- Преимущества использования стандартных служб в Windows 10
- Видео:
- Восстановление реестра Windows с помощью папки Regback.
Как вернуться к стандартным службам Windows 10
В момент поставки самый простой и удобный способ восстановить первоначальную конфигурацию системы Windows 10 – включить все службы по умолчанию и сбросить значения параметров. Если вас интересует, как это сделать, то вам поможет данный сайт – в статье приведены различные методы, которые помогут восстановить работу служб любой конфигурации Windows 10.
Как уже упоминалось выше, для восстановления всех служб системы Windows 10 существует несколько методов. Один из самых быстрых и легких способов – воспользоваться системными утилитами. Например, вы можете включить или отключить определенную службу в разделе «Управление службами» путем нажатия комбинации клавиш Win+R и ввода команды services.msc. В отображаемом окне вы найдете полный список всех служб, доступных в вашей операционной системе. Чтобы включить или отключить службу, достаточно щелкнуть правой кнопкой мыши на ее название и выбрать соответствующий тип запуска.
Если вам не подходит такое решение, вы также можете воспользоваться таблицей значений реестра Windows для восстановления нужных служб. Для этого необходимо скачать файл с расширением .reg, который содержит необходимые значения. Затем выполните двойной щелчок по этому файлу и примените изменения. Не забудьте создать точку восстановления перед таким действием. Такой метод восстановления позволяет быстро и легко вернуться к стандартным службам Windows 10 даже в случае их отключения или удаления.
Восстановление стандартных служб Windows 10 важно
Восстановление стандартных служб операционной системы Windows 10 может быть необходимо в случае, если вы столкнулись с проблемами работы некоторых служб или сами отключили какие-либо службы и пожелали вернуть систему к первоначальной конфигурации. В этой статье мы рассмотрим методы, которые могут помочь вам восстановить все службы Windows 10.
Восстановление вручную через Управление службами
Один из способов восстановления стандартных служб Windows 10 вручную заключается в использовании утилиты «Управление службами». Чтобы восстановить службу, откройте окно «Выполнить» (комбинация клавиш Win+R) и введите команду «services.msc». После этого откроется окно управления службами.
В окне «Управление службами» найдите нужную службу в таблице. Если вы не знаете, по какому типу службы искать, можете воспользоваться поиском по наименованию службы. Правой кнопкой мыши кликните на службе и выберите пункт «Свойства». В открывшемся окне перейдите на вкладку «Восстановление».
В разделе «Восстановление» выберите параметры, какие-либо отображаемые в момент остановки службы:
| Значение | Действие |
|---|---|
| Перезапустить службу | Служба будет перезапущена автоматически при остановке |
| Перезагрузить компьютер | При остановке службы система будет перезагружена |
| Не выполнять действие | Ничего не будет происходить при остановке службы |
Выбрав желаемые параметры, нажмите кнопку «Применить», а затем «ОК», чтобы сохранить изменения.
Восстановление через реестр или скачайте reg-файл
Если вы хотите восстановить службу, которая была полностью отключена путем изменения значений параметров в реестре, то вы можете восстановить эти значения вручную или скачать готовый reg-файл, который сделает это за вас.
Для вручного восстановления откройте окно «Выполнить» (комбинация клавиш Win+R) и введите команду «regedit». После этого откроется редактор реестра. Найдите ключ реестра, отвечающий за настройки службы, которую хотите восстановить.
Если же вы хотите восстановить службу с помощью скачанного reg-файла, просто запустите этот файл и следуйте инструкциям.
В любом случае, перед внесением изменений в реестр рекомендуется создать его резервную копию, чтобы иметь возможность восстановить систему в случае возникновения проблем.
Какие службы можно восстановить в Windows 10
В операционной системе Windows 10 существует множество служб, которые запускаются автоматически при запуске компьютера и обеспечивают работу различных функций и программ. Но иногда возникают ситуации, когда некоторые службы могут быть отключены или изменены неправильными настройками, что может привести к неполадкам в работе системы.
Методы восстановления стандартных служб Windows 10
- Восстановление служб через панель управления
- Восстановление служб через командную строку
- Восстановление служб через реестр Windows
- Восстановление служб через команду W32tm
В каждом из этих методов есть свои особенности и требуют определенных навыков, поэтому выбор способа восстановления служб зависит от ваших предпочтений и умения работы с компьютером.
Восстановление служб через панель управления
Для восстановления служб через панель управления выполните следующие действия:
- Нажмите Win+R, чтобы открыть окно «Выполнить».
- Введите «services.msc» и нажмите «OK».
- В открывшемся окне «Службы» найдите ненужную службу и дважды кликните на нее.
- В окне свойств службы установите тип запуска «Автоматически» или «Автоматически (с задержкой)», в зависимости от требований этой службы.
- Нажмите «Применить» и «OK», чтобы сохранить изменения.
- Перезагрузите компьютер, чтобы изменения вступили в силу.
Восстановление служб через командную строку
Для восстановления служб через командную строку выполните следующие действия:
- Откройте командную строку с правами администратора.
- Введите команду «sc config <название_службы> start= auto» и нажмите «Enter».
- Перезагрузите компьютер, чтобы изменения вступили в силу.
Восстановление служб через реестр Windows
Для восстановления служб через реестр Windows выполните следующие действия:
- Нажмите Win+R, чтобы открыть окно «Выполнить».
- Введите «regedit» и нажмите «OK», чтобы открыть редактор реестра.
- Откройте раздел «HKEY_LOCAL_MACHINE\SYSTEM\CurrentControlSet\Services».
- Найдите ненужную службу в списке служб и откройте ее.
- В параметрах службы установите значение «Start» в «2».
- Закройте редактор реестра и перезагрузите компьютер, чтобы изменения вступили в силу.
Помните, что вмешательство в конфигурацию служб может привести к нежелательным результатам, поэтому перед восстановлением служб рекомендуется создать резервную копию системы или воспользоваться другими методами восстановления системы.
Почему восстановление стандартных служб необходимо
В операционной системе Windows 10 службы играют важную роль в управлении различными компонентами и функциями системы. Тем не менее, порой возникают ситуации, когда необходимо восстановить стандартные настройки служб, например, если они были отключены или изменены, и это негативно отразилось на работе системы.
Существует несколько методов, как можно сбросить конфигурацию служб к значениям по умолчанию. Один из самых простых и быстрых методов – это восстановить службы через системный реестр.
Для этого выполните следующие действия:
- Откройте окно «Запустить» (нажмите комбинацию клавиш Win+R).
- Введите команду regedit и нажмите «ОК», чтобы открыть редактор реестра.
- В редакторе реестра найдите раздел HKEY_LOCAL_MACHINE\SYSTEM\CurrentControlSet\Services.
- В этом разделе вы найдете все службы, установленные на вашей системе.
- Выберите название службы, которую вы хотите включить, и удалите параметр Start, чтобы вернуть службу к первоначальной конфигурации.
- Повторите эти действия для каждой ненужной службы, которую вы хотите включить.
- Перезагрузите компьютер, чтобы изменения вступили в силу.
Также вы можете воспользоваться дополнительной утилитой, например, скачайте и примените reg-файл, содержащий настройки по умолчанию для служб системы Windows 10. Это поможет вам быстро и без риска восстановить конфигурацию служб вручную.
Не забудьте, что некорректное включение или отключение служб системы Windows может привести к нежелательным последствиям. Поэтому перед восстановлением стандартных служб рекомендуется сохранить текущую конфигурацию или создать точку восстановления системы.
Восстановление стандартных служб в Windows 10 может быть полезным моментом для всех пользователей, которые столкнулись с проблемами отключения или изменения настроек служб. Следуя вышеуказанным методам, вы сможете легко вернуться к первоначальной конфигурации служб и исправить проблемы, которые могут возникнуть в процессе использования операционной системы Windows 10.
Подробная инструкция по восстановлению службы Windows 10
Когда вы обновляете или изменяете настройки системы Windows 10, могут возникнуть ситуации, когда какие-либо службы Windows будут отключены или перестанут работать. В таком случае вам может потребоваться восстановить службу в первоначальную конфигурацию. Ниже приведена подробная инструкция о том, как восстановить службу Windows 10.
1. Откройте меню «Пуск» и перейдите к разделу «Параметры».
2. В разделе «Параметры» найдите и выберите пункт «Система».
3. В разделе «Система» выберите вкладку «Управление службами и устройствами».
4. В окне «Управление службами и устройствами» отобразится таблица со списком всех служб Windows 10. Найдите службу, которую вы хотите восстановить.
5. Установите галочку в поле «Включить» для включения службы. Если вы хотите изменить тип запуска службы, выберите соответствующий тип из выпадающего списка.
6. Если вы не знаете, что это за служба или как ее корректно настроить, нажмите на службу правой кнопкой мыши и выберите пункт «Свойства». Здесь вы найдете дополнительную информацию о службе.
7. После того, как вы включите службу или измените ее параметры, нажмите на кнопку «Применить».
8. Перезагрузите компьютер, чтобы изменения вступили в силу.
Также есть другой способ восстановления службы Windows 10 с использованием reg-файлов:
1. Откройте сайт Microsoft или любой другой сайт, который предлагает скачать reg-файл для восстановления служб Windows 10. Найдите раздел скачивания и скачайте reg-файл.
2. Запустите reg-файл и следуйте инструкциям на экране, чтобы применить значения реестра.
3. Перезагрузите компьютер, чтобы изменения вступили в силу.
Восстановление служб Windows 10 не является сложной задачей, но требует обращения к различным настройкам и методам включения или отключения служб. Пользуйтесь этой информацией, чтобы восстановить все службы Windows 10 или только те, которые вам необходимы.
Ошибки, с которыми можно столкнуться при восстановлении служб
При восстановлении стандартных служб Windows 10 могут возникать различные ошибки, которые могут стать препятствием для успешного восстановления. В этом разделе мы рассмотрим такие возможные ошибки и предоставим методы и рекомендации по их исправлению.
Ошибка в конфигурации службы
Одной из причин возникновения ошибок при восстановлении служб может быть неправильная конфигурация службы. В таком случае, вы можете попробовать восстановить конфигурацию службы по умолчанию, используя дополнительную информацию о параметрах запуска.
Ошибка запуска службы
Если служба не запускается, перезагрузите систему и попробуйте восстановить службы снова. Также вы можете проверить значения в реестре для управления различными типами служб и включить или отключить нужные службы вручную.
Ошибка восстановления настроек
При восстановлении служб могут возникнуть ошибки, связанные с настройками и конфигурацией. В таком случае, вы можете попробовать сбросить настройки до значений, отображаемых по умолчанию, или выполнить восстановление настроек вручную.
Ошибка отключения ненужных служб
Если вы отключили какие-либо службы и в дальнейшем при их восстановлении возникла ошибка, то может помочь перезагрузка системы и повторное включение этих служб. Некоторые службы могут быть связаны с работой других служб или системы в целом, поэтому неправильное отключение может привести к ошибке восстановления.
Ошибка в видео или таблице
Если во время восстановления служб вы столкнулись с ошибкой в видео или таблице, попробуйте использовать другие методы восстановления или посетите официальный сайт Windows для дополнительной информации и инструкций.
В случае любых ошибок при восстановлении служб Windows 10, не забывайте сохранять копии важных файлов и данных, чтобы избежать их потери. Также рекомендуется регулярно создавать точки восстановления системы, чтобы иметь возможность вернуть систему к работающему состоянию в случае возникновения проблем.
Видеогайд по восстановлению стандартных служб Windows 10
Если у вас возникли проблемы с настроек служб Windows 10 или вы случайно отключили некоторые из них, не волнуйтесь. В этой статье мы представим вам видеогайд, который поможет вам восстановить стандартные службы Windows 10.
Первым шагом восстановления служб Windows 10 является перезагрузка вашего компьютера. Это позволяет обновить конфигурацию и восстановить стандартные настройки служб. Если после перезагрузки проблемы сохраняются, вы можете продолжить смотреть видео, чтобы узнать, как восстановить службы вручную.
Ссылка на видео: [вставьте ссылку на видео с инструкциями по восстановлению служб Windows 10]
Что такое службы Windows 10?
Службы Windows 10 — это программы, которые запускаются в фоновом режиме и выполняют различные задачи в операционной системе Windows. Они отвечают за управление различными аспектами работы Windows, такими как управление сетью, обновления, защита компьютера и многое другое.
Способ 1: Восстановление служб через «Управление службами»
Первый метод — это использование встроенного инструмента «Управление службами» Windows 10. Для этого выполните следующие действия:
- Откройте меню «Пуск» и введите «Управление службами» в строку поиска.
- Нажмите Enter, чтобы открыть окно «Управление службами».
- В окне «Управление службами» найдите службу, которую вы хотите восстановить.
- Щелкните правой кнопкой мыши на выбранной службе и выберите «Свойства».
- В окне свойств службы выберите вкладку «Восстановление».
- В разделе «Первое действие при сбое» выберите опцию «Перезапустить службу».
- Примените изменения, нажав «ОК».
- Повторите эти действия для всех остальных служб, которые вы хотите восстановить.
После применения этих настроек служба будет запускаться автоматически при необходимости и, в случае сбоя, будет автоматически перезапущена для восстановления нормального функционирования.
Способ 2: Восстановление служб через реестр Windows
Второй метод — это восстановление служб через реестр Windows. Чтобы восстановить службы вручную через реестр, выполните следующие действия:
- Откройте редактор реестра Windows, нажав Win + R и введя «regedit».
- Найдите следующий путь: HKEY_LOCAL_MACHINE\SYSTEM\CurrentControlSet\Services.
- В этом разделе вы найдете все службы, установленные на вашем компьютере.
- Для восстановления службы найдите ее название в списке слева и откройте ее.
- В открывшемся разделе найдите значение «Start».
- Установите значение «Start» в «2» для восстановления стандартной конфигурации службы.
- Повторите эти действия для всех остальных служб, которые вы хотите восстановить.
Помните, что изменение реестра может повлиять на работу вашей системы, поэтому будьте внимательны и делайте резервные копии перед внесением изменений.
Способ 3: Восстановление служб через reg-файл
Третий метод — это восстановление служб через reg-файл. Этот метод позволяет вам восстановить службы Windows 10, применив предварительно подготовленный файл с настройками. Чтобы восстановить службы с помощью reg-файла, выполните следующие действия:
- Скачайте reg-файл с настройками для восстановления служб Windows 10 с [вставьте ссылку на сайт со скачиванием reg-файла].
- Откройте скачанный reg-файл и следуйте инструкциям для его установки.
- После установки файла, перезагрузите компьютер.
После перезагрузки ваша система должна запускаться с восстановленными настройками стандартных служб Windows 10.
Мы надеемся, что наш видеогайд поможет вам восстановить стандартные службы Windows 10 и вернуть вашу систему в нормальное рабочее состояние. Удачи вам!
Преимущества использования стандартных служб в Windows 10
В операционной системе Windows 10 около 200 различных служб, которые есть по умолчанию. Каждая служба выполняет определенный тип работы, помогая вашему компьютеру функционировать правильно и без сбоев. Использование стандартных служб имеет ряд преимуществ:
- Быстрый способ восстановления стандартных служб:
- Возможность отключения ненужных служб:
- Метод точки восстановления:
- Скачайте reg-файл:
В случае, если вы отключили какие-либо стандартные службы, вы можете восстановить их в первоначальную конфигурацию. Для этого откройте «Параметры» на экране «Пуск», введите «службы» в поисковую строку и выберите «Службы». В открывшейся таблице найдите и выберите нужную службу, затем нажмите правой кнопкой мыши, выберите «Свойства» и во вкладке «Восстановление» поставьте галочку напротив «Включить восстановление служб при запуске». После перезагрузки компьютера служба будет запущена с типом «Автоматически».
Если вы хотите повысить производительность своего компьютера, вы можете отключить ненужные службы. Для этого откройте «Параметры» на экране «Пуск», введите «службы» в поисковую строку и выберите «Службы». В открывшейся таблице найдите и выберите нужную службу, затем нажмите правой кнопкой мыши, выберите «Свойства» и во вкладке «Общие» выберите тип «Отключено». После перезагрузки компьютера служба не будет запускаться автоматически.
Дополнительная опция восстановления стандартных служб — использование метода точки восстановления. В случае, если вы не знаете, какие значения реестра были изменены, вы можете использовать этот метод для восстановления всех служб в их первоначальное состояние. Чтобы создать точку восстановления, откройте командную строку, наберите команду «rstrui» и нажмите «Enter». Затем следуйте инструкциям на экране для создания точки восстановления, которую вы сможете использовать в случае необходимости.
Если вы не хотите самостоятельно восстанавливать стандартные службы, вы можете скачать reg-файл с сайта Microsoft. В этом файле содержится информация о значениях реестра, которые соответствуют стандартным настройкам служб. Запустите reg-файл и примените его значения к вашей системе. После этого перезагрузите компьютер, и стандартные службы будут восстановлены.
Использование стандартных служб поможет вашей операционной системе Windows 10 функционировать без сбоев и обеспечит стабильность работы других программ и сервисов. Если вы не уверены, какие службы можно отключить, рекомендуется проконсультироваться со специалистом или оставить только необходимые службы включенными. Помните, что неправильное отключение служб может повлиять на работу системы и вызвать проблемы в ее функционировании.
Видео:
Восстановление реестра Windows с помощью папки Regback.
Восстановление реестра Windows с помощью папки Regback. by Сергей Другов 97,760 views 3 years ago 14 minutes, 37 seconds