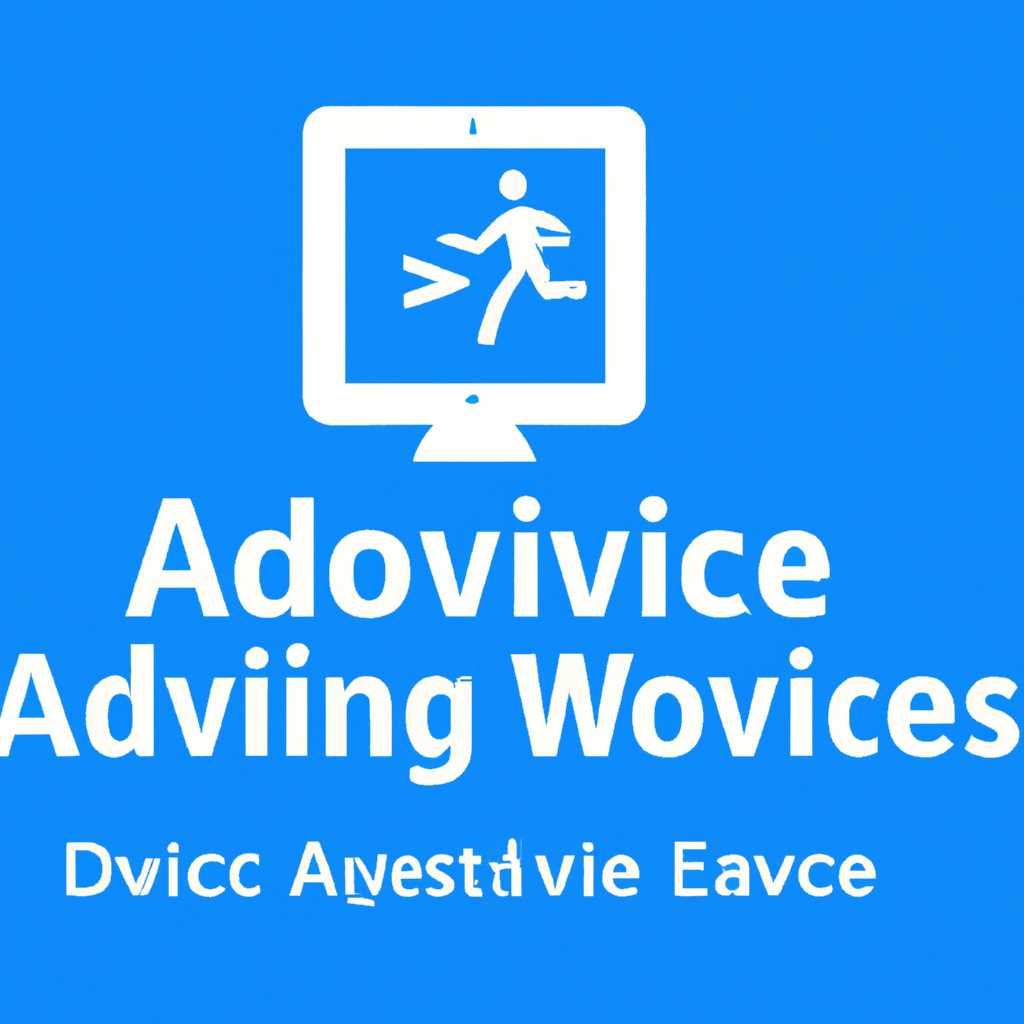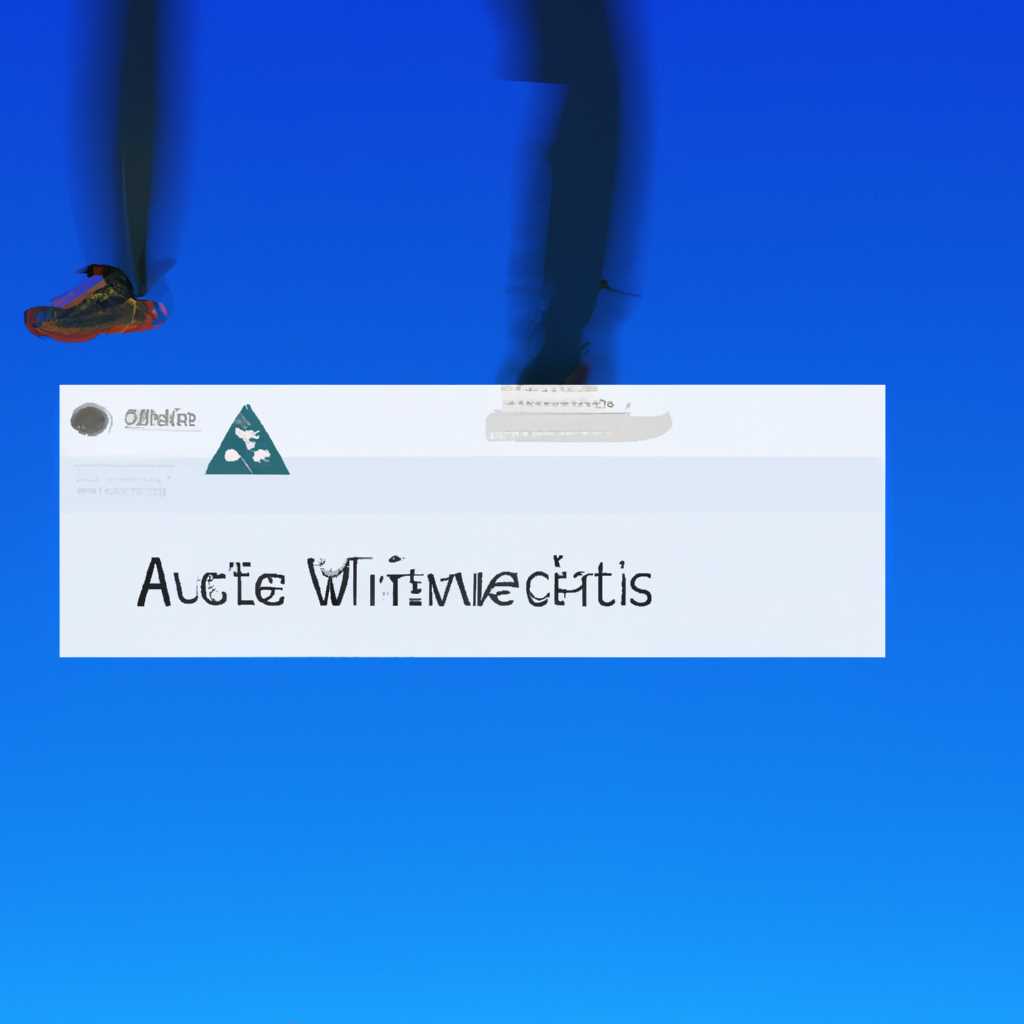- Как включить ActiveX в Windows 10: пошаговое руководство
- Как включить ActiveX в Windows 10
- 1. Почему ActiveX отключен
- 2. Как включить ActiveX
- Заключение
- Шаг 1: Откройте Панель управления
- Шаг 2: Войдите в раздел «Система и безопасность»
- Шаг 3: Перейдите в «Центр управления Windows»
- Шаг 4: Откройте «Управление функциями Windows»
- Шаг 5: Включите «Автоматическую установку активных контролов»
- Как установить элементы ActiveX в браузере Internet Explorer
- Шаг 1: Проверьте настройки безопасности браузера
- Шаг 2: Включите использование элементов ActiveX
- Заключение
- Шаг 1: Откройте Internet Explorer
- Шаг 2: Перейдите в раздел «Параметры браузера»
- Шаг 2.1: Откройте настройки браузера
- Шаг 2.2: Перейдите к разделу «Параметры браузера»
- Видео:
- Зачем нужен ActiveX и как его отключить
Как включить ActiveX в Windows 10: пошаговое руководство
ActiveX является самым распространенным способом интеграции java-скриптов в операционной системе Windows 10. Этот компонент практически всегда имеется в браузере Internet Explorer, и его использование обратимо на множестве онлайн-игр, видео и других элементов веб-страниц. К сожалению, изначально в Windows 10 ActiveX отключен из соображений безопасности и чтобы увеличить защиту от небольших файлов, которые можно загрузить из интернета. Однако, если вы хотите использовать Java-скрипты и другие элементы с этим компонентом в Windows 10, вам нужно включить его.
Далее мы расскажем вам, как включить ActiveX в Windows 10 и использовать его безопасно. Обратите внимание, что эти инструкции применимы к компьютерам под управлением Windows 7,8 и 10.
Первым шагом, чтобы включить ActiveX, вы должны открыть окно настройки безопасности в браузере. Для этого щелкните правой кнопкой мыши на панели инструментов и выберите пункт «Свойства». Затем перейдите на вкладку безопасности и найдите поле «Настраиваемый уровень настройки безопасности».
Как включить ActiveX в Windows 10
В этой статье мы представим пошаговое руководство по настройке на вашем компьютере.
1. Почему ActiveX отключен
Отключение ActiveX в Windows 10 связано с общими проблемами безопасности, которые могут возникнуть при использовании этой технологии. ActiveX позволяет внедрять на сайте вредоносные элементы, такие как вирусы и программные защиты, что может негативно сказаться на безопасности вашего компьютера.
2. Как включить ActiveX
Чтобы включить ActiveX в Windows 10, выполните следующие действия:
- Нажмите правой кнопкой мыши на значок «Пуск» в левом нижнем углу экрана, и в появившемся контекстном меню выберете «Панель управления».
- В окне Панели управления выберите «Сеть и Интернет», а затем «Центр управления сетями и общим доступом».
- На левой панели выберете «Изменение настроек адаптера».
- Щелкните правой кнопкой мыши по сетевому подключению, для которого вы хотите включить ActiveX, и выберете «Свойства».
- В окне свойств сетевого подключения выберете «Интернет-протокол версии 4 (TCP/IPv4)» и нажмите кнопку «Свойства».
- Выберете вкладку «Дополнительно» и нажмите кнопку «Настройка общих параметров IP».
- В открывшемся окне выберете вкладку «DNS» и нажмите кнопку «Добавить».
- Введите адрес пробел и нажмите «OK».
- Нажмите «OK» во всех открытых окнах, чтобы сохранить изменения.
Теперь вы включили ActiveX для выбранного сетевого подключения. Пожалуйста, обратите внимание, что настройка ActiveX может быть изменена по желанию.
Заключение
Включение ActiveX в Windows 10 может быть полезным для работы с некоторыми веб-страницами и приложениями, однако, необходимо помнить о потенциальных угрозах безопасности, связанных с этой технологией. Поэтому, будьте осторожны при использовании ActiveX и обязательно установите антивирусное программное обеспечение на ваш компьютер.
Шаг 1: Откройте Панель управления
Для начала включения ActiveX в Windows 10 вам потребуется открыть Панель управления. Чтобы это сделать, следуйте указанным ниже инструкциям:
- Нажмите на кнопку «Пуск» в левом нижнем углу экрана.
- В открывшемся меню выберите пункт «Панель управления».
- В Панели управления найдите и выберите «Сеть и интернет».
- Далее выберите «Опции интернета» и откройте вкладку «Безопасность».
- На вкладке «Безопасность» найдите и выберите иконку «Пользовательский уровень».
- В списке параметров найдите раздел «Управление ActiveX» и щелкните на нем.
Теперь вы находитесь в настройках управления ActiveX. Вам будет доступен список элементов, в каждом из которых применяются различные свойства и значения для работы с ActiveX в Windows 10.
Шаг 2: Войдите в раздел «Система и безопасность»
После выполнения первого шага включения ActiveX в Windows 10, у нас откроется окно «Панель управления». В этом окне выберите раздел «Система и безопасность».
Данный раздел содержит настройки, связанные с компонентами Windows и безопасностью операционной системы. Здесь вы сможете установить или изменить параметры работы различных технологий и компонентов, таких как Java или ActiveX.
Компоненты ActiveX являются важными элементами, используемыми на веб-страницах для работы с различными интерактивными элементами и надстройками. Однако, изначально в Windows 10 компоненты ActiveX отключены по умолчанию из-за недостатков безопасности, поэтому их установка и использование требует дополнительных настроек и мер безопасности.
Чтобы включить ActiveX в Windows 10, выберете в разделе «Система и безопасность» параметры «Настройка фильтрации ActiveX» или «Настройка фильтрации ActiveX (для групповых настроек)».
В появившемся окне «Настройка фильтрации ActiveX» вы увидите список компонентов ActiveX, используемых на веб-страницах и их свойства. Здесь вы можете выбрать, какие компоненты активировать или деактивировать.
Если вы не уверены, какие компонентыактивировать или деактивировать, воспользуйтесь рекомендациями интернета или представителей технической поддержки. Также вы можете установить фильтрацию ActiveX в режим «Включить», чтобы все компоненты ActiveX работали на веб-страницах.
После выбора необходимого вам варианта фильтрации ActiveX, нажмите «ОК» и перейдите к следующему шагу установки ActiveX в Windows 10.
Шаг 3: Перейдите в «Центр управления Windows»
Для установки и настройки ActiveX в Windows 10 вам нужно перейти в «Центр управления Windows».
1. Нажмите на кнопку «Пуск» в левом нижнем углу экрана Windows.
2. В открывшемся меню выберите пункт «Настройки».
3. В окне «Настройки» найдите и выберите пункт «Система».
4. В открывшемся окне «Система» выберите вкладку «Информация о компьютере» в левой панели меню.
5. В правой части окна найдите и выберите ссылку «Центр управления Windows».
6. После этого откроется «Центр управления Windows», где вы сможете настроить различные параметры и функции операционной системы
Вам может потребоваться права администратора для выполнения некоторых операций в «Центре управления Windows». Если у вас нет таких прав, можете обратиться к системному администратору или владельцу компьютера.
Шаг 4: Откройте «Управление функциями Windows»
- Перейдите в меню «Пуск» и введите в поисковой строке «Контрольные панели».
- Выберите «Управление панелями» и найдите «Управление функциями Windows».
- Откроется окно «Управление функциями Windows». Здесь вы увидите список компонентов безопасности браузера.
- Найдите в верхнем левом углу окна поле поиска и введите «ActiveX».
- Прокрутите список и найдите «Приложения ActiveX для интернет-обозревателя».
- Щелкните правой кнопкой мыши по этому компоненту и выберите «Свойства».
В появившемся окне свойств вы можете изменить параметры безопасности ActiveX, включая возможность отключить или включить компоненты.
Отключение ActiveX — это способ повышения безопасности, поскольку многие онлайн-игры и видео на сегодняшний день не требуют использования ActiveX. Однако, будьте осторожны при отключении компонентов, поскольку это может привести к проблемам с просмотром некоторых веб-страниц или использованием определенных функций.
Важно отметить, что отключение ActiveX не отключает Flash-плеер или другие плагины. Чтобы отключить эти компоненты, вам потребуется отдельная комбинация действий в свойствах браузера.
Шаг 5: Включите «Автоматическую установку активных контролов»
Достаточно значение активных контролов и их использование веб-обозревателя может быть различным. Эти элементы, такие как Flash-плееры или Java-апплеты, могут быть небольшими программами, которые добавляют дополнительные функции или видео на веб-страницу.
Однако, безопасность является приоритетом, и поэтому обозреватель Internet Explorer по умолчанию блокирует установку и использование активных контролов. Чтобы разрешить их установку, вам нужно включить «Автоматическую установку активных контролов».
Вот пошаговая инструкция по включению «Автоматической установки активных контролов»:
| 1. | На панели инструментов вашего веб-обозревателя найдите и выберете ярлык «Настройки» (Значок шестеренки) в правом верхнем углу. |
| 2. | В открывшемся меню выберете пункт «Настройки Internet Explorer». |
| 3. | В появившемся окне «Интернет-настройки» перейдите на вкладку «Безопасность». |
| 4. | Выберете нужную зону безопасности (обычно это зона «Интернет») и нажмите на кнопку «Уровень по умолчанию». |
| 5. | Прокрутите список установки, пока не найдете раздел «Управление компонентами ActiveX и модулями» и выберите «Автоматическая установка активных контролов». |
| 6. | Нажмите на кнопку «OK», чтобы сохранить изменения. |
Теперь Internet Explorer будет автоматически устанавливать активные контроли при их использовании на веб-страницах. Однако, будьте осторожны и проверяйте источник и надежность программ или компонентов ActiveX, которые вы устанавливаете.
Важно отметить, что данный шаг был выполнен непосредственно для работы Internet Explorer. Если вы используете другой веб-обозреватель, процесс инсталляции активных контролов может отличаться.
Теперь, когда вы разобрались с включением «Автоматической установки активных контролов», вы можете использовать различные активные элементы и модули, такие как Flash-плееры или Java-апплеты, в своем веб-обозревателе без дополнительных действий или подтверждений.
Как установить элементы ActiveX в браузере Internet Explorer
Шаг 1: Проверьте настройки безопасности браузера
Перед использованием элементов ActiveX в Internet Explorer, необходимо убедиться, что настройки безопасности разрешают их использование. Для этого:
- Откройте браузер Internet Explorer и выберите пункт меню «Инструменты».
- В выпадающем меню выберите пункт «Настройки браузера».
- В открывшемся окне перейдите на вкладку «Безопасность».
- Выберите зону, в которой вы хотите включить элементы ActiveX (например, «Интернет» или «Локальная сеть») и нажмите кнопку «Уровень по умолчанию» или перетащите ползунок на средний (стандартный) уровень безопасности.
- После этого нажмите кнопку «Применить» и перезапустите браузер.
Шаг 2: Включите использование элементов ActiveX
После настройки безопасности браузера важно еще включить использование элементов ActiveX. Для этого:
- В открытом браузере Internet Explorer нажмите правой кнопкой мыши на иконке «Закладки» в верхней панели.
- В контекстном меню выберите пункт «Панель управления надстройками».
- В открывшемся окне найдите раздел «Внедряемые надстройки».
- Выберите элемент, который вы хотите включить (например, «Adobe Flash Player») и установите его значение «Включить».
- Нажмите кнопку «OK» и перезапустите браузер.
Важно отметить, что не все элементы ActiveX могут быть установлены в браузере Internet Explorer, так как они могут быть созданы для других браузеров или операционных систем.
Заключение
Установка элементов ActiveX в браузере Internet Explorer может быть полезной для расширения его функциональности, но необходимо быть осторожным при их использовании. Некоторые элементы могут быть небезопасными или содержать вирусы. Всегда следует проверять источник и доверять только надежным программам.
Шаг 1: Откройте Internet Explorer
Для открытия Internet Explorer в Windows 10, следуйте этим шагам:
- Нажмите на «Пуск» в левом нижнем углу экрана Windows.
- В появившемся меню выберите «Internet Explorer».
Если у вас возникли сложности при поиске Internet Explorer, попробуйте следующие способы:
- Нажмите одновременно клавиши «Windows» + «R» на клавиатуре, чтобы открыть окно «Выполнить». Введите «iexplore.exe» и нажмите «OK».
- Щелкните правой кнопкой мыши на значок Internet Explorer на рабочем столе или панели задач, если он имеется.
Убедитесь, что вы используете Internet Explorer, а не другой веб-обозреватель, такой как Microsoft Edge или Google Chrome. ActiveX и его установка доступны только в Internet Explorer.
Теперь, когда вы открыли Internet Explorer, вы готовы перейти к следующему шагу!
Шаг 2: Перейдите в раздел «Параметры браузера»
Для включения ActiveX в Windows 10 необходимо выполнить некоторые настройки веб-браузера, поскольку по умолчанию данный продукт от Microsoft работает в строгом режиме безопасности. Некоторые веб-страницы требуют использования ActiveX-кода для установки различных компонентов, таких как Java, Flash-плеера и других технологий.
В большинстве современных браузеров, включая Internet Explorer, Edge, Chrome и Firefox, имеется возможность настройки параметров безопасности и инсталляции дополнительных компонентов.
Для включения ActiveX в Windows 10 вам нужно открыть настройки интернет-браузера и перейти к соответствующим параметрам. Вот как это сделать:
Шаг 2.1: Откройте настройки браузера
1. Запустите ваш интернет-браузер (например, Internet Explorer).
2. В верхнем правом углу окна браузера вы найдете значок «Звездочка», щелкните по нему.
3. В открывшемся меню выберете пункт «Настройки».
Шаг 2.2: Перейдите к разделу «Параметры браузера»
1. В окне настроек браузера выберете раздел «Параметры браузера» (или аналогичный раздел, который может отличаться в зависимости от версии браузера).
2. Если вы используете браузер Internet Explorer или Edge, вы найдете раздел «Безопасность» в окне настроек.
3. В разделе «Безопасность» выберете подраздел «Пользовательские уровни».
4. Прокрутите список параметров и найдите опцию «Включить ActiveX-контроли, отмеченные как безопасные» или похожую.
Включение этой опции позволит ActiveX-коду, который является необходимым для правильной работы некоторых веб-страниц, запускаться на вашем компьютере.
Видео:
Зачем нужен ActiveX и как его отключить
Зачем нужен ActiveX и как его отключить by Whoer.net (RU) 13,793 views 6 years ago 2 minutes, 37 seconds