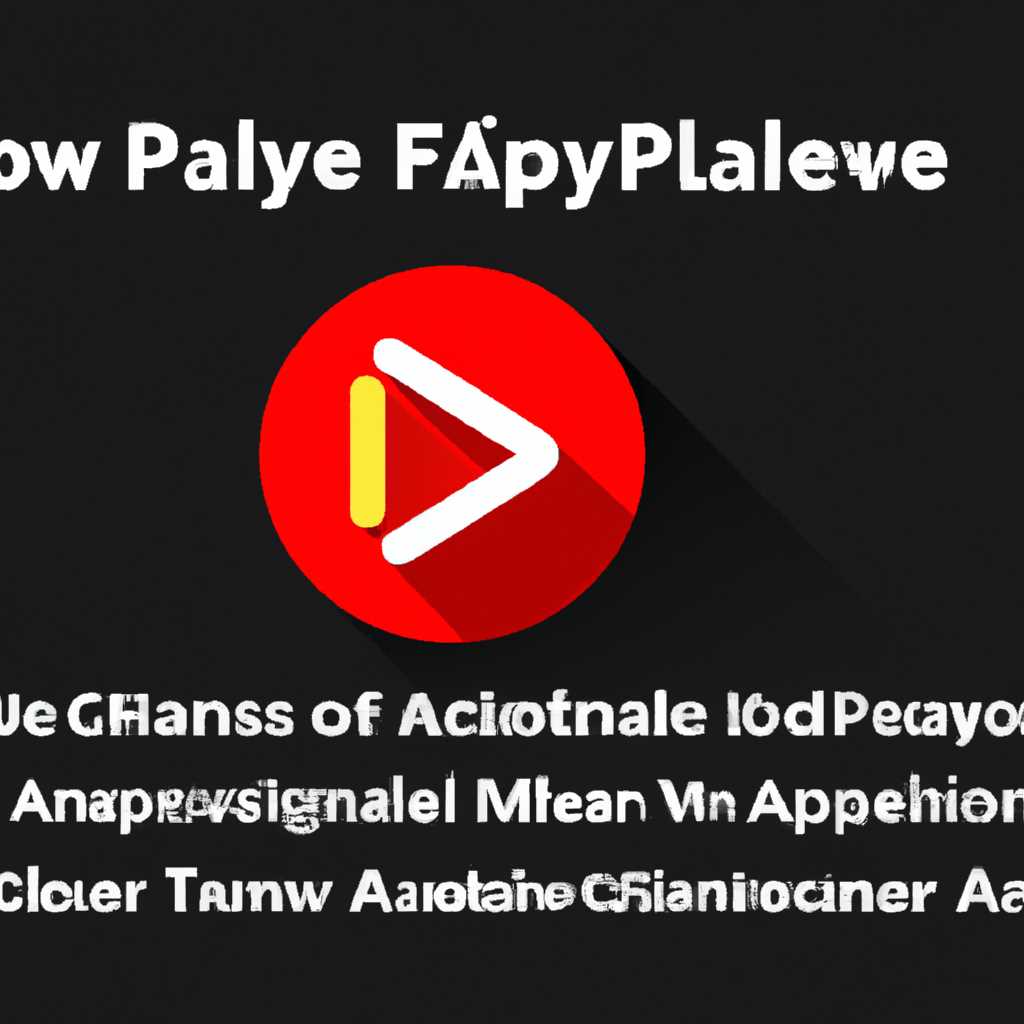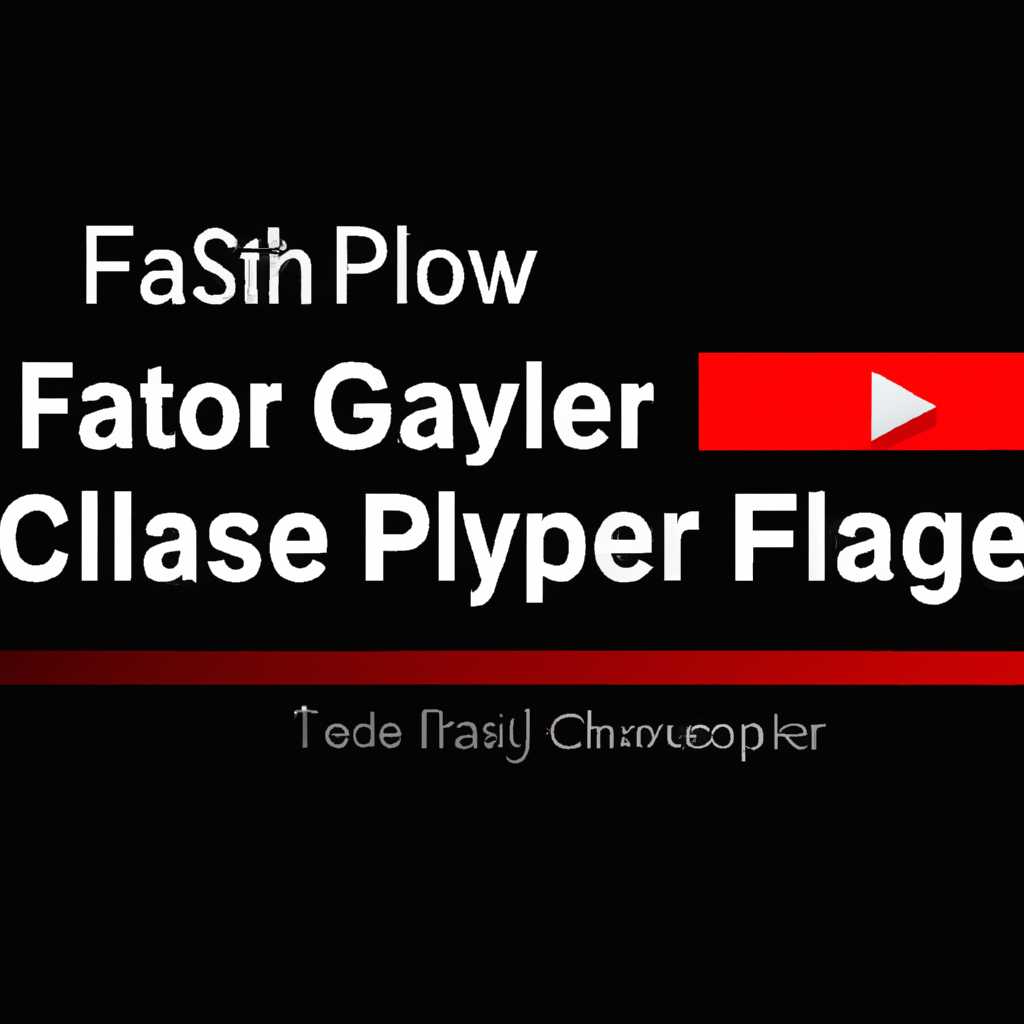- Пошаговая инструкция о том, как активировать Adobe Flash Player в Google Chrome
- Как включить Adobe Flash Player в Google Chrome
- Установка и активация Flash Player
- Альтернативы Flash Player
- Зачем нужен Adobe Flash Player
- Почему Google Chrome не включает Flash Player по умолчанию
- HTML5 и замена Adobe Flash Player
- Альтернативы Flash Player в Google Chrome
- Пошаговая инструкция по включению Flash Player
- Шаг 1: Проверьте, установлен ли Adobe Flash Player на вашем компьютере
- Шаг 2: Откройте настройки Chrome и найдите раздел «Настройки сайта»
- Шаг 3: Настройте параметры сайта для включения Flash Player
- Шаг 4: Перезапустите браузер для применения изменений
- Установка старой 32 версии Флеш Плеера
- Для браузеров на базе Google Chrome
- Для браузеров на базе Mozilla Firefox
- Шаг 1: Перейдите на сайт Flashplayercom
- Шаг 2: Найдите и скачайте старую 32 версию Флеш Плеера
- Шаг 3: Установите скачанный файл на свой компьютер
- Видео:
- Как включить Adobe flash player в Chrome
Пошаговая инструкция о том, как активировать Adobe Flash Player в Google Chrome
Adobe Flash Player — это плагин, который необходим для воспроизведения flash-содержимого на сайтах. В течение многих лет Flash Player был очень популярным инструментом для создания анимаций, игр и видео. Однако, в последние годы технология Flash оказалась устаревшей, и большинство браузеров отказались от поддержки плагина, включая Google Chrome. Вместо него используются более современные технологии, такие как HTML5, Silverlight и Flashpoint.
В то же время, есть множество сайтов, которые до сих пор используют Flash Player для воспроизведения контента. Некоторые из них — популярные игровые платформы, такие как Одноклассники и Rust. Если вы хотите воспроизвести Flash-игры или посетить сайт, где контент воспроизводится с помощью Flash Player, вам необходимо установить плагин в Google Chrome.
Начиная с версии Chrome 76, Google отключил по умолчанию функцию воспроизведения Flash-содержимого. Однако, вы можете включить его в настройках браузера. В этой статье мы расскажем, как включить и установить Adobe Flash Player в Google Chrome версии 2021 и более новых.
Как включить Adobe Flash Player в Google Chrome
Установка и активация Flash Player
1. Откройте браузер Google Chrome на вашем компьютере.
2. В адресной строке введите «chrome://settings/content» и нажмите Enter.
3. Прокрутите страницу вниз и найдите раздел «Flash». Нажмите на него.
4. Включите параметр «Разрешить сайтам запускать Flash».
5. Нажмите на кнопку «Добавить» и введите адрес веб-сайта, на котором вы хотите включить Flash Player.
6. Нажмите на кнопку «Добавить» еще раз, чтобы сохранить изменения.
7. Перезапустите браузер Google Chrome.
Альтернативы Flash Player
Поскольку Flash Player больше не является популярным и поддерживаемым, существуют альтернативные технологии, которые могут заменить его воспроизведение flash-содержимого на веб-страницах.
Одной из таких альтернатив является Ruffle — это эмулятор Flash Player, который позволяет воспроизводить flash-контент без установки плагина. Ruffle работает на основе языка программирования Rust и даже функционально возвращает оригинальный вид и звук flash-программ. Однако, он все еще находится в процессе разработки и не может запустить все flash-контенты.
В качестве альтернативы вы также можете использовать HTML5, который является самым популярным стандартом для веб-разработки и не требует установки плагина для воспроизведения контента. Большинство сайтов уже работают на HTML5, поэтому вы вряд ли столкнетесь с проблемами отсутствия Flash Player на сайтах, которые вы посещаете.
Также существуют другие плагины и эмуляторы, такие как Flashpoint, Ruffle и Gnash, которые могут заменить функцию Adobe Flash Player в вашем браузере.
Зачем нужен Adobe Flash Player
Значительная часть интернет-сайтов, созданных вплоть до 2020 года, зависит от использования Adobe Flash Player для воспроизведения мультимедийного контента разного качества. Будь то функции морфинга, процессора или старой технологии эмуляции сложного визуального пластика, Flash Player был неотъемлемой частью всех браузеров на протяжении многих лет.
Хотя существуют альтернативные технологии, такие как HTML5, WebGL, Silverlight, Ruffle и многие другие, некоторые веб-сайты до сих пор используют Flash-контент. Для просмотра такого контента необходимо установить Flash Player на компьютер и включить его в браузере.
Adobe Flash Player является программным обеспечением, разработанным компанией Adobe, которое позволяет воспроизводить Flash-содержимое в браузерах. Это постоянно обновляемая функция, так как Adobe регулярно выпускает новые версии Flash Player, чтобы улучшить производительность и безопасность.
Теперь, когда Adobe объявила о прекращении поддержки Flash Player в конце 2020 года, многие компании и браузеры переходят на другие технологии. В новых версиях браузеров Flash Player по умолчанию отключен, и его использование требует дополнительных шагов.
Чтобы установить и включить Adobe Flash Player в Google Chrome, следуйте следующим шагам:
- Откройте Google Chrome на вашем компьютере.
- Перейдите в меню браузера, нажав на иконку с тремя точками в верхнем правом углу окна браузера.
- В выпадающем меню выберите «Настройки».
- Прокрутите страницу вниз и нажмите на «Дополнительные» или «Дополнительные настройки» (в зависимости от версии Chrome).
- Прокрутите страницу вниз до раздела «Конфиденциальность и безопасность» и нажмите на «Содержимое сайтов».
- В разделе «Flash» нажмите на переключатель, чтобы включить или отключить Flash Player.
- Для активации Flash Player для определенных сайтов нажмите на «Изменить» рядом с «Разрешить» и добавьте адрес сайта.
Почему Google Chrome не включает Flash Player по умолчанию
Если вы по-прежнему хотите использовать Adobe Flash Player для воспроизведения flash-контента, то вам необходимо установить его отдельно и вручную. Для этого есть несколько шагов, которые нужно выполнить. Но помните, что flash-контент уже не так популярен в сравнении с несколькими годами назад, и его использование сейчас ограничено.
Итак, почему Google Chrome отказался от поддержки Flash Player в качестве своего стандартного плеера? Во-первых, Flash Player является уязвимым обеспечением, которое становится все более подверженным атакам хакеров и вирусных программ. Это может представлять угрозу для безопасности вашего компьютера. Во-вторых, HTML5 предлагает более современные и эффективные возможности для воспроизведения медиа-контента без необходимости установки отдельного плеера.
HTML5 и замена Adobe Flash Player
HTML5 — это современный язык разметки, который широко используется для разработки веб-страниц и включает в себя множество функций для работы с различными типами контента, включая аудио, видео и графику. Он позволяет воспроизводить медиа-контент непосредственно в браузере без необходимости устанавливать дополнительное программное обеспечение, такое как Adobe Flash Player.
Adobe Flash Player, в свою очередь, был широко использован для воспроизведения flash-контента, такого как flash-игры и анимации. Но технология flash устарела, и браузеры перешли на HTML5 в качестве предпочтительного формата контента. Некоторые известные сайты, такие как YouTube и Facebook, перешли на HTML5 для воспроизведения видео вместо Flash Player.
Альтернативы Flash Player в Google Chrome
Если вы все же хотите установить и использовать Adobe Flash Player в Google Chrome, вам придется вручную включить его в параметрах браузера. Но помните, что использование Flash Player рекомендуется только на доверенных и проверенных сайтах, так как это может повысить риск заражения вирусами и злоумышленниками.
Однако есть альтернативные решения для воспроизведения flash-контента без использования Adobe Flash Player. Одним из таких решений является использование Ruffle — эмулятора Flash Player, который позволяет воспроизводить старые флеш-игры и анимации в браузере без необходимости установки оригинального плеера.
Еще одна альтернатива — это Flashpoint — проект, который собрал большую коллекцию старых flash-игр и анимаций, которые можно воспроизводить в специальной локальной версии браузера Chrome.
Также стоит отметить, что Microsoft отключила поддержку Flash Player в своих браузерах, таких как Microsoft Edge и Internet Explorer, начиная с конца 2020 года. Это означает, что вам нужно использовать альтернативные способы воспроизведения flash-контента в этих браузерах.
В итоге, Adobe Flash Player уже не является неотъемлемой частью современных браузеров, таких как Google Chrome. HTML5 стал предпочтительным форматом для воспроизведения контента в веб-браузерах, а Adobe Flash Player постепенно уходит в прошлое. Установка и использование Flash Player должно быть предназначено только для тех, кто действительно нуждается в этом, и только на доверенных и проверенных сайтах.
Пошаговая инструкция по включению Flash Player
Вот пошаговая инструкция, как включить Flash Player в Google Chrome:
- Откройте Google Chrome и перейдите на веб-сайт, где требуется Flash Player.
- На сайте, где необходимо использовать Flash Player, в адресной строке появится значок «i» с индикатором информационного сообщения. Щелкните на этом значке.
- Выберите параметр «Разрешить» в выпадающем меню «Флеш».
- Перезагрузите страницу.
Теперь Flash Player будет включен для данного сайта.
Однако, следует помнить, что Adobe Flash Player устаревает и становится все менее популярным. Многие веб-сайты уже перешли на другие технологии, такие как HTML5, которые позволяют воспроизводить видео и игры без необходимости устанавливать дополнительные плагины.
Некоторые популярные альтернативы Flash Player включают в себя HTML5 и эмуляторы, такие как BlueMaxima’s Flashpoint. Они позволяют воспроизводить flash-контент без установки старой версии Flash Player и дополнительных настроек.
Шаг 1: Проверьте, установлен ли Adobe Flash Player на вашем компьютере
Перед тем, как включить Adobe Flash Player в Google Chrome, вам необходимо убедиться, что этот плагин уже установлен на вашем компьютере. Многие веб-сайты, особенно те, которые воспроизводятся с помощью Adobe Flash Player, могут не работать без него.
Существует несколько способов проверить, установлен ли плагин Adobe Flash Player на вашем компьютере:
- Откройте любой веб-браузер, кроме Google Chrome, и введите в адресной строке «chrome://plugins». Нажмите «Enter» или «Перейти». В отображаемом списке раздела «Плагины» найдите «Adobe Flash Player». Если плагин установлен, он будет указан в списке.
- Вы также можете проверить наличие Adobe Flash Player, посетив веб-сайт https://www.adobe.com/software/flash/about/. Если плагин установлен на вашем компьютере, вы увидите информацию о версии и операционной системе.
Если Adobe Flash Player отсутствует на вашем компьютере или устарел, вам потребуется установить или обновить его. Следуйте инструкциям в шаге 2 для установки или обновления плагина Adobe Flash Player.
Шаг 2: Откройте настройки Chrome и найдите раздел «Настройки сайта»
После того, как мы установили Adobe Flash Player, нам нужно изменить настройки Chrome, чтобы включить этот плагин. Вот как это сделать:
- Откройте браузер Google Chrome Вашего устройства.
- Нажмите на значок трех точек (вертикальных) в верхнем правом углу окна.
- В выпадающем меню выберите пункт «Настройки».
- Прокрутите страницу вниз и нажмите на ссылку «Дополнительно».
- Далее прокрутите страницу до раздела «Настройки контента» и нажмите на ссылку «Настройки сайта».
- Найдите в списке раздел «Flash» и нажмите на него.
- Теперь вы можете включить или отключить Flash Player для всех сайтов в списке. Если вы хотите, чтобы Flash Player работал на всех сайтах, установите переключатель в положение «Разрешить сайтам использовать Flash».
- Если вы хотите разрешить Flash Player только на определенных сайтах, включите переключатель «Разрешить на отдельных сайтах» и добавьте адреса этих сайтов в список.
- После того, как вы завершите настройку, закройте вкладку «Настройки сайта».
Теперь ваши шаги включать Adobe Flash Player в Google Chrome завершены, и вы готовы запускать и воспроизводить Flash-контент на веб-сайтах. Не забудьте обновлять Adobe Flash Player по мере необходимости, чтобы иметь доступ к последним функциям и исправлениям безопасности.
Шаг 3: Настройте параметры сайта для включения Flash Player
После установки Adobe Flash Player следующим шагом будет настройка параметров сайта, чтобы Flash Player работал в Google Chrome. Вспомните, что этот шаг необходим только для некоторых сайтов, поскольку большинство сайтов уже перешли на HTML5 вместо Flash-контента.
1. В адресной строке браузера введите адрес сайта, на котором необходимо включить Flash Player. Например, flapler.com.
2. После входа на сайт в правом верхнем углу браузера найдите значок «Настройки» (три точки), нажмите на него и выберите «Настройки».
3. В выпадающем меню выберите «Дополнительные» и прокрутите до раздела «Конфиденциальность и безопасность».
4. Нажмите на «Настройки контента», чтобы открыть дополнительные параметры сайта.
5. В разделе «Флэш» нажмите на переключатель, чтобы включить «Разрешить сайтам автоматически воспроизводить Flash».
6. Теперь, когда параметры сайта настроены для включения Flash Player, вы можете закрыть вкладку с настройками и обновить страницу с flash-контентом. Flash-контент должен воспроизводиться без проблем.
Обратите внимание, что некоторые браузеры, такие как Microsoft Edge и Google Chrome на Android, не поддерживают установку или работу с Adobe Flash Player. Технология HTML5 стала более популярной и перешла на большинство популярных сайтах.
Шаг 4: Перезапустите браузер для применения изменений
После того, как вы установили Adobe Flash Player в Google Chrome, вам необходимо перезапустить браузер, чтобы изменения вступили в силу.
Для перезапуска браузера Chrome выполните следующие шаги:
- Нажмите на кнопку меню, расположенную в правом верхнем углу окна браузера. Это значок из трех горизонтальных точек.
- В открывшемся меню выберите пункт «Выход».
- После того как браузер закрылся, откройте его снова, щелкнув на ярлыке на рабочем столе или в меню «Пуск».
После перезапуска браузера включение Adobe Flash Player будет завершено. Теперь вы сможете просматривать и воспроизводить flash-контент на сайтах, которые используют эту технологию.
Заключение:
В настоящее время Adobe Flash Player постепенно уходит в прошлое, и многие браузеры, включая Google Chrome, отказались от его поддержки в пользу более безопасного и современного HTML5. Однако, в некоторых сетях и веб-приложениях все еще требуется использование Flash-плеера для работы с flash-содержимым.
Если у вас возникнут проблемы при установке или включении Adobe Flash Player в Google Chrome, вы можете обратиться к подробным инструкциям, предоставленным на официальном сайте Adobe.
Вместо Adobe Flash Player вы также можете использовать альтернативные решения, такие как Ruffle или Flashpoint, которые позволяют запускать flash-содержимое в браузерах, не зависящих от поддержки Flash-плеера.
Установка старой 32 версии Флеш Плеера
Многие пользователи до сих пор предпочитают старую 32 версию Adobe Flash Player для просмотра флеш-контента и игр. В этом разделе мы расскажем, как установить эту версию на различных браузерах.
Для браузеров на базе Google Chrome
1. В первую очередь необходимо скачать 32-битную версию Adobe Flash Player с официального сайта Adobe.
2. После завершения загрузки файл нужно запустить и следовать указаниям установщика.
3. После установки Flash Player заходим в настройки Chrome. Для этого нажимаем на три точки в верхнем правом углу браузера, выбираем пункт «Настройки».
4. В поисковой строке настроек вводим слово «Flash».
5. В разделе «Конфиденциальность и безопасность» выбираем пункт «Настройки контента».
6. В открывшемся окне прокручиваем вниз до раздела «Флеш» и выбираем «Разрешить сайтам запускать Flash».
7. Важно отметить, что установка старой 32 версии Flash Player в браузере Google Chrome может быть небезопасной и привести к уязвимостям безопасности. Рекомендуется делать это только в случае необходимости.
Для браузеров на базе Mozilla Firefox
1. Скачайте и установите ранее загруженный Flash Player для Google Chrome.
2. Откройте Mozilla Firefox и в адресной строке введите «about:addons».
3. В открывшемся разделе «Дополнения» найдите плагин Adobe Flash Player.
4. В выпадающем меню рядом с плагином выберите «Включить всегда».
5. После этого закройте браузер и откройте его снова.
Установка старой версии Flash Player может быть необходима для запуска флеш-игр, которые зависят от этой технологии. Однако, следует помнить, что Flash Player является устаревшим и уязвимым обеспечением. В настоящее время все больше сайтов и игр переходят на альтернативы, такие как HTML5 и Ruffle, чтобы избежать зависимости от Flash Player.
Шаг 1: Перейдите на сайт Flashplayercom
Вместо Adobe Flash Player, существуют альтернативы, такие как Ruffle и BlueMaxima’s Flashpoint, которые позволяют запустить flash-контент на веб-сайтах даже тогда, когда плагин Adobe Flash Player удален из браузера или не поддерживается. Эти альтернативы позволяют вам воспроизводить анимацию и игры, которые были созданы во времена 80-х и 90-х годов, и возродить на экране некоторые классические flash-сайты.
Если вы хотите использовать Ruffle или BlueMaxima’s Flashpoint, первым шагом в этом процессе является переход на сайт Flashplayercom. На этом сайте вы найдете инструкции по установке и использованию данных альтернативных программ.
Распакованное расширение Ruffle можно установить на браузер Chrome, Firefox или Edge на Windows, MacOS, Linux или Android. Однако, обратите внимание, что точные шаги установки и работают для каждого браузера и версии операционной системы могут немного отличаться.
Шаг 2: Найдите и скачайте старую 32 версию Флеш Плеера
В настоящее время Google Chrome больше не поддерживает Adobe Flash Player. Однако, если вам всё еще нужно использовать Flash Player для запуска игр или просмотра контента в сети, вы можете установить старую 32-битную версию Flash Player на свой компьютер. В этом шаге мы рассмотрим, как найти и скачать старую версию Flash Player.
- Откройте браузер Google Chrome и перейдите на сайт flapler.com.
- На сайте Flapler найдите и нажмите на ссылку, предлагающую скачать старую 32-битную версию Flash Player для вашей операционной системы (Windows, macOS, или Android).
- После нажатия на ссылку, загрузка начнется. Дождитесь окончания загрузки файла установки Flash Player.
- После завершения загрузки, найдите файл установки на вашем компьютере и запустите его.
- Следуйте инструкциям установщика для установки старой версии Flash Player на ваш компьютер. Обычно это просто нажатие кнопки «Установить» и следование указаниям на экране.
После завершения установки старой версии Flash Player, вы сможете использовать плеер для запуска игр и просмотра Flash-контента в браузере Google Chrome. Однако, помните, что Adobe Flash Player устаревший плагин, подверженный множеству уязвимостей безопасности. Поэтому рекомендуется использовать его с осторожностью и только на доверенных сайтах.
В качестве альтернативы стандартному Adobe Flash Player, вы также можете рассмотреть использование эмулятора Flash-содержимого, например, Ruffle. Ruffle — это проект с открытым исходным кодом, разработанный для воспроизведения Flash-контента без необходимости устанавливать старую версию плеера. Он поддерживает большинство игр и анимаций, созданных на Flash, и может быть установлен как расширение в различных браузерах, включая Google Chrome.
Шаг 3: Установите скачанный файл на свой компьютер
После успешного скачивания Adobe Flash Player, заходим в папку, куда был сохранен файл. Нажимаем на скачанный файл, и теперь нужно установить Flash Player на компьютер.
Если файл был скачан с официального сайта Adobe, то установка будет проходить просто и безопасно. Однако, будьте осторожны при установке скачанного файла с других сайтов, так как есть риск вредоносного ПО.
Flash Player является устаревшей технологией и больше не поддерживается во многих современных браузерах. Вместо него используются аналоги, такие как HTML5, Silverlight и другие, которые обеспечивают безопасное воспроизведение контента на сайтах.
Однако, если у вас есть причины использовать Flash Player, например, для игр или редких ресурсов, то можно воспользоваться альтернативными способами. Например, есть проекты, такие как Ruffle, Flashpoint и другие, которые позволяют воспроизводить Flash-контент даже после 2021 года.
Если вы все же решили установить Flash Player, то следуйте указанным ниже инструкциям:
- Если у вас был скачан файл в формате .dmg (для Mac OS) или .exe (для Windows), то просто откройте его и следуйте инструкциям установщика.
- Если вы скачали ZIP архив, распакуйте его в удобное для вас место на компьютере. Например, на рабочий стол. Для этого нажмите правой кнопкой мыши на архив и выберите пункт «Извлечь все» или «Распаковать».
- После распаковки архива откройте папку с распакованными файлами и найдите файл «FlashPlayerInstaller» (для Windows) или «Install Flash Player» (для Mac OS).
- Запустите этот файл и следуйте инструкциям установщика. Обычно установка Flash Player занимает всего несколько минут.
После завершения установки, можно проверить работоспособность Flash Player, открыв веб-страницу, содержащую флеш-контент. Один из примеров такой страницы — игры на сайте «Одноклассники». Если контент воспроизводится без ошибок, то установка Flash Player была успешной.
Однако, не забывайте, что Adobe Flash Player является устаревшей технологией и все современные браузеры отказались от поддержки этого плагина. Особенно красивым аналогом Flash Player является технология морфинга Ruffle, которая работает вместе с браузерами на основе Chromium, такими как Google Chrome.
Видео:
Как включить Adobe flash player в Chrome
Как включить Adobe flash player в Chrome by IT UserHelp 243 views 3 years ago 1 minute, 46 seconds