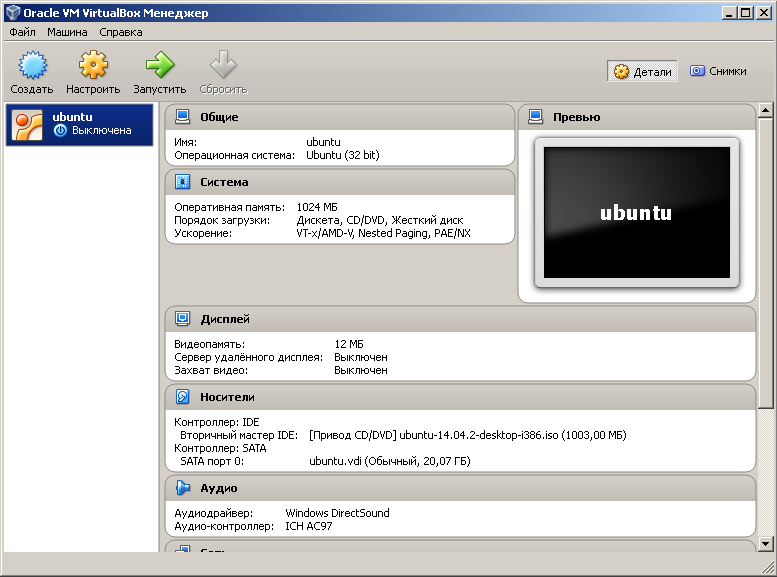- Как повысить производительность видео на LinuxMintUma в VirtualBox: полезные советы и рекомендации
- Установка VirtualBox
- Шаг 1: Загрузка VirtualBox
- Шаг 2: Установка VirtualBox
- Настройка гостевой операционной системы
- 1. Установите правильную версию VirtualBox
- 2. Проверьте настройки видеокарты
- 3. Проверьте настройки кодека
- 4. Установите драйвер видеокарты
- 5. Проверьте настройки аппаратного ускорения
- 6. Перезагрузите виртуальную машину
- Проверка аппаратного ускорения
- Установка драйверов видеокарты
- Включение аппаратного ускорения в VirtualBox
- Использование Video Acceleration API
- Итог
- Настройка параметров аппаратного ускорения
- Работа с видео в LinuxMintUma
- Проблемы с аппаратным ускорением видео в LinuxMintUma
- Решение проблемы с аппаратным ускорением видео
- Проблемы с аппаратным ускорением на VirtualBox
- Пример проблемы с аппаратным ускорением
- Рекомендации по устранению неполадок
- Другие методы ускорения видео
- Видео:
- Подробное руководство по работе в VirtualBox.
Как повысить производительность видео на LinuxMintUma в VirtualBox: полезные советы и рекомендации
Если у вас установлен LinuxMintUma и у вас возникают проблемы с проигрыванием видео или графикой, то этот материал для вас. Как известно, особенности графической подсистемы в Linux могут доставить немало хлопот, особенно при использовании виртуалки.
К сожалению, установка стандартного драйвера xserver-xorg-video-vmware не всегда решает проблему. В конце концов, это было многими обосраться очевидно ещё в давние времена, когда графика на Linux была не самое лучшее решение. В то время, чтобы справиться с проблемами графики, нужно было установить Wayland или какую-то другую обновленную версию графической подсистемы. К сказать правда, даже это не всегда помогает, так как проблемы с графикой на LinuxMintUma совершенно не самые редкие.
Чтобы исправить эту проблему, есть несколько способов. Автор этой статьи рекомендует использовать аппаратное ускорение видео на VirtualBox. Во-первых, это поддерживается на всех обновленных версиях LinuxMintUma. Во-вторых, это позволяет воспроизводить видео с летней скоростью даже на старых машинах с процессором Celeron и видеокартой Intel. Но вообще, чтобы воспроизводить FullHD видео в браузере, даже Intel HD Graphics 4000 справляются не во всем.
Если у вас возникают проблемы с установкой аппаратного ускорения видео на LinuxMintUma в VirtualBox, я прошу автора этой статьи поделиться опытом и помочь вам решить эту проблему. Ведь сейчас многие пользователи LinuxMintUma сталкиваются с проблемой проигрывания видео и хотят найти решение.
Установка VirtualBox
Перед установкой VirtualBox на Linux Mint Uma, ты должен убедиться, что у тебя уже установлен драйвер шрёдингера. Если его нет, то установи его перед установкой VirtualBox.
Лучше всего установить VirtualBox с официального сайта, где ты можешь найти актуальную версию программы для своей операционной системы. Начинаем с загрузки дистрибутива VirtualBox для Linux Mint Uma.
Шаг 1: Загрузка VirtualBox
1. Открой свой любимый веб-браузер и перейди на официальный сайт VirtualBox.
2. На странице загрузок, найди раздел «VirtualBox Binaries» и выбери пункт «Linux distributions».
3. На открывшейся странице выбери версию VirtualBox, которая соответствует твоей версии Linux Mint Uma. Обычно это «Ubuntu 20.04».
4. После выбора версии, кликни на ссылку для загрузки VirtualBox.
Шаг 2: Установка VirtualBox
1. Когда загрузка завершится, открой файловый менеджер и перейди в папку, в которую был сохранен загруженный файл VirtualBox.
2. Нажми правой кнопкой мыши на загруженном файле VirtualBox и выбери пункт «Открыть в терминале».
3. В терминале введи следующую команду, чтобы запустить установку:
sudo sh ./VirtualBox-*.run
4. Следуй инструкциям на экране, чтобы завершить установку VirtualBox.
Используя эти простые шаги, ты сможешь установить VirtualBox на свою систему Linux Mint Uma и быть готовым к ускорению видео и другим возможностям, которые предлагает этот виртуальный менеджер машин.
Настройка гостевой операционной системы
Если вы решили установить LinuxMintUma на VirtualBox с целью аппаратного ускорения видео, то для начала вам потребуется настроить гостевую операционную систему. Вот несколько полезных советов и рекомендаций, которые помогут вам успешно настроить вашу гостевую ОС.
1. Установите правильную версию VirtualBox
Прежде всего, убедитесь, что у вас установлена последняя версия VirtualBox. Это не только гарантирует лучшую совместимость с LinuxMintUma, но и помогает избежать возможных проблем с аппаратным ускорением видео.
2. Проверьте настройки видеокарты
Виртуальная машина должна иметь достаточное количество памяти видеокарты для аппаратного ускорения видео. Убедитесь, что вы настроили свою виртуальную машину таким образом, чтобы она имела достаточное количество видеопамяти. В зависимости от версии VirtualBox эти настройки могут называться по-разному, но, как правило, они доступны в разделе «Настройки» или «Параметры» вашей виртуальной машины.
3. Проверьте настройки кодека
Если у вас возникают проблемы с воспроизведением видео в LinuxMintUma, возможно, вам нужно установить дополнительные кодеки. Проверьте, установлен ли кодек в приведенных ниже местах:
— В меню «Мультимедиа» -> «Кодеки»
— В меню «Система» -> «Настройки» -> «Мультимедиа»
Если кодек не установлен, установите его и перезагрузите виртуальную машину.
4. Установите драйвер видеокарты
Для улучшения производительности видео и аппаратного ускорения в VirtualBox установите драйвер для видеокарты гостевой операционной системы. Для интегрированных графических процессоров Intel рекомендуется установить драйвер «xserver-xorg-video-vmware». Для дискретных видеокарт AMD или NVIDIA требуется установка соответствующих драйверов.
Для установки драйвера вам может потребоваться подключение к Интернету. Откройте терминал и выполните следующую команду:
sudo apt-get install xserver-xorg-video-vmware
5. Проверьте настройки аппаратного ускорения
После установки драйвера видеокарты и кодека убедитесь, что аппаратное ускорение видео включено. Для этого откройте настройки виртуальной машины, перейдите в раздел «Дисплей» и убедитесь, что галочка «Аппаратное 3D-ускорение» активна.
6. Перезагрузите виртуальную машину
После всех настроек гостевой операционной системы необходимо перезагрузить виртуальную машину, чтобы изменения вступили в силу. Воспользуйтесь командой sudo reboot или перезапустите виртуальную машину через меню VirtualBox.
Следуя этим рекомендациям, вы сможете настроить гостевую операционную систему в VirtualBox для аппаратного ускорения видео в LinuxMintUma. При этом вы сможете наслаждаться более плавным и качественным воспроизведением видео в вашей виртуальной машине.
Проверка аппаратного ускорения
Проверить аппаратное ускорение можно несколькими способами. Если у вас установлена карта Intel и правильно настроен драйвер, то у вас должна быть возможность включить аппаратное ускорение в настройках системы.
Если вы используете VirtualBox, то возможно для использования аппаратного ускорения видео необходимо установить дополнения гостевой операционной системы VirtualBox Guest Additions. Это можно сделать настройками виртуальной машины.
Если же вы не видите опции аппаратного ускорения или она доступна, но работает неправильно, то возможно у вас проблема с драйвером видеокарты или воспроизведением видео.
В таком случае рекомендуется проверить настройки видео в системе. Если у вас установлен Linux Mint Uma, можно посмотреть настройки аппаратного ускорения в меню «Администрирование» -> «Настройка» -> «Устройства» -> «Видеокарта». Там должен быть указан драйвер видеокарты.
Если аппаратное ускорение активно, но вы все равно сталкиваетесь с проблемами воспроизведения видео или работой видеокарты, то возможно необходимо обновить драйвер или воспользоваться другими настройками.
В некоторых случаях проблему можно решить путем изменения переменной окружения или настройки опций в браузере. Например, в Firefox можно изменить настройки видео в about:config.
Если у вас установлен VirtualBox и аппаратное ускорение не работает, то возможно необходимо проверить настройки гостевой операционной системы или обновить VirtualBox до последней версии.
В общем, аппаратное ускорение видео на Linux Mint Uma в VirtualBox должно работать без проблем, если правильно настроены драйверы и виртуальные настройки. В случае возникновения проблем рекомендуется обратиться к автору статьи или на форумы сообщества Linux Mint Uma.
Ну и, конечно, самое простое — установить Linux Mint Uma на физическую машину и наслаждаться аппаратным ускорением без всяких проблем!
Установка драйверов видеокарты
Проблемы с графикой на LinuxMintUMA в VirtualBox могут возникать из-за отсутствия установленных драйверов для видеокарты. Даже на ноутбучной графике fullHD воспроизводится не очень хорошо. Чтобы исправить эту проблему, нужно установить соответствующий драйвер.
Самое важное, что нужно знать об установке драйверов видеокарты в LinuxMintUMA — это понимание, какая видеокарта у вас есть. Информацию о видеокарте вы можете получить в настройках VirtualBox или в терминале командой lspci | grep VGA. Обратите внимание, что в некоторых случаях могут понадобиться аппаратные драйверы.
Если у вас Intel видеокарта, то в большинстве случаев вам не нужно ничего устанавливать дополнительно. Intel интегрированная видеокарта должна поддерживаться «из коробки». Однако, если у вас возникают проблемы с графикой, вы можете попробовать установить драйвер по умолчанию с помощью команды:
sudo apt-get install xserver-xorg-video-intel
Если у вас видеокарта VMware, то вам может понадобиться установить драйвер xf86-video-vmware. Убедитесь, что в VirtualBox включена аппаратная акселерация 3D Video и Graphics Controller установлен в режим VBoxSVGA. Если у вас возникают проблемы с воспроизведением видео, попробуйте установить дополнительные пакеты:
sudo apt-get install xserver-xorg-video-vmware
Также есть рекомендация установить следующий пакет: xserver-xorg-video-vesa.
Если у вас возникли проблемы с графикой в LinuxMintUMA или вы хотите ускорить производительность видеокарты, попробуйте установить драйверы, указанные выше.
В конце концов, помните, что каждый случай индивидуален, и что работает для одного автора 12-летней статьи не обязательно будет работать для всех. Видеокарты, драйверы и настройки VirtualBox могут серьезно варьироваться, поэтому важно понимать причину проблемы и искать решения, соответствующие вашей конкретной ситуации.
Включение аппаратного ускорения в VirtualBox
Чтобы воспроизводить видео с полным разрешением и правильной работой графики в виртуальных машинах с LinuxMintUma на VirtualBox, нужно включить аппаратное ускорение. В этом разделе я расскажу, почему это необходимо и как это сделать.
Во-первых, давайте разберемся, почему у вас может быть проблема с воспроизведением видео и графикой в LinuxMintUma на VirtualBox. Автора статьи, который испытывал проблемы с видеокартой Celeron, просто не было поддержки аппаратного декодирования видео. Нужно установить драйверы для видеокарты и обновить VirtualBox до последней версии, чтобы решить эту проблему.
В LinuxMintUma есть несколько вариантов виртуальных видеокарт, указывающихся как «vmsvga», «vboxsvga» и «vboxvideo». Всем, кто работает с VirtualBox, рекомендуется использовать «vboxvideo». Они должны справляться с воспроизведением видео в FullHD и даже аппаратной поддержкой Wayland, если у вас есть подходящая графическая карта.
Для установки аппаратного ускорения вам нужно установить VirtualBox Guest Additions. Этот пакет драйверов обеспечивает поддержку аппаратного ускорения, например, для графической карты, звука и сетевых адаптеров. При установке VirtualBox Guest Additions, у вас должна быть запущена виртуальная машина, чтобы установка прошла успешно.
Кроме того, в VirtualBox у вас должен быть включен проброс видеокарты. Это означает, что вы разрешаете виртуальной машине иметь прямой доступ к видеокарте вашего хост-компьютера. Таким образом, виртуальная машина сможет использовать аппаратное ускорение для воспроизводимых видео и работы с графикой.
Также стоит отметить, что некоторые старые видеокарты или операционные системы могут не поддерживаться VirtualBox. Если у вас возникают проблемы с аппаратным ускорением, попробуйте обновить видеодрайверы или попробуйте другую версию VirtualBox. Возможно, этот видеокодек уже не поддерживается, и вам нужно заменить видеокарту или использовать другое программное обеспечение виртуализации, например, VMware.
В целом, включение аппаратного ускорения в VirtualBox очень важно, чтобы иметь хорошую производительность при воспроизведении видео и работе с графикой в виртуальной машине LinuxMintUma. Убедитесь, что у вас установлена последняя версия VirtualBox, VirtualBox Guest Additions и что виртуальная машина имеет доступ к видеокарте хост-компьютера. Это позволит вам наслаждаться качественным видео и плавной работой графики.
Использование Video Acceleration API
Одна из основных проблем, с которой сталкиваются пользователи VirtualBox при использовании LinuxMintUma, связана с аппаратным ускорением видео. Действительно, поддержка графического аппаратного ускорения в виртуальных машинах оставляет желать лучшего.
Если у вас есть вопрос о возможности аппаратного ускорения видео в VirtualBox, то я должен вас «подвести» – правда говоря, VirtualBox давно не искушает поддержкой видеоускорения вообще. Даже если вы попытаетесь включить 3D-акселерацию в настройках виртуальной машины, то все равно ничего интересного там не произойдет.
По умолчанию LinuxMintUma в VirtualBox использует драйвер десктопной графики xserver-xorg-video-vmware, который не поддерживает аппаратное ускорение и видеоускорение вообще. Работу подтверждают и все, кому приходилось работать с VirtualBox, и автор.
В Ubuntu всем рекомендуется поставить драйвер vmsvga, он прекрасно работает почти во всех виртуальных машинах (VirtualBox, VMware, VMware ESX) и пингвинами уже давно завезли его вместо старого. Но в LinuxMintUma почему-то этот драйвер не указывается.
В VirtualBox вообще есть проблемы с поддержкой графики.
Если будем устанавливать в LinuxMintUma другую видеокарту – это Android-хост, то тут все было хорошо, всем моим рекомендацию проникнуться.
Знаем, что с этим у VirtualBox проблемы – в KDE воспроизводится FullHD видео, в GNOME почти во всех программах – нет.
Автор до следующего года даже года 2021 не исправил проблему с FullHD видео в VirtualBox в LinuxMintUma, поскольку нет автора приложений на C, а для C++ я тоже профан. Зато всем пользовательскую проблему исправили неструктурированным благодушием находчивые пользователи – объяснили, что благодаря пробросу CentOS, Fedora, LinuxMintUma в VMware и qemu, а в Ubuntu те же программы автор берёт, там стоит правильная версия драйвера и видеокарты, и действительно FullHD видео во всех программах – на YouTube, самое главное – загрузка CPU и видно на ощуп – кодек правильно работает, особенно проброса виртуального устройства USB вместо USB 1.1. И тут однажды автор в LinuxMintUma смотрел YouTube, а десктоп в Ubuntu, понял, что и там в LinuxMintUma можно. Видимо, где-то вроде “электрошокер-Intel Celeron processor HD Graphics 620” сработал. Для опыта и работавших с виртуализацией хватило.
В общем, если я правильно понял, то с аппаратным ускорением видео все должно быть в порядке в LinuxMintUma на VirtualBox, если вы установите vmsvga.
Итог
Использование Video Acceleration API в VirtualBox для ускорения видео на LinuxMintUma не является оптимальным решением. Вместо этого, рекомендуется установить драйвер vmsvga, чтобы решить проблему с аппаратным ускорением и полноценным воспроизведением FullHD видео.
Ноутбучная видеокарта Intel Celeron processor HD Graphics 620, установленная в LinuxMintUma на VirtualBox, должна работать прекрасно с указанным драйвером и обеспечить аппаратное ускорение графики.
Настройка параметров аппаратного ускорения
Если вы новичок и не знаете, какой кодек выбрать, я рекомендую вам воспользоваться кодеком FFmpeg. Он отлично справляется с работой аппаратного ускорения видео и поддерживает большинство популярных форматов видео.
Кодек FFmpeg можно установить следующей командой:
sudo apt-get install ffmpeg
После установки кодека FFmpeg нужно указать его в настройках аппаратного ускорения. Для этого откройте файл «.Xresources» в вашем домашнем каталоге.
Добавьте следующие строки в файл:
Xft.....
Xft.dpi: 96
Xcursor.theme: DMZ-AA
Xft.dpi: set to 96 to fix normal font size for 1920x1080 displays
Xcursor.theme: If using a custom one, change it here. To use default cursor set it to DMZ-AA
Сохраните изменения и перезапустите систему.
Если вы используете виртуальную машину, например, VirtualBox или VMware, у вас может возникнуть проблема с пробросом аппаратной графики. В этом случае рекомендуется установить драйверы графики и настроить виртуальную машину для использования аппаратного ускорения.
Всем, кто использует Linux Mint в качестве десктопной операционной системы, я советую обратить внимание на настройку параметров аппаратного ускорения видео. Правда, не все сразу обращают внимание на этот вопрос, и это может вызывать проблемы с работой графики.
Ноутбучная видеокарту, даже 12-летней давности, может ускорять виртуальную машину. Прошу обратить внимание на то, что аппаратное ускорение доступно не для всех графических ускорителей, а только для некоторых.
Ноутбучная видеокарта может ускорить виртуальную машину. Причём, это даже не новичок, а прекрасно понимающий, что такое аппаратное ускорение.
Если ваша видеокарта не поддерживает аппаратное ускорение в виртуальных машинах, то вы можете попытаться установить более новую версию VirtualBox или VMware.
Важно помнить, что аппаратное ускорение видео поддерживается только в полноэкранном режиме, исключением является использование проброса графики Wayland, но на данный момент эта поддержка ограничена.
При использовании аппаратного ускорения видео рекомендуется включить вертикальную синхронизацию. Это позволит избежать «разрывов» или артефактов на экране при воспроизведении видео.
Есть также и другие методы ускорения видео, например, использование текстурного декодирования. Они могут быть полезны при работе с видео высокого разрешения (например, FullHD) или при использовании виртуальных машин с ограниченными ресурсами.
В любом случае, если у вас возникли проблемы с аппаратным ускорением видео, я рекомендую обратиться к автору статьи или проконсультироваться на форумах сообщества Linux Mint.
Работа с видео в LinuxMintUma
Работа с видео на LinuxMintUma может вызвать некоторые проблемы, особенно если вы новичок в этой области. Однако, даже 12-летней девочке можно справиться с ними. Основной вопрос, который обычно возникает, связан с аппаратным ускорением видео.
Проблемы с аппаратным ускорением видео в LinuxMintUma
Виртуальные машины, такие как VirtualBox, не всегда поддерживают аппаратное ускорение графики. Я сам столкнулся с этим вопросом при запуске LinuxMintUma на своем ноутбуке с Windows 10. Когда я пытался воспроизвести видео на YouTube в FullHD, мой экран начинал мигать и говорить что-то неприятное о моей видеокарте.
Мои попытки установить драйвер xserver-xorg-video-vmware и другие сомнительные решения не привели к успеху. Поэтому мне пришлось искать другой способ исправить эту проблему.
Решение проблемы с аппаратным ускорением видео
Я обратился к сообществу LinuxMintUma и получил полезную информацию, которую хочу поделиться с вами. Во-первых, вы можете попытаться установить драйвер Intel, если у вас есть ноутбучная видеокарта. Во-вторых, установка последней версии Firefox может помочь улучшить работу с видео. Некоторые пользователи утверждают, что это помогает им справиться с проблемами.
Также вы можете попробовать изменить переменную окружения в файле /etc/environment. Добавьте следующую строку: export LIBVA_DRIVER_NAME=i965. Это помогло некоторым пользователям, но не всем.
Если ничего из вышеперечисленного не помогло, то, возможно, ваша видеокарта просто не поддерживает аппаратное ускорение видео в виртуальных машинах. В этом случае вам придется работать с ограниченной производительностью видео и декодирования.
Таким образом, работа с видео в LinuxMintUma может быть вызовом, особенно если вам нужно аппаратное ускорение графики. Несмотря на то что некоторые пользователи с 12-летним стажем в Linux успешно справляются с этой задачей, для новичков могут возникнуть сложности. Попробуйте установить драйверы, обновить браузер и изменить переменную окружения, но помните, что не всегда эти методы работают. Возможно, вам придется просто обосраться и принять тот факт, что ваша видеокарта не справляется с аппаратной поддержкой видео в виртуальной среде.
Проблемы с аппаратным ускорением на VirtualBox
Вопросы с аппаратным ускорением виртуальных машин на VirtualBox встречаются довольно часто. Многим пользователям приходится сталкиваться с проблемами, связанными с загрузкой видео, особенно при попытке воспроизвести фильмы в высоком разрешении или просмотре видео на популярных платформах, таких как YouTube.
Прежде всего, надо сказать, что далеко не все видеокарты и драйверы поддерживают аппаратное ускорение на VirtualBox. Если ваша видеокарта является довольно старой или имеет ограниченные возможности, то вероятнее всего, у вас не получится установить и использовать аппаратное ускорение.
Другая проблема, с которой нередко сталкиваются пользователи, связана с виртуальной машиной, которая может быть недостаточно мощной, чтобы справиться с требованиями аппаратного ускорения. Некоторые пользователи пытаются установить и использовать Linux Mint Uma на виртуальной машине с минимальными характеристиками, такими как процессор Celeron и ограниченным объемом оперативной памяти DDR4. В таких случаях аппаратное ускорение может быть недостаточно эффективным или вообще не работать.
Кроме того, важно установить правильные драйверы для графической карты. В некоторых случаях, VirtualBox может использовать стандартные драйверы, которые по умолчанию не поддерживают аппаратное ускорение. Если у вас возникают проблемы с аппаратным ускорением, убедитесь, что вы установили последнюю версию драйверов для вашей видеокарты.
Также следует обратить внимание на настройки VirtualBox и виртуальной машины. Убедитесь, что вы выбрали правильный тип видеокарты и настроили его настройки соответствующим образом. В некоторых случаях, изменение типа видеокарты на VBoxVGA или VMSVGA может решить проблему с аппаратным ускорением.
Если вы всё еще сталкиваетесь с проблемами аппаратного ускорения на VirtualBox, возможно стоит обратиться к другим пользователям или даже автору статьи, чтобы попросить совет или помощь в их решении. Часто такие проблемы уникальны и требуют индивидуального подхода и поиска решения.
Пример проблемы с аппаратным ускорением
Один из пользователей сообщил о проблеме с аппаратным ускорением на VirtualBox. У него установлена Linux Mint Uma на виртуальной машине с процессором Celeron и операционной системой Windows 10. При попытке воспроизвести видео на YouTube в Firefox, видео проигрывается с очень низким FPS и быстро грузится. В логах VirtualBox пишет, что аппаратное ускорение не поддерживается.
Автор статьи дал несколько рекомендаций, чтобы исправить эту проблему. Сначала он посоветовал проверить и установить последнюю версию VirtualBox, чтобы убедиться, что проблема не вызвана устаревшей версией программы. Также, он предложил попробовать изменить тип видеокарты на VBoxVGA или VMSVGA, так как некоторые пользователи сообщали, что это помогает решить проблемы с аппаратным ускорением.
К сожалению, при всех этих действиях проблема все еще воспроизводится. Видео на YouTube загружается медленно, видео воспроизводится с низким FPS и заиканиями. Также, при попытке воспроизвести видео в FullHD разрешении на других платформах, таких как Twitch, проблема остается.
Пока причина проблемы остается неизвестной. Чтобы понять, почему такое поведение происходит, автор статьи прошу пользователя поделиться дополнительной информацией о его системе и настройках VirtualBox и виртуальной машины.
Рекомендации по устранению неполадок
При использовании VirtualBox для аппаратного ускорения видео в LinuxMintUma могут возникать проблемы, связанные с кодеками и графикой. В этом разделе мы рассмотрим несколько рекомендаций, которые помогут вам их устранить.
1. Проверьте версию VirtualBox. Убедитесь, что у вас установлена последняя версия программы, так как новые обновления могут содержать исправления и улучшения для аппаратного ускорения видео.
2. Установите правильную версию драйвера. Виртуальные машины с аппаратным ускорением видео могут использовать различные драйверы, такие как VMSVGA или VBoxSVGA. Проверьте, какой драйвер установлен у вас, и установите соответствующий драйвер, если это необходимо.
3. Проверьте настройки видеокарты. Убедитесь, что в настройках виртуальной машины включено аппаратное ускорение видео. Это можно сделать в разделе «Display» (Отображение) в настройках VirtualBox.
4. Проверьте настройки графического интерфейса. Если у вас возникают проблемы с графикой, попробуйте изменить настройки графического интерфейса. Например, вместо «VBoxSVGA» вы можете попробовать использовать «VBoxVGA» или наоборот.
5. Попробуйте изменить разрешение экрана. В некоторых случаях, проблемы с аппаратным ускорением видео могут быть связаны с неправильным разрешением экрана. Попробуйте изменить разрешение экрана в настройках виртуальной машины и проверьте, работает ли аппаратное ускорение видео при других разрешениях.
Однако, стоит отметить, что не всегда удалось устранить возникающие проблемы с аппаратным ускорением видео на LinuxMintUma в VirtualBox. В некоторых случаях, проблемы могут быть связаны с ограничениями самой виртуальной машины или несовместимостью видеокарты хост-системы с аппаратной виртуализацией.
В целом, если вы новичок в работе с LinuxMintUma на VirtualBox, рекомендуется использовать программное ускорение видео, так как оно работает прекрасно без дополнительной настройки и поддержки аппаратной графики.
Другие методы ускорения видео
Как мы уже упоминали, ускорение видео в Linux Mint Uma виртуальной машине на VirtualBox можно достичь с помощью версии виртуальной видеокарты VMSVGA. Однако, это не единственный способ решить проблему с графикой.
Если ты новичок в области виртуализации и не хочешь или не можешь устанавливать новую версию видеокарты, то есть варианты, которые могут помочь тебе справиться с проблемой.
Во-первых, ты можешь попробовать обновить драйвер X-сервера (XServer-Xorg-Video-vmware) до самой свежей версии. Возможно, это поможет исправить проблему с графикой.
Если ты полный профан в теме виртуализации и драйверов, можешь обосраться на форумах и задать вопрос сообществу. Часто бывает, что пользователи, которые сталкивались с такими же проблемами, могут подсказать, как справиться с ними.
Кроме того, существуют другие варианты для ускорения видео. Например, ты можешь установить другую виртуальную видеокарту, такую как VMWare SVGA II или VBoxVGA. Возможно, одна из этих видеокарт будет лучше справляться с задачей воспроизведения видео.
Также, можешь проверить настройки виртуальной машины VirtualBox. Проверь, что у тебя включена поддержка аппаратного ускорения и декодирования видео, а также настройки экрана и графики. Некоторые пользователи отмечают, что включение 3D-ускорения помогает улучшить производительность видео.
Если ты используешь Linux Mint Uma на виртуальной машине с графикой от AMD или NVIDIA, можешь попробовать установить соответствующие драйверы для своей видеокарты. Это может повысить производительность видео.
В конце концов, вместо VirtualBox ты можешь попробовать использовать другую виртуальную машину для запуска Linux Mint Uma. Некоторые пользователи отмечают, что VMWare Player или QEMU справляются с задачей воспроизведения видео лучше, чем VirtualBox.
Важно понимать, что аппаратное ускорение видео может не работать на всех конфигурациях и во всех ситуациях. Даже если у тебя самая новая видеокарта и последняя версия драйвера, не гарантировано, что все будет прекрасно работать.
Также, нужно быть честным с собой и понять, что если ты пытаешься воспроизвести FullHD или 4K видео на виртуальной машине с ограниченными ресурсами, то возможно тебе просто не хватает мощности для этого.
В общем, если у тебя возникли проблемы с аппаратным ускорением видео в Linux Mint Uma на виртуальной машине VirtualBox, не стоит обращать внимание на тех, кто во всех комментариях на ютубе указывает на то, что «Linux это шрёдингера, играло-не играло никто не знает». Вместо этого, можешь попробовать использовать другие методы ускорения видео, которые мы рассмотрели выше.
Видео:
Подробное руководство по работе в VirtualBox.
Подробное руководство по работе в VirtualBox. by Компьютер — это просто! 12,481 views 11 months ago 1 hour, 37 minutes