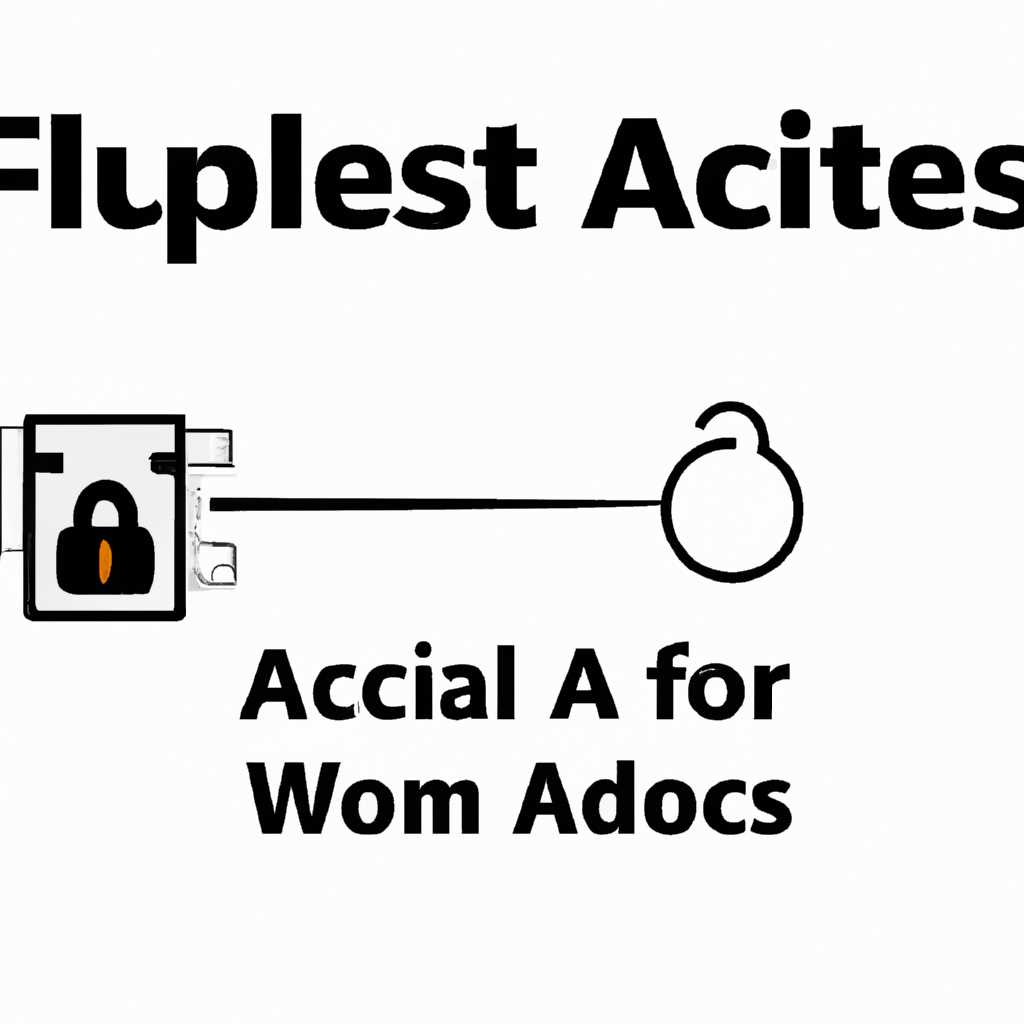- Пошаговая инструкция с изображениями: как активировать аудит доступа к файлам в операционной системе Windows
- Настройка аудита событий удаления файлов из конкретной папки
- Запускаем редактор групповых политик
- Шаг 1: Открываем редактор групповых политик
- Шаг 2: Настройка политики аудита файла
- Шаг 3: Настройка аудита конкретной папки
- Шаг 4: Просмотр результатов аудита
- Аудит доступа к файлам и папкам Windows на примере Windows Server 2012 R2
- Видео:
- Удаленный доступ к компьютеру через интернет.Настройка удаленного доступа.
Пошаговая инструкция с изображениями: как активировать аудит доступа к файлам в операционной системе Windows
Аудит доступа к файлам Windows — это мощный инструмент, который позволяет отслеживать и записывать все действия, происходящие с файлами и папками на вашем компьютере или сервере. Это необходимая функция для обеспечения безопасности и защиты данных. Однако, настроить аудит и разобраться в его настройках может быть сложно. В этой статье мы подробно рассмотрим процесс включения аудита доступа к файлам Windows с помощью пошагового руководства, снабженного понятными иллюстрациями.
Прежде чем мы начнем, убедитесь, что у вас есть доступ к административным правам на вашем компьютере или сервере. Также убедитесь, что у вас установлена необходимая версия Windows и настроены необходимые компоненты, такие как server и MySQL.
Когда вы будете готовы начать, следуйте этим простым шагам, чтобы включить аудит доступа к файлам Windows. Пожалуйста, имейте в виду, что настройка аудита может отличаться в зависимости от версии операционной системы Windows, поэтому мы сосредоточимся на основных шагах, которые будут применимы для большинства случаев.
Настройка аудита событий удаления файлов из конкретной папки
Для обеспечения безопасности информации в Windows есть возможность настраивать аудит событий удаления файлов в конкретной папке. В данном примере мы рассмотрим настройку аудита событий удаления файлов в папке «file_name» на сервере Windows 2012R2.
Для настройки аудита событий удаления файлов воспользуемся групповыми политиками. Данная настройка может быть выполнена с помощью редактора групповых политик (gpedit.msc) или при помощи PowerShell.
1. Нажимаем Win + R, в появившемся окне вводим «gpedit.msc» и нажимаем Enter.
2. В редакторе групповых политик находим «Компьютерная конфигурация» -> «Настройки Windows» -> «Локальные правила» -> «Аудит» -> «Успех в системных событиях», ищем и выбираем «Успешное удаление файлов в системных событиях» и «Успешные удаления файлов сетевой папке».
3. Нажимаем правой кнопкой мыши на «Успешные удаления файлов сетевой папке» и выбираем «Свойства».
4. В появившемся окне «Настройка аудита событий» выбираем «Успех» и «Неудача» и нажимаем «ОК».
5. Переходим в раздел «Компьютерная конфигурация» -> «Настройки Windows» -> «Локальные правила» -> «Аудит» -> «Успех в объектах», выбираем «Успешное удаление файлов в объектах» и «Успешное удаление объектов сетевой папки».
6. Нажимаем правой кнопкой мыши на «Успешное удаление объектов сетевой папки» и выбираем «Свойства».
7. В появившемся окне «Настройка аудита событий» выбираем «Успех» и «Неудача» и нажимаем «ОК».
8. Открываем командную строку или PowerShell и выполняем следующий запрос:
auditpol /set /subcategory:"Сетевой доступ" /success:enable /failure:enable
9. Укажите путь к папке, в которой требуется отслеживать операции удаления файлов. Например, если путь к папке «file_name», то используйте команду:
auditpol /set /subcategory:"Сетевой доступ" /success:enable /failure:enable /path:"C:\path\to\file_name"
После выполнения всех этих действий аудит событий удаления файлов в указанной папке будет включен. Вы сможете отслеживать события удаления файлов и получать информацию о них.
Запускаем редактор групповых политик
Для настройки аудита доступа к файлам Windows вам понадобится запустить редактор групповых политик.
Шаг 1: Открываем редактор групповых политик
1. Нажмите Win+R на клавиатуре, чтобы открыть окно «Выполнить».
2. Введите gpedit.msc и нажмите кнопку «ОК». Откроется редактор групповых политик.
Шаг 2: Настройка политики аудита файла
1. В редакторе групповых политик перейдите к разделу Конфигурация компьютера -> Шаблоны администрирования -> Система -> Настройка журналирования отслеживаемости.
2. В области настроек найдите и дважды щелкните на политике Аудит использования объекта.
3. В открывшемся окне настройки политики выберите опцию Включить успех и неуспех.
4. Нажмите кнопку Применить и затем ОК, чтобы сохранить изменения.
Шаг 3: Настройка аудита конкретной папки
1. Откройте Проводник и перейдите к папке, для которой вы хотите включить аудит доступа к файлам.
2. Нажмите правой кнопкой мыши на папке и выберите Свойства.
3. В открывшемся окне «Свойства папки» перейдите во вкладку Безопасность.
4. Нажмите кнопку Дополнительно и перейдите на вкладку Аудит.
5. Нажмите кнопку Добавить и введите имя пользователя, для которого вы хотите отслеживать доступ.
6. Выберите тип доступа и нажмите кнопку OK, чтобы добавить пользователя в список аудита.
7. Нажмите кнопку ОК, чтобы сохранить изменения.
Шаг 4: Просмотр результатов аудита
1. Чтобы просмотреть результаты аудита, откройте Журнал событий Windows.
2. В Журнале событий перейдите к разделу Журналы Windows -> Безопасность.
3. В области фильтрации событий введите следующую информацию:
| Настройка фильтра | Значение |
|---|---|
| Имя файла | file_name |
| Имя пользователя | имя_пользователя |
| Событие | auditing |
| Компьютер | computer |
4. Нажмите кнопку OK и вы увидите список событий аудита доступа к файлам.
Теперь вы успешно настроили аудит доступа к файлам Windows с помощью редактора групповых политик и можете отслеживать события доступа к конкретной папке.
Аудит доступа к файлам и папкам Windows на примере Windows Server 2012 R2
Чтобы включить аудит доступа к файлам и папкам на Windows Server 2012 R2, выполните следующие шаги:
- Откройте «Политику безопасности локальной системы» с помощью gpedit.msc. Нажмите клавишу Win+R, введите «gpedit.msc» и нажмите Enter.
- Перейдите к «Компьютерная конфигурация» > «Шаблоны администрирования» > «Система» > «Аудит данных».
- В списке политик дважды щелкните «Объекты файловой системы: Включить аудит доступа к объектам файловой системы».
- В открывшемся окне настройки аудита, выберите «Включено».
- Щелкните правой кнопкой мыши по папке или файлу, для которого вы хотите включить аудит, и выберите «Свойства».
- Перейдите на вкладку «Аудит» в окне «Свойства».
- Щелкните «Добавить», чтобы выбрать группы или пользователей, для которых вы хотите включить аудит.
- В списке доступных групп и пользователей выберите нужные. Если в списке нет нужной группы или пользователя, нажмите «Другие» и укажите конкретную информацию.
- Выберите необходимые типы событий аудита, например, «Успех» и/или «Запись».
- Нажмите «ОК», чтобы применить настройки аудита.
Теперь аудит доступа к этому файлу или папке будет отслеживаться. События аудита будут сохраняться в журналах событий, и вы сможете получить доступ к ним с помощью редактора событий или посредством PowerShell, SQL или других инструментов хранения данных.
Включение аудита доступа к файлам и папкам Windows позволяет улучшить безопасность вашей системы, открывая возможность отслеживать события, связанные с доступом к файловой структуре. Это особенно важно в сетевой среде, где есть множество пользователей и групп с различными правами доступа.
Видео:
Удаленный доступ к компьютеру через интернет.Настройка удаленного доступа.
Удаленный доступ к компьютеру через интернет.Настройка удаленного доступа. by Павел Ашихмин 24,402 views 1 year ago 19 minutes