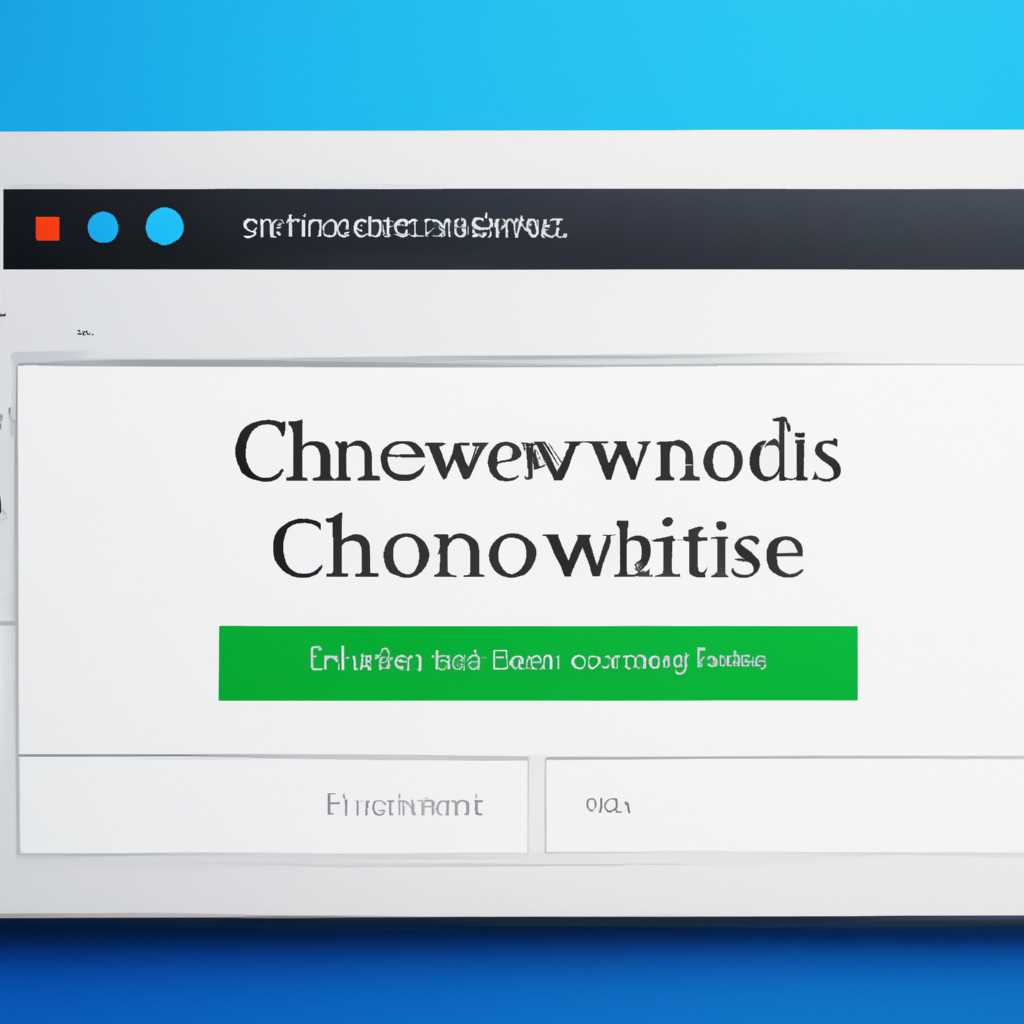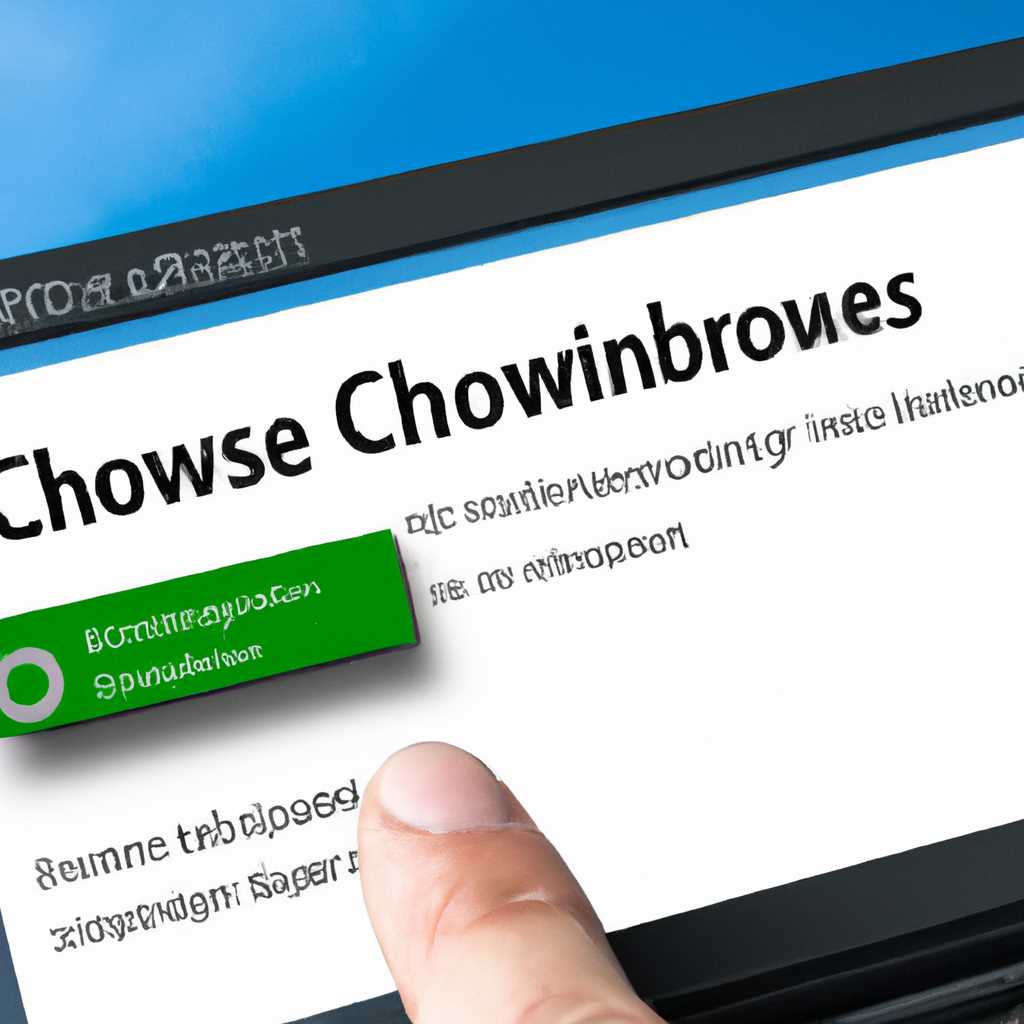- Как настроить аутентификацию Windows в браузере Chrome
- Google Chrome: настройка сквозной проверки подлинности Windows
- Шаги настройки сквозной проверки подлинности Windows в Google Chrome
- Программа Google Chrome: инструкция по включению аутентификации Windows
- Аутентификация Windows в браузере Google Chrome: полный гайд
- Что такое аутентификация Windows?
- Включение аутентификации Windows в Google Chrome
- Настройка серверов для аутентификации Windows
- Проверка аутентификации Windows в Google Chrome
- Google Chrome: подключение аутентификации Windows для улучшения безопасности
- Проблема
- Решение
- Дополнительные методы и параметры
- Шаги по настройке аутентификации Windows в Google Chrome
- Проблема с аутентификацией
- Решение проблемы
- Видео:
- Ваше подключение не защищено в Chrome?
Как настроить аутентификацию Windows в браузере Chrome
Аутентификация — это процесс проверки и подтверждения вашей личности перед получением доступа к определенным ресурсам или данным. Для пользователей Windows есть несколько методов авторизации, и одним из них является аутентификация Windows в браузере Chrome. Эта статья расскажет вам, как включить аутентификацию Windows в браузере Chrome и использовать ее для автоматического входа на различные сайты без необходимости ввода логина и пароля.
Одним из основных методов аутентификации Windows в Chrome является Single Sign-On (SSO) или сквозная аутентификация. SSO позволяет использовать информацию о вашем входе в Windows для автоматического входа на различные сайты, которые поддерживают данную функцию. Для включения SSO в Chrome необходимо настроить определенные параметры браузера и операционной системы. В дополнение к SSO, есть и другие методы аутентификации, такие как вход через Kerberos, использование локальных пользовательских учетных данных или вход с помощью учетной записи Mozilla Firefox.
Для включения аутентификации Windows в Chrome, вам понадобятся следующие действия:
- Проверьте, что у вас установлен Chrome или Chromium браузер.
- Убедитесь, что настройки браузера не блокируют аутентификацию Windows. Проверьте параметр Chrome «Enable Browser Integrated Windows Authentication» и убедитесь, что он включен.
- Проверьте параметры Windows для разрешения аутентификации. Используйте групповую политику для установки параметра «AuthNegotiateDelegateWhitelist», чтобы разрешить аутентификацию на определенных сайтах.
- В некоторых случаях, вам может потребоваться проверить параметры реестра или настроить реестр для включения аутентификации Windows в Chrome.
Следуя вышеуказанным инструкциям, вы сможете включить аутентификацию Windows в браузере Chrome и использовать ее для автоматического входа на различные сайты. Будьте внимательны при настройке всех параметров и следуйте инструкциям. В случае проблем или добавления дополнительной помощи, обратитесь к документации Chrome или обратитесь к разработчикам Chromium или Mozilla Firefox.
Google Chrome: настройка сквозной проверки подлинности Windows
В Google Chrome есть возможность включить сквозную проверку подлинности Windows, чтобы можно было автоматически входить в корпоративные сайты без ввода учетных данных. Это очень удобно для пользователей, которые работают в интранете и ежедневно используют браузер Chrome. В этой статье мы расскажем о настройке сквозной проверки подлинности Windows в Google Chrome.
Для включения аутентификации Windows в Chrome вам понадобится следующие:
- Google Chrome браузер
- Административный доступ для изменения групповой политики
- Знание параметров для настройки аутентификации
Шаги настройки сквозной проверки подлинности Windows в Google Chrome
- Откройте групповую политику Group Policy Object (GPO) на сервере Windows.
- Найдите настройку «Параметры аутентификации Kerberos» и откройте ее.
- В списке параметров найдите «Allow delegating default credentials with NTLM-only server authentication» и добавьте в него следующие значения: «http://*»
- Если у вас есть проблемы с входом в браузерах Mozilla Firefox или Chromium, добавьте аналогичный параметр «authnegotiatedelegatewhitelist» с теми же значениями.
- Сохраните и закройте групповую политику.
- Настройте Google Chrome для использования сквозной проверки подлинности Windows, открыв меню настроек браузера и выбрав «Настройки».
- Прокрутите страницу вниз и выберите «Дополнительные настройки».
- Откройте «Настройки содержимого» и выберите «Параметры сайтов».
- Найдите раздел «Подлинность» и выберите «Параметры аутентификации».
- Включите опцию «Allow Chromium authentication data to be saved» для перехода к входу через авторизацию Windows.
- Включите опцию «Использовать данные авторизации Windows» для установки сквозной проверки подлинности.
- Закройте вкладку с настройками и перезапустите Google Chrome.
Теперь Google Chrome будет использовать сквозную проверку подлинности Windows при входе в корпоративные сайты в интранете. Вам не нужно будет вводить учетные данные, браузер автоматически передаст их с серверов аутентификации Windows.
Программа Google Chrome: инструкция по включению аутентификации Windows
Аутентификация Windows в Google Chrome позволяет автоматически входить в социальные сети, электронную почту и другие программы без необходимости вводить учетные данные каждый раз. Чтобы включить аутентификацию Windows в Chrome, выполните следующие шаги:
- Убедитесь, что у вас установлена последняя версия Google Chrome. Если нет, обновите браузер до последней доступной версии.
- Откройте браузер Google Chrome и введите в адресной строке «chrome://settings» (без кавычек), чтобы открыть настройки Chrome.
- Прокрутите страницу вниз и нажмите на ссылку «Дополнительные настройки».
- В разделе «Система» найдите параметр «Открыть следующие страницы». Напротив него нажмите на кнопку «Настроить».
- В открывшемся окне введите адрес страницы, которую хотите использовать для аутентификации (например, «intranet.mysite.com»).
- Нажмите «ОК», чтобы закрыть окно настроек. Настройка аутентификации Windows для данной страницы будет включена.
- Дополнительно, вы можете включить аутентификацию Windows через локально настроенную политику Google Chrome. Для этого добавьте параметр в реестр Windows.
Если у вас возникнут проблемы с включением аутентификации Windows в Chrome, проверьте следующие шаги:
- Убедитесь, что у вас есть необходимые права для настройки аутентификации Windows.
- Проверьте настройки аутентификации в Chrome и убедитесь, что вход через Windows включен.
- Проверьте настройки встроенной аутентификации Windows в операционной системе.
- Убедитесь, что у вас установлены все необходимые методы для аутентификации Windows, например, SSO (Single Sign-On).
- Проверьте список белых записей для аутентификации с помощью параметра «authnegotiatedelegatewhitelist» в реестре Windows.
- В случае использования браузера Chromium, убедитесь, что параметры аутентификации правильно настроены.
- Обратитесь к документации Google Chrome или задайте свой вопрос в форумах поддержки, если возникла проблема, которую вы не можете решить самостоятельно.
При правильной настройке аутентификации Windows в Google Chrome вы сможете автоматически входить в различные приложения и сервисы с помощью вашего учетного записи Windows без необходимости дополнительного ввода подлинности.
Аутентификация Windows в браузере Google Chrome: полный гайд
Что такое аутентификация Windows?
Аутентификация Windows позволяет пользователям входить в систему и веб-сайты с использованием их учетных данных Windows, таких как имя пользователя и пароль. Она обеспечивает безопасность и удобство при работе с различными системами и веб-приложениями.
Включение аутентификации Windows в Google Chrome
Для включения аутентификации Windows в Google Chrome вам понадобятся следующие настройки.
- Откройте Google Chrome и введите в адресной строке следующий параметр: chrome://flags/#enable-auth-negotiate-google
- Найдите параметр «Prompt for Windows credentials with WinHTTP» и измените его значение на «Enabled».
- Перезапустите браузер, чтобы изменения вступили в силу.
Настройка серверов для аутентификации Windows
После включения аутентификации Windows в Google Chrome вам нужно настроить серверы, чтобы они поддерживали данную функцию. Для этого выполните следующие шаги:
- Откройте «Свойства» Интернета, выбрав «Панель управления» -> «Сеть и Интернет» -> «Параметры Интернета».
- Перейдите на вкладку «Безопасность» и выберите «Локальные сайты» для интрасети и «Интернет» для Интернета.
- Нажмите на кнопку «Сайты», а затем на «Дополнительно».
- Введите адреса веб-сайтов, для которых вы хотите включить аутентификацию Windows, и нажмите «Закрыть».
- Нажмите «ОК», чтобы сохранить изменения.
Проверка аутентификации Windows в Google Chrome
Чтобы проверить, что аутентификация Windows включена в вашем браузере Google Chrome, выполните следующие шаги:
- Откройте Google Chrome и перейдите на веб-сайт, требующий аутентификации Windows.
- Если аутентификация Windows включена, вам будет предложено войти, используя свои учетные данные Windows.
- Введите имя пользователя и пароль Windows и нажмите «Войти».
Теперь вы можете использовать аутентификацию Windows для удобного входа на различные веб-сайты в браузере Google Chrome.
Google Chrome: подключение аутентификации Windows для улучшения безопасности
Проблема
У многих пользователей возникают сложности с настройкой аутентификации Windows в Google Chrome. При попытке входа в корпоративную сеть через браузер Chrome, пользователю может быть необходимо вводить данные для аутентификации каждый раз, что неудобно и может повысить риск безопасности.
Решение
Для включения аутентификации Windows в Chrome и устранения проблемы постоянного запроса данных для авторизации, следуйте следующим шагам:
- Откройте Google Chrome и введите chrome://flags в адресной строке.
- На странице «Настройки» найдите строку Enable Windows Integrated Authentication и выберите опцию «Включено».
- Перезапустите Google Chrome для сохранения изменений.
- Откройте командную строку Windows (нажмите клавиши Win + R, введите cmd и нажмите Enter).
- Введите команду klist purge и нажмите Enter, чтобы очистить кэш аутентификации.
- Откройте редактор реестра Windows (нажмите клавиши Win + R, введите regedit и нажмите Enter).
- Перейдите к следующему пути реестра: HKEY_LOCAL_MACHINE\SOFTWARE\Policies\Google\Chrome. Если эти записи отсутствуют, создайте их.
- Создайте новую строковую запись с именем AuthNegotiateDelegateWhitelist и значением «*». Этот параметр разрешает прохождение аутентификации без подтверждения пользователя каждый раз.
- Перезапустите компьютер, чтобы изменения вступили в силу.
Дополнительные методы и параметры
Если у вас есть проблемы с аутентификацией Windows в Chrome после применения вышеуказанных настроек, попробуйте следующие методы:
- Убедитесь, что ваш компьютер состоит в домене и имеет правильные настройки профиля пользователя.
- Проверьте настройки безопасности вашего браузера Chrome и удостоверьтесь, что аутентификация Windows разрешена.
- Попробуйте очистить кэш браузера, чтобы удалить старые данные аутентификации.
- В некоторых случаях может потребоваться изменение настроек на сервере управления правами доступа для разрешения аутентификации.
Если вы используете другой браузер, такой как Mozilla Firefox, чтобы включить аутентификацию Windows, найдите настройки безопасности и следуйте аналогичным шагам.
С учетом указанных рекомендаций вы сможете подключить аутентификацию Windows в Google Chrome и улучшить безопасность вашей корпоративной интрасети. Не забывайте регулярно обновлять ваш браузер, чтобы иметь доступ ко всем последним функциям безопасности.
Шаги по настройке аутентификации Windows в Google Chrome
Аутентификация Windows в Google Chrome позволяет пользователю автоматически входить на сайты, требующие аутентификации и авторизации пользователя. Этот процесс значительно упрощает использование различных веб-приложений в корпоративной сети, так как не требует постоянного ввода учетных данных.
Проблема с аутентификацией
Если вы столкнулись с проблемой, когда Google Chrome не автоматически запрашивает ваш логин и пароль Windows для входа на сайты в вашей интрасети, вам понадобятся дополнительные настройки, чтобы включить аутентификацию Windows.
Решение проблемы
- Для начала откройте Google Chrome и введите «chrome://flags» в строке адреса браузера. Нажмите Enter.
- На странице с флагами браузера найдите параметр «Enable Windows Integrated Authentication».
- В выпадающем меню рядом с параметром выберите значение «Enable».
- Перезапустите браузер Chrome, чтобы изменения вступили в силу.
- Откройте Настройки Chrome, нажав на значок с тремя точками в правом верхнем углу окна браузера, затем выберите «Настройки».
- Пролистните страницу вниз и нажмите на ссылку «Дополнительно».
- В разделе «Параметры сайтов» выберите «Аутентификация» и затем «Аутентификация Windows».
- Включите параметр «Allow» для разрешения интегрированной аутентификации.
- Добавьте список сайтов, для которых вы хотите включить аутентификацию Windows, в поле «AuthNegotiateDelegateWhitelist».
- Перезапустите Chrome, чтобы сохранить изменения.
После выполнения этих шагов Google Chrome будет использовать аутентификацию Windows для запрашиваемых сайтов. Это обеспечит автоматическую аутентификацию, без необходимости ввода учетных данных каждый раз.
Обратите внимание, что эти настройки будут применяться только к вашему браузеру Chrome. Если вам нужно включить аутентификацию Windows в других браузерах, таких как Mozilla Firefox или Internet Explorer, вам потребуется настраивать эти браузеры индивидуально.
Теперь, когда вы знаете, как включить аутентификацию Windows в Google Chrome, вы можете настроить эту политику для улучшения удобства использования браузера в вашей корпоративной сети.
Видео:
Ваше подключение не защищено в Chrome?
Ваше подключение не защищено в Chrome? by Дневник Сисадмина 467,902 views 5 years ago 9 minutes, 46 seconds