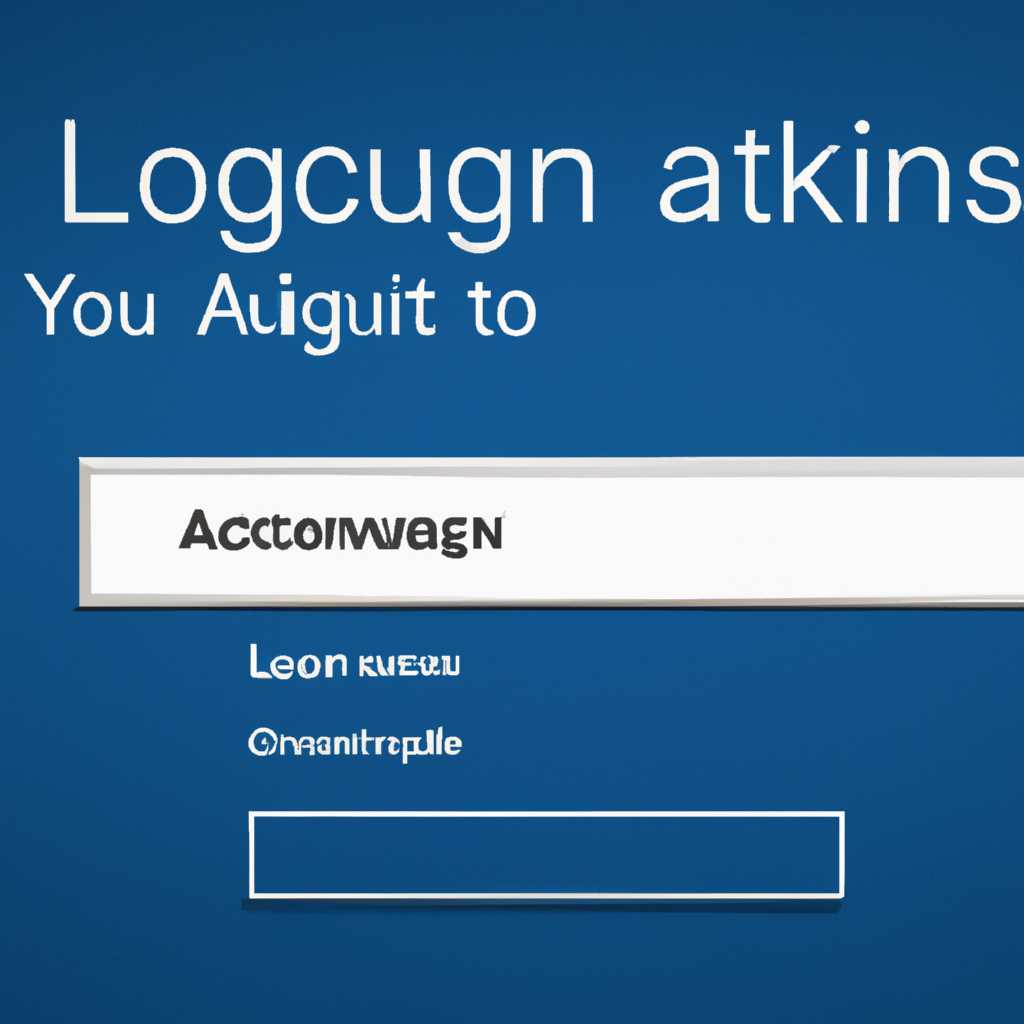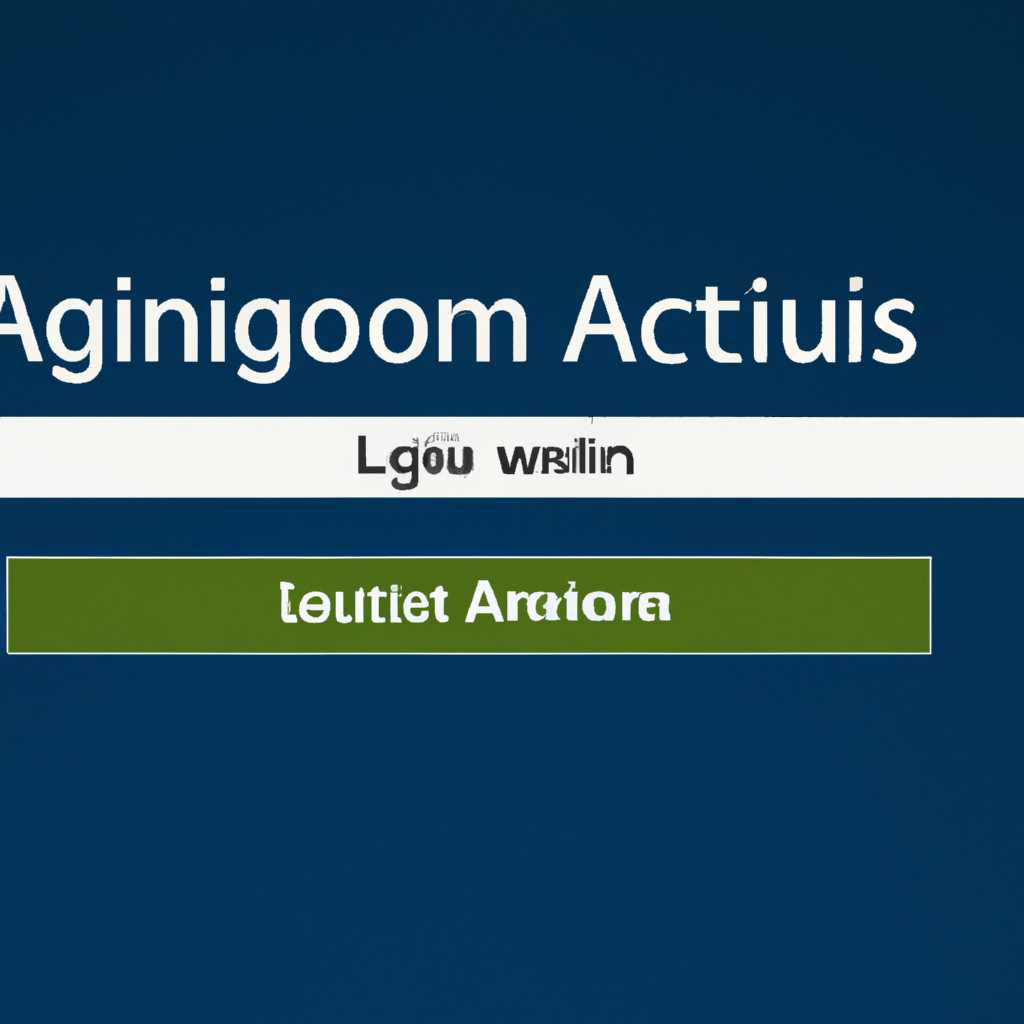- Как включить автоматический логотип в Windows
- Чтобы включить автоматический логотип используйте редактор реестра
- Шаг 1: Запустите редактор реестра
- Шаг 2: Найдите нужные настройки в реестре
- Шаг 3: Создайте или измените необходимые значения
- Шаг 4: Включите автоматический логотип
- Шаг 5: Сохраните изменения и перезагрузите компьютер
- Войти на сайт
- Последние статьи
- Видео:
- Как поменять LOGO картинку при загрузке BIOS? Gigabyte
Как включить автоматический логотип в Windows
Логотип компьютера или операционной системы может быть очень полезным, особенно когда вы часто выключаете и включаете компьютер или пользуетесь несколькими учетными записями. Автоматический вход в систему с логотипом и без ввода пароля может значительно упростить процесс входа и сэкономить ваше время. Но как настроить автоматический логотип в Windows?
Существует несколько способов настройки автоматического логотипа в Windows. Один из самых простых способов — использование реестра Windows. Для этого вам нужно открыть реестр, для чего нужно нажать клавишу Win+R, ввести regedit и щелкнуть ОК.
Далее вы можете найти нужное место в реестре, перейдя по следующему пути: HKEY_LOCAL_MACHINE\SOFTWARE\Microsoft\Windows NT\CurrentVersion\Winlogon. Затем найдите запись DefaultUserName и установите ей значение вашего имени пользователя.
Также необходимо найти запись DefaultPassword и установить ей значение вашего пароля. Если у вас нет пароля, вы можете оставить это поле пустым.
Для включения автоматического логотипа в Windows необходимо найти запись AutoAdminLogon и установить ей значение 1. Если записи AutoAdminLogon не существует, вы можете создать ее с помощью правой кнопки мыши по пустому месту в правой части окна реестра, выбрав пункт Создать и далее Строковое значение. Введите AutoAdminLogon в качестве имени и установите значение 1.
После этого вам может быть полезна помощь редактора реестра в настройке автоматического логотипа для компьютеров в рабочих группах или серверах. В этом случае нужно найти запись DefaultDomainName и установить ей значение вашего домена. Также нужно найти запись DefaultUsername и установить ей значение вашего пользователя.
Также можно использовать специальную программу userpasswords2, которая позволяет настроить автоматический логотип без использования редактора реестра. Для вызова программы нажмите Win+R, введите control userpasswords2 и нажмите ОК. В появившемся меню снимите галочку с пункта Пользователям должны вводить свои имена и пароли для использования этого компьютера. После этого настройка автоматического логотипа будет доступна через это меню.
Теперь, когда автоматический логотип включен, вы сможете войти в систему без ввода пароля. Это очень удобно при использовании компьютера на домашней сети или в небольшой рабочей группе. Но следует помнить, что автоматический вход в систему может быть опасен для безопасности, поэтому рекомендуется использовать эту функцию только при необходимости или настройке в безопасной среде.
Чтобы включить автоматический логотип используйте редактор реестра
В Windows 10 и Windows Server 2016 у нас есть специальная настройка реестра, которую можно включить, чтобы автоматически входить в систему без ввода пароля или использования социальных сетей. Для этого нам потребуется внести следующие изменения в реестр:
Шаг 1: Запустите редактор реестра
Чтобы открыть редактор реестра, нажмите Win + R, введите regedit и нажмите Enter. Если появится запрос на ввод пароля администратора или подтверждение, введите пароль или подтвердите действие.
Шаг 2: Найдите нужные настройки в реестре
В редакторе реестра перейдите к следующему пути: HKEY_LOCAL_MACHINE\SOFTWARE\Microsoft\Windows NT\CurrentVersion\Winlogon.
Шаг 3: Создайте или измените необходимые значения
Щелкните правой кнопкой мыши на свободном месте в правой панели редактора реестра и выберите пункт «New» (Создать), а затем «String Value» (Строковое значение).
Для автоматического входа без пароля создайте новое строковое значение с именем DefaultUserName и введите имя пользователя, через которого хотите автоматически войти в систему в качестве значения.
Затем создайте еще одно строковое значение с именем DefaultPassword и введите пароль для указанного пользователя.
Если у вас есть домен и вы хотите автоматически войти в систему под учеткой домена, создайте строковое значение DefaultDomainName и введите имя домена.
Шаг 4: Включите автоматический логотип
Для включения автоматического входа в систему перейдите к пути HKEY_LOCAL_MACHINE\SOFTWARE\Microsoft\Windows NT\CurrentVersion\Winlogon и найдите значение AutoAdminLogon. Если это значение не существует, создайте его, щелкнув правой кнопкой мыши и выбрав «New» (Создать), а затем «String Value» (Строковое значение). Укажите значение 1.
Шаг 5: Сохраните изменения и перезагрузите компьютер
Сохраните все изменения, закройте редактор реестра и перезагрузите компьютер.
Теперь, когда вы включили автоматический логотип, при следующем входе в систему необходимости ввода пароля больше не будет. Помните, что использование этой функции не рекомендуется, так как это означает, что любой, кто имеет физический доступ к вашему компьютеру, может войти в систему без ввода пароля.
Войти на сайт
В Windows существует возможность настроить автоматический вход на сайт без необходимости вводить логин и пароль каждый раз. Это очень удобно, когда вы работаете с проектом или социальными сетями, и вам нужно только войти в систему.
Чтобы включить автоматический вход в Windows, сначала нужно настроить систему:
- Зайдите в Пуск и откройте Настройки.
- В меню Настройки найдите и щелкните на Счета.
- В разделе Фамилия щелкните правой кнопкой мыши и выберите Изменить или Добавить (если вы еще не создали учетную запись).
- В новом окне введите ваше имя пользователя (username) и пароль (password).
- Поставьте галочку рядом с опцией Входить в систему без ввода пароля.
- Щелкните Применить и закройте окно.
Теперь, когда вы включите или перезагрузите компьютер, Windows автоматически войдет в систему с вашей учетной записью без необходимости вводить имя пользователя и пароль.
Последние статьи
В операционной системе Windows можно настроить автоматический вход с помощью отображения логотипа компьютера. Это может быть полезно, например, при использовании компьютера в сетях и социальных сетях, где не требуется повторный ввод учетных данных при каждом входе.
Если вы хотите настроить автоматический вход, вам потребуется использовать редактор реестра. Чтобы открыть редактор реестра, нажмите клавишу Windows + R, введите regedit и нажмите Enter.
В редакторе реестра перейдите к следующему пути: HKEY_LOCAL_MACHINE\SOFTWARE\Microsoft\Windows NT\CurrentVersion\Winlogon. В этой ветке реестра должен быть параметр DefaultUserName. Если этого параметра не существует, создайте его, щелкнув правой кнопкой мыши на пустом месте в окне редактора реестра и выбрав пункт «Создать» -> «Строчное значение». Назовите параметр DefaultUserName.
Для настройки автоматического входа с доменной учетной записью вам также понадобится параметр DefaultDomainName. Создайте его аналогичным образом, если он не существует.
Для настройки автоматического входа без указания учетной записи действуйте следующим образом. В редакторе реестра в ветке HKEY_LOCAL_MACHINE\SOFTWARE\Microsoft\Windows NT\CurrentVersion\Winlogon найдите параметр AutoAdminLogon. Установите ему значение 1, чтобы включить автоматический вход без указания учетной записи.
Для настройки автоматического входа с указанием учетной записи найдите параметр DefaultPassword и введите в него пароль учетной записи.
Еще один параметр, который может помочь настроить автоматический вход, — ForceAutoLogon. Если этого параметра нет, создайте его аналогичным образом, используя редактор реестра. Установите ему значение 1, чтобы принудительно включить автоматический вход.
После настройки этих значений перезагрузите компьютер, и Windows должна автоматически входить в систему с указанными настройками.
Видео:
Как поменять LOGO картинку при загрузке BIOS? Gigabyte
Как поменять LOGO картинку при загрузке BIOS? Gigabyte by 7 Тем 41,774 views 3 years ago 2 minutes, 48 seconds