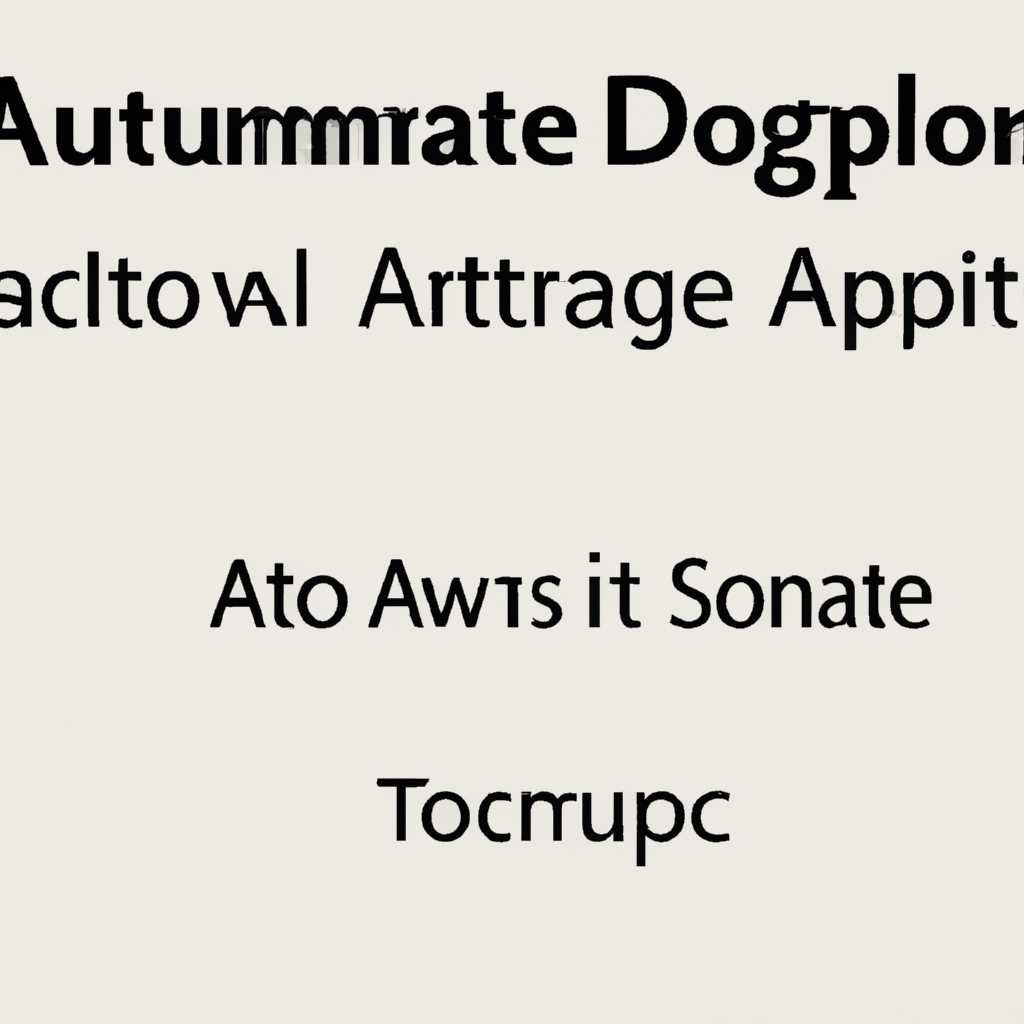- Как настроить автоматическое открытие приложения Office при запуске компьютера
- Добавление Office в автозагрузку
- Использование планировщика задач Windows
- Настройка автозапуска Office через меню «Пуск»
- Шаг 1: Откройте меню «Пуск»
- Шаг 2: Настройте автозапуск в контекстном меню
- Шаг 3: Перенесите ярлык в папку автозагрузки
- Шаг 4: Проверка и отключение автозапуска
- Установка Office в качестве службы Windows
- Шаг 1: Откройте реестр Windows
- Шаг 2: Настройте автозапуск Office
- Заметки:
- Видео:
- Автоматический запуск приложений с помощью папки Автозагрузка в ОС Windows
Как настроить автоматическое открытие приложения Office при запуске компьютера
Правильная настройка автозапуска программ позволяет значительно ускорить работу с компьютером и существенно повысить удобство использования. Поэтому, если вы часто работаете с приложением Office, то настройка автоматического запуска приложения при загрузке компьютера поможет вам сэкономить время и упростить процесс работы.
Во-первых, чтобы настроить автозагрузку приложения Office, необходимо открыть «Диспетчер задач» — это инструмент, который позволяет управлять процессами и службами, запущенными на вашем компьютере. Для этого вы можете нажать комбинацию клавиш Ctrl + Shift + Esc или щелкнуть правой кнопкой мыши на панели задач и выбрать пункт меню «Диспетчер задач».
Во-вторых, чтобы настроить автозагрузку приложения Office, необходимо перейти на вкладку «Автозагрузка» в Диспетчере задач. Здесь вы увидите список программ, которые запускаются автоматически при загрузке компьютера. Чтобы включить автоматический запуск приложения Office, найдите в списке нужное вам приложение (например, Word или Excel) и установите отметку напротив него.
Теперь, каждый раз, когда вы загружаете компьютер, выбранное вами приложение Office будет автоматически запускаться. Это позволит сэкономить время, так как вам не придется искать иконку программы в меню Пуск или на рабочем столе. Программа будет готова к использованию сразу после загрузки системы.
Добавление Office в автозагрузку
Автозапуск приложения Office при загрузке компьютера позволяет вам быстро начать работу с нужными программами, такими как Word, Excel или PowerPoint. В данной статье я расскажу вам, как настроить автозагрузку Office на компьютере.
Шаг 1: Откройте меню «Пуск» и щелкните правой кнопкой мыши на панели задач в нижней части экрана. В контекстном меню выберите пункт «Диспетчер задач».
Шаг 2: В открывшемся окне диспетчера задач найдите вкладку «Приложения». Щелкните ее, чтобы перейти к списку запущенных приложений.
Шаг 3: В списке приложений найдите программу Office, которую вы хотите добавить в автозапуск. Нажмите правой кнопкой мыши на ней и выберите пункт «Подробности».
Шаг 4: В открывшемся окне подробностей приложения скопируйте путь к файлу программы Office.
Шаг 5: Откройте проводник Windows, найдите папку «Автозагрузка» и откройте ее. Путь к папке «Автозагрузка» может различаться в зависимости от версии операционной системы. Обычно он выглядит как «C:\Пользователи\[имя пользователя]\AppData\Roaming\Microsoft\Windows\Start Menu\Programs\Startup».
Шаг 6: В открывшейся папке «Автозагрузка» создайте ярлык для файла программы Office. Для этого нажмите правой кнопкой мыши на свободном месте в папке, выберите пункт «Создать» и затем «Ярлык».
Шаг 7: В окне создания ярлыка вставьте скопированный ранее путь к файлу программы Office. Нажмите кнопку «Далее» и введите название ярлыка. Нажмите кнопку «Готово», чтобы создать ярлык.
Шаг 8: После создания ярлыка для файла программы Office, она будет автоматически запускаться при каждой загрузке компьютера. Теперь вы можете быстро начать работу с программами Office без необходимости искать их в меню «Пуск».
Обратите внимание, что данный способ не подходит для временного отключения автозапуска Office при загрузке компьютера. Если вы хотите отключить автозапуск Office, просто удалите ярлык из папки «Автозагрузка».
Теперь вы знаете, как добавить приложение Office в автозагрузку. Следуя этим простым шагам, вы сможете сократить время, затрачиваемое на запуск программ Office, и сразу начать работу с необходимыми документами.
Использование планировщика задач Windows
Если вы хотите автоматически запускать приложения Office при загрузке компьютера без необходимости каждый раз открывать их вручную, можно воспользоваться встроенным в Windows планировщиком задач. С помощью этого инструмента можно настроить автозагрузку приложений Office в конкретное время или с определенной периодичностью.
Вот как можно настроить автоматический запуск приложений Office с помощью планировщика задач Windows:
- Откройте «Диспетчер задач» Windows. В Windows 10 вы можете сделать это, щелкнув правой кнопкой мыши на панели задач и выбрав пункт «Диспетчер задач». В Windows 7 и Vista можно открыть Диспетчер задач, нажав комбинацию клавиш «Ctrl + Shift + Esc».
- В Диспетчере задач найдите вкладку «Задачи». Нажмите на нее.
- На панели инструментов выберите «Создать задачу».
- В открывшемся окне «Создание базового задания» задайте имя задачи и описание, например, «Автозапуск Microsoft Office». Нажмите кнопку «Далее».
- Выберите «Когда компьютер загружается» и нажмите кнопку «Далее».
- В поле «Начать задачу» выберите «При запуске» и нажмите кнопку «Далее».
- В поле «Действие» выберите «Запуск программы» и нажмите кнопку «Далее».
- В поле «Программа» укажите путь к исполняемому файлу приложения Office, например, «C:\Program Files\Microsoft Office\Office16\WINWORD.EXE» для Word. Нажмите кнопку «Далее».
- Проверьте настройки и нажмите кнопку «Готово».
Теперь приложение Office будет автоматически запускаться при каждой загрузке компьютера.
Кроме того, если вам потребуется отключить автозапуск приложения Office, вы можете легко удалить соответствующую задачу из планировщика Windows. Для этого откройте Диспетчер задач, перейдите на вкладку «Задачи», найдите задачу с соответствующим именем (например, «Автозапуск Microsoft Office»), щелкните правой кнопкой мыши на ней и выберите пункт «Удалить».
Настройка автозапуска Office через меню «Пуск»
Если вы хотите настроить автоматический запуск приложений Microsoft Office при загрузке компьютера, вы можете использовать меню «Пуск» в операционных системах Windows XP, Vista, 7, 8 и 10.
Шаг 1: Откройте меню «Пуск»
Нажмите на кнопку «Пуск» в левом нижнем углу экрана. В открывшемся меню найдите программу Office, которую вы хотите настроить для автозапуска, и щелкните правой кнопкой мыши по ней.
Шаг 2: Настройте автозапуск в контекстном меню
В контекстном меню выберите пункт «Отправить» и затем выберите «Ярлык на рабочем столе» или «Ярлык в папку». Это создаст ярлык для выбранной программы Office.
Шаг 3: Перенесите ярлык в папку автозагрузки
Найдите созданный ярлык на рабочем столе или в папке и скопируйте его. Затем откройте меню «Пуск» и найдите папку «Автозагрузка». Перетащите ярлык в эту папку. Теперь выбранная программа Office будет автоматически открываться при каждом запуске Windows.
Шаг 4: Проверка и отключение автозапуска
Чтобы удостовериться, что настройки автозапуска Office работают правильно, перезагрузите компьютер. Когда Windows загрузится, выбранная программа Office должна автоматически открыться.
Если вам нужно отключить автозапуск приложения Office, вы можете просто удалить ярлык из папки «Автозагрузка». Чтобы найти эту папку, нажмите на кнопку «Пуск», введите «msconfig» в поле поиска и нажмите Enter. В открывшемся окне «Диспетчер задач» выберите вкладку «Автозагрузка», найдите программу Office в списке и снимите отметку рядом с ней. Затем нажмите кнопку «ОК» и перезагрузите компьютер.
Установка Office в качестве службы Windows
Если вы часто используете программы Office и хотите, чтобы они автоматически запускались при загрузке компьютера, вы можете установить Office в качестве службы Windows. В этом случае при включении компьютера Office будет запускаться автоматически, что сэкономит вам время и упростит доступ к необходимым приложениям.
Шаг 1: Откройте реестр Windows
Для начала откройте диспетчер реестра Windows. Для этого выполните следующие действия:
- Нажмите клавишу Win + R, чтобы открыть окно «Выполнить».
- Введите команду
regeditи нажмите кнопку «ОК».
Откроется редактор реестра Windows.
Шаг 2: Настройте автозапуск Office
В редакторе реестра Windows найдите следующий путь: HKEY_CURRENT_USER\Software\Microsoft\Windows\CurrentVersion\Run
Здесь вы должны увидеть список программ, которые запускаются автоматически при входе в систему.
Для добавления Office в список автозапуска выполните следующие действия:
- Щелкните правой кнопкой мыши на свободном месте в правой части окна и выберите пункт «Создать» -> «Строка значения».
- Введите в качестве имени значения
Microsoft Office. - В качестве данных значения введите путь к основному файлу запуска Office. Например, для Office 2010 путь может выглядеть так:
"C:\Program Files\Microsoft Office\Office14\WINWORD.EXE". - Нажмите клавишу Enter, чтобы сохранить изменения.
Теперь при следующем входе в систему Office будет запускаться автоматически.
Заметки:
- Это руководство применимо к Windows 10, Windows 8 и Windows 7. Для Windows XP и Windows Vista процедура может отличаться.
- Если вы хотите отключить автозапуск Office, просто удалите строку значения «Microsoft Office» из списка программ автозапуска в редакторе реестра Windows.
- При использовании Office 365 или более новых версий Office может потребоваться добавить другие файлы запуска для каждого приложения Office. Информацию о конкретной конфигурации можно найти в документации от Microsoft.
| Дата | Изменение |
|---|---|
| Апрель 2021 | Опубликовано |
Видео:
Автоматический запуск приложений с помощью папки Автозагрузка в ОС Windows
Автоматический запуск приложений с помощью папки Автозагрузка в ОС Windows door SoVeT TV 5.419 weergaven 5 jaar geleden 2 minuten en 15 seconden