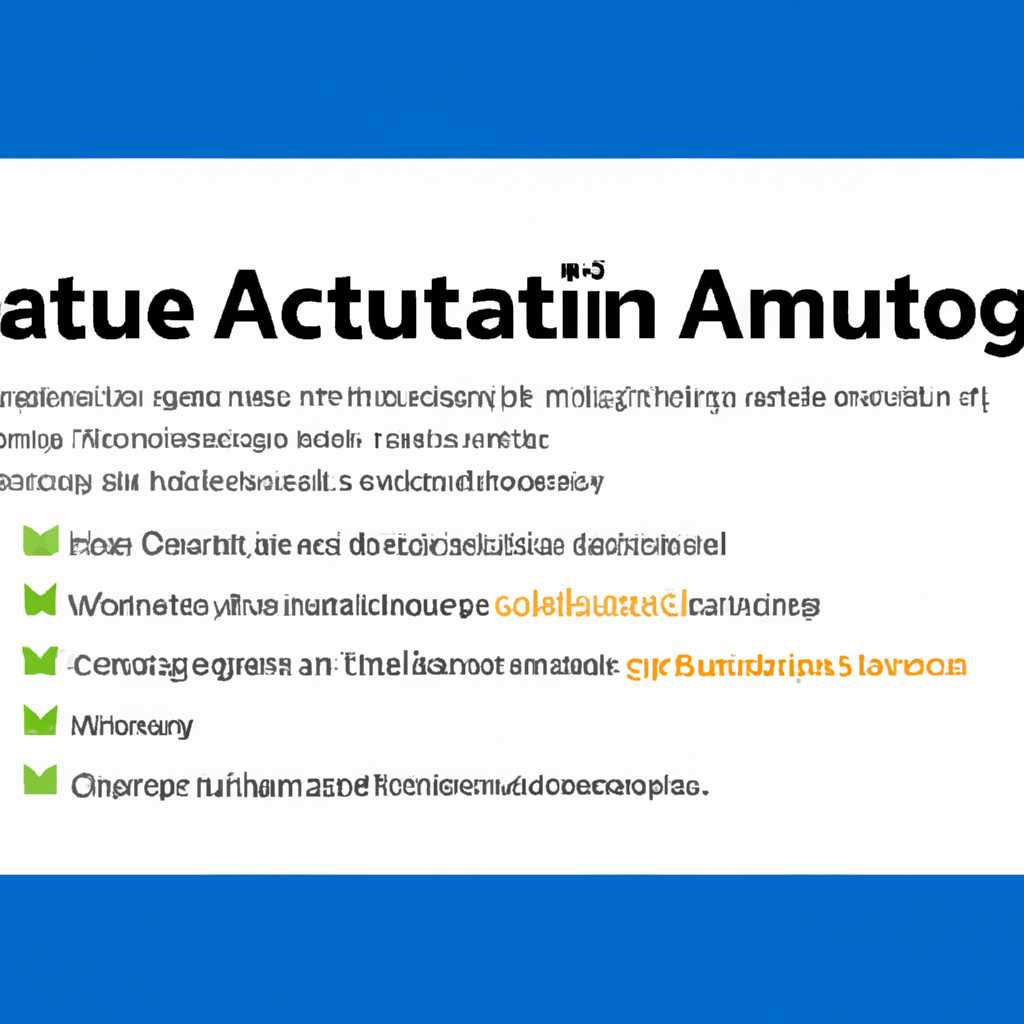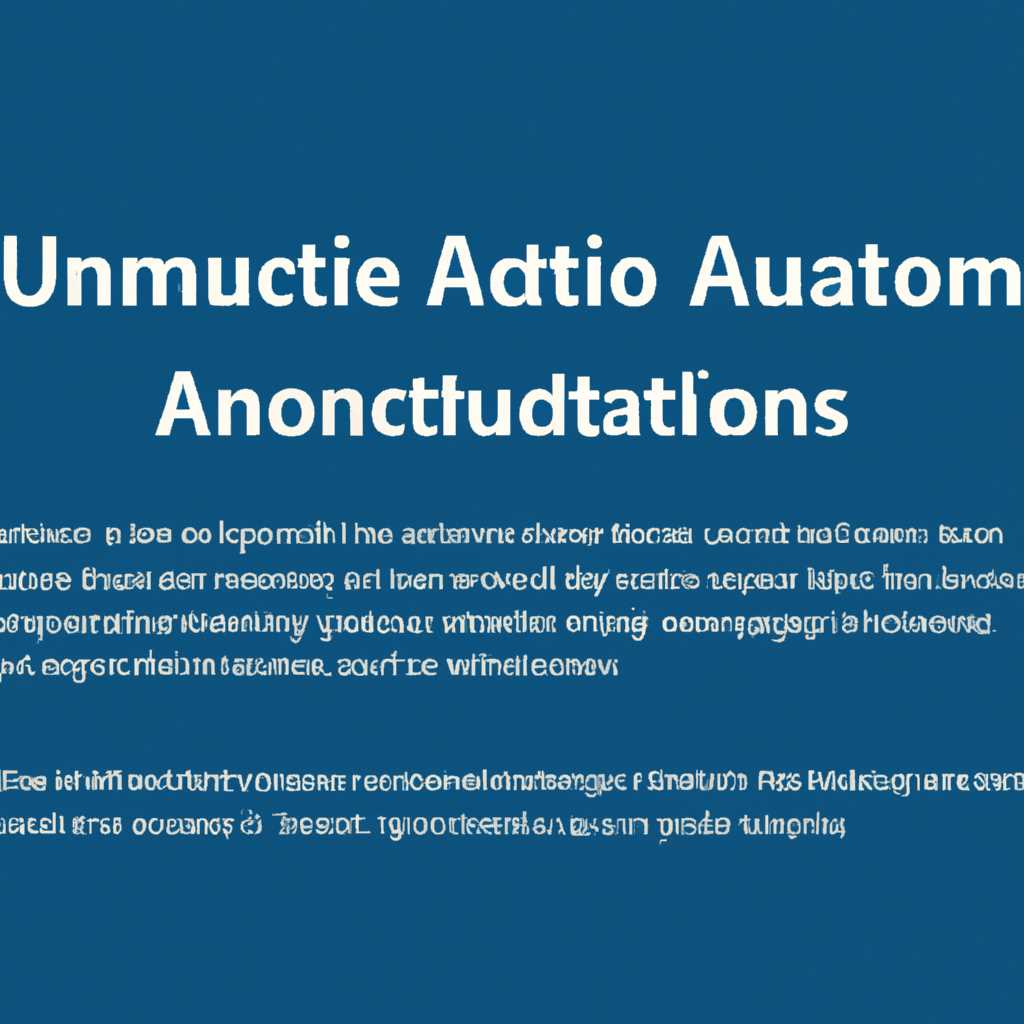Как включить автоматическое обновление Windows 10: пошаговая инструкция
Windows 10 — это самая популярная операционная система в мире. Постоянное обновление является важной частью ее улучшения и обновления функций. Всего через несколько простых шагов, вы сможете настроить автоматическое обновление Windows 10 и держать свою систему в актуальном состоянии без лишних хлопот и проблем.
Во-первых, откройте «Параметры» Windows 10. Затем выберите «Обновление и безопасность» из списка опций. В разделе обновления системы вы найдете различные настройки для обновления Windows 10, включая вариант автоматического обновления.
В зависимости от версии Windows 10, вам будет предложено выбрать режим установки обновлений. Вы можете выбрать «Обычный режим» для автоматической установки обновлений, когда вы подключены к Интернету. Или же вы можете выбрать «Расширенный режим», чтобы иметь больше контроля над обновлениями и установкой только важных для вас обновлений.
Теперь вы можете включить автоматическое обновление Windows 10. Откройте «Параметры», затем выберите «Обновление и безопасность» и перейдите в раздел «Windows Update». Затем, в разделе «Настройки» найдите опцию «Выберите время и дни для автоматического обновления». Здесь вы можете указать удобное для вас время обновления и выбрать дни, когда обновления будут производиться автоматически.
Если вы хотите полностью отключить автоматическое обновление Windows 10 или временно остановить его на определенный период, можно использовать командную строку или групповую политику. Это особенно полезно, когда обновление может вызвать проблемы с вашими установленными программами или драйверами.
Теперь, когда вы знаете, как включить автоматическое обновление в Windows 10, вы можете быть уверены, что ваш компьютер всегда будет использовать последние технологии и функции. Автоматическое обновление поможет вам защитить ваш компьютер от новых угроз и улучшить производительность системы.
Откройте «Настройки» Windows 10
Шаг 1:
Найдите значок «Настройки» на экране и щелкните по нему. Вы также можете воспользоваться поиском, чтобы найти эту опцию.
Шаг 2:
На экране «Настройки» найдите и выберите параметр «Обновление и безопасность».
Шаг 3:
В левой части окна «Обновление и безопасность» выберите «Windows Update».
Шаг 4:
На правой стороне экрана найдите опцию «Переключить» в разделе «Обновление Windows». Нажмите на неё.
Шаг 5:
Выберите «Автоматическое (рекомендуется)».
Шаг 6:
После выбора этой опции автоматическое обновление Windows 10 будет включено.
Рекомендуем периодически проверять настройки обновления Windows 10, чтобы убедиться, что у вас установлена последняя версия операционной системы. В случае проблем с автоматическим обновлением, вы можете воспользоваться ручным обновлением через «Центр обновления Windows» или использовать командную строку или PowerShell для изменения параметров обновления и настройки групповой политики.
Обратите внимание, что автоматическое обновление Windows 10 может скачивать и устанавливать новые файлы, что может потребовать определенное количество времени и использования интернет-трафика.
| Режим | Описание |
|---|---|
| Автоматическое (рекомендуется) | Windows автоматически проверяет наличие обновлений и скачивает их в фоновом режиме. После завершения скачивания и установки, Windows будет перезагружена. |
| Установка по расписанию | Вы можете настроить Windows для установки обновлений в определенные время и дни. Вы можете задать рабочее время, чтобы убедиться, что обновление не прерывает ваши дела. |
| Только известные рекомендованные драйверы | Windows только загружает и устанавливает драйверы, которые прошли сертификацию Microsoft. Если вы выберете эту опцию, Windows не будет загружать и устанавливать драйверы, которые не прошли сертификацию. Это может быть полезно, если у вас возникли проблемы с совместимостью драйверов. |
| Доступ только к новым функциям и политикам | Windows загружает только важные обновления и драйверы, а также новые функции и политики. Это может помочь уменьшить количество скачиваемых данных. |
| Отключить обязательные обновления | Windows не будет автоматически скачивать и устанавливать обязательные обновления. При выборе этой опции рекомендуем быть внимательными и следить за обновлениями, так как они могут включать важные безопасностные исправления и решения проблем. |
Выберите «Обновление и безопасность»
Чтобы включить автоматическое обновление Windows 10, вам нужно открыть настройки операционной системы. Для этого нажмите на кнопку «Пуск» в левом нижнем углу экрана, а затем найдите и выберите пункт «Настройки».
Когда откроется окно настроек, найдите и нажмите на пункт «Обновление и безопасность». Этот пункт может находиться внизу списка, поэтому вам может понадобиться немного прокрутить страницу вниз.
Как только вы выберете пункт «Обновление и безопасность», откроется новое окно с настройками обновления. В этом окне вы увидите несколько подразделов, включая «Обновление Windows».
В разделе «Обновление Windows» у вас будет возможность выбрать политику обновления вашей операционной системы. Вы можете выбрать «Автоматическая установка» или «Установка вручную». Рекомендуем выбрать «Автоматическая установка», чтобы ваш компьютер всегда получал последние обновления Windows 10 автоматически.
Если вы выбрали «Установка вручную», то Windows 10 будет уведомлять вас о наличии новых обновлений, но вы сможете сами контролировать процесс и решать, когда установить обновления. Если выбрана опция «Установка вручную», убедитесь, что периодически проверяете наличие новых обновлений и скачиваете их.
Рекомендуем включить опцию «Автоматическое скачивание и установка обновлений, готовых к установке когда вы находитесь в Интернете». Это позволит вашей системе автоматически загружать и устанавливать обновления без вашего участия.
Если вам требуется временно приостановить обновление Windows 10, вы можете нажать на кнопку «Приостановить обновления» и выбрать период времени, на который вы хотите приостановить обновления.
Оставьте остальные настройки без изменений, если у вас нет специальных требований или проблем. Когда вы закончите настройку, можно закрыть окно настроек.
Теперь ваш компьютер будет автоматически скачивать и устанавливать последние обновления Windows 10. Это решение обеспечит оптимальную безопасность и актуальность вашей системы, и вы сможете использовать ее с уверенностью.
Если у вас возникнут проблемы с обновлениями, вы можете обратиться в службу поддержки Microsoft для получения дополнительной помощи.
Теперь вы знаете, как включить автоматическое обновление Windows 10 и обеспечить безопасность и актуальность вашей операционной системы.
Видео:
Как отключить автоматическое обновление Windows 10
Как отключить автоматическое обновление Windows 10 by Best Video 225,908 views 8 years ago 1 minute, 40 seconds