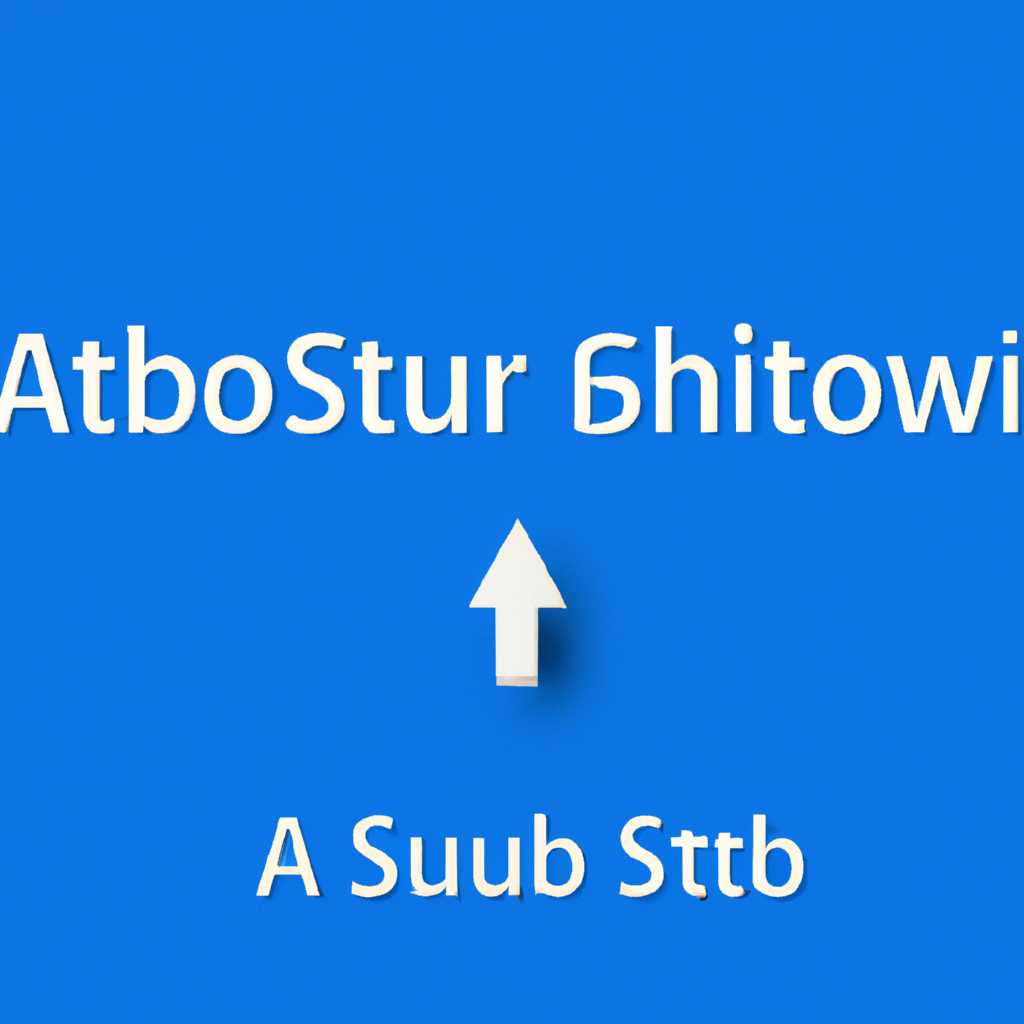- Как включить автозапуск флешки в Windows 10: пошаговая инструкция
- Как включить автозапуск флешки в Windows 10
- Почему автозапуск флешки важен в Windows 10
- Удобство использования
- Безопасность и ограничения
- Шаг 1: Проверка наличия необходимых драйверов
- Шаг 2: Изменение настроек автозапуска в Windows 10
- Шаг 3: Проверка правильности настроек и устранение ошибок
- Дополнительные возможности автозапуска флешки в Windows 10
- 1. Изменение политики автозапуска
- 2. Использование разных программ для автозапуска
- 3. Автозапуск на других устройствах хранения данных
- Как удалить из контекстного меню лишнее
- Способ 1: Настройка контекстного меню через панель управления
- Способ 2: Настройка контекстного меню через редактор групповой политики
- Применение изменений и проверка результатов
- Видео:
- Установка Windows с флешки. Настройка BIOS
Как включить автозапуск флешки в Windows 10: пошаговая инструкция
Автозапуск флешки представляет собой удобную функцию, позволяющую запускать программы и файлы сразу после подключения флешки к компьютеру. Это особенно полезно, если вам необходимо быстро и удобно выполнять определенные действия при подключении флешки, например, запускать презентации, установочные файлы или важную документацию.
К сожалению, по умолчанию автозапуск флешки в Windows 10 выключен. Однако, вы можете включить его, изменив соответствующие параметры в реестре Windows или в настройках панели управления. В этой статье я расскажу вам, как включить автозапуск флешки в Windows 10 пошагово, предлагая два самых удобных и простых способа.
Способ 1: Включение автозапуска флешки через настройки панели управления
1. Нажмите на кнопку «Пуск» в левом нижнем углу рабочего стола Windows 10.
2. В открывшемся меню выберите пункт «Параметры».
3. В окне «Настройки» найдите и выберите раздел «Политика приватности».
4. В левой панели окна выберите раздел «Автозапуск».
5. В правой панели окна выберите параметр «Включить автозапуск для всех типов через авторан».
6. Нажмите на кнопку «Применить» и затем «ОК».
Способ 2: Включение автозапуска флешки через редактор реестра Windows
1. Нажмите на кнопку «Пуск» и в строке поиска введите слово «редактор реестра».
2. В раскрытом меню выберите программу «Редактор реестра».
3. В редакторе реестра перейдите по следующему пути:
HKEY_CURRENT_USER\Software\Microsoft\Windows\CurrentVersion\Policies\Explorer
4. Если раздела «Explorer» нет в разделе «Policies», то создайте его самостоятельно. Для этого нажмите правой кнопкой мыши на разделе «Policies», выберите пункт «Создать» и затем «Ключ».
5. В созданном разделе «Explorer» создайте новое правило. Для этого нажмите правой кнопкой мыши на свободном месте в правой панели окна, выберите пункт «Создать» и затем «DWORD-значение (32 бита)».
6. Дайте значение параметра имя «NoDriveTypeAutoRun». Для этого нажмите правой кнопкой мыши на созданном правиле, выберите пункт «Изменить» и введите имя параметра.
7. Щелкните два раза на созданном параметре «NoDriveTypeAutoRun» и введите его значение равное «145» для включения автозапуска флешки. Если вы хотите выключить автозапуск флешки, то введите значение «255».
8. Закройте редактор реестра, чтобы изменения вступили в силу.
Теперь, когда вы включили автозапуск флешки в Windows 10, ваша флешка будет автоматически запускаться при подключении к компьютеру. Не забудьте, что автозапуск может быть опасен, поэтому будьте осторожны и не подключайте флешку из непроверенных источников.
Теперь вы знаете, как включить автозапуск флешки в Windows 10, используя два самых удобных метода. Вы можете выбрать подходящий для себя вариант и настроить автозапуск флешки согласно вашим потребностям.
Как включить автозапуск флешки в Windows 10
1. Откройте редактор групповых политик, нажмите win+r, введите «gpedit.msc» (без кавычек) и нажмите Enter.
2. В редакторе групповых политик перейдите по следующему пути: «Конфигурация компьютера» -> «Административные шаблоны» -> «Система» -> «Удаленное хранилище».
3. Обратите внимание на параметр «Отключить автозапуск». Если он включен, отключив автозапуск флешки. Если же параметр выключен, переходите к следующему пункту.
4. Измените параметр «Отключить автозапуск». Откройте его и выберите «Выключено» или «Не настроено». Таким образом, разрешите автозапуск флешки.
Или же можно воспользоваться другим способом:
1. Подключите флешку к компьютеру.
2. Откройте Проводник и найдите подключенную флешку в разделе «Дисковые устройства».
3. Щелкните правой кнопкой мыши по значку флешки и выберите пункт «Свойства».
4. В открывшемся окне выберите вкладку «Автозапуск».
5. В этой вкладке вы можете настроить тип автозапуска для вашей флешки. Выберите нужный вам тип из выпадающего меню.
6. Нажмите на кнопку «Настроить автозапуск…» и выберите программу или файл, который хотите запускать автоматически при подключении флешки.
7. Устанавливаем галочку «Использовать для всех типов устройств» или «Использовать для этого устройства».
Теперь ваша флешка будет автоматически запускаться при ее подключении к компьютеру с помощью указанных настроек.
Почему автозапуск флешки важен в Windows 10
Удобство использования
Автозапуск флешки позволяет автоматизировать запуск нужных программ или открытие конкретных файлов сразу после подключения носителя к компьютеру. Если вы хотите, чтобы каждый пользователь автоматически запускал определенный файл или программу, автозапуск флешки поможет вам сделать это без необходимости настраивать эти параметры для каждого пользователя отдельно.
При выборе определенного типа флеш-накопителей или дисков с автозапуском можно наиболее эффективно использовать компьютер. Например, если вам необходимо провести презентацию или демонстрацию, автозапуск флешки позволит запустить соответствующую программу сразу после вставки флеш-накопителя.
Безопасность и ограничения
Однако, следует помнить, что автозапуск флешки может быть использован также злоумышленниками для запуска вредоносных программ. Поэтому, по умолчанию автозапуск в Windows 10 отключен. Если вы не знаете точно, что вам нужно, то лучше не включать автозапуск флешки.
Окно автозапуска, которое открывается после подключения флешки, может содержать файлы, папки или ярлыки на групповые политики. Если вам необходимо настроить автозапуск флешки в Windows 10, вы можете выбрать необходимые параметры и настроить их в соответствующей панели управления или в редакторе реестра.
Для отключения автозапуска флешки в Windows 10 можно воспользоваться панелью управления и выбрать опцию «Параметры» и «Параметры носителя». Теперь вы можете изменить параметры автозапуска и отключить его полностью, если это необходимо.
Таким образом, автозапуск флешки в Windows 10 является весьма полезной функцией, позволяющей пользователю упростить свою работу с носителями информации. Однако, необходимо обращать внимание на безопасность и не использовать автозапуск, если вы не уверены в надежности флеш-накопителя или диска.
Шаг 1: Проверка наличия необходимых драйверов
Перед тем, как включить автозапуск флешки в Windows 10, необходимо убедиться, что на вашем компьютере установлены необходимые драйверы для работы с флешкой. В противном случае, автоматический запуск может не работать или возникнут другие проблемы.
Чтобы проверить наличие необходимых драйверов, выполните следующие действия:
- Подключите флешку к компьютеру.
- Откройте «Этот компьютер» или «Мой компьютер» (в зависимости от версии Windows). Для этого можно использовать ярлык на рабочем столе или выбрать соответствующий пункт в меню «Пуск».
- На странице «Этот компьютер» найдите раздел с подключенными дисками. Обычно флешка отображается как дополнительный диск (например, «D:»).
- Щелкните правой кнопкой мыши на значок флешки и выберите «Свойства» в контекстном меню.
- В окне «Свойства» перейдите на вкладку «Автозапуск».
- На этой вкладке вы можете увидеть список доступных опций для автоматического запуска контента с флешки. Если здесь нет нужных опций, значит, на вашем компьютере возможно отключен автозапуск флешек.
- Чтобы включить автозапуск, нажмите на кнопку «Изменить…».
- В открывшемся окне «Автоматическое выполнение» выберите опцию «Использовать для всех дисков (устройств)».
- Убедитесь, что в поле «Действие» выбрано действие, которое нужно выполнить при подключении флешки (например, «Открыть папку и просмотреть файлы»). Если нужного действия нет в списке, выберите «Действие по умолчанию».
- Нажмите кнопку «OK» для сохранения изменений.
После выполнения этих действий автозапуск флешек в Windows 10 должен быть включен. Если вы все сделали правильно, при вставке флешки в компьютер должно появиться окно с предложением выбрать нужное действие.
Шаг 2: Изменение настроек автозапуска в Windows 10
Чтобы включить автозапуск флешки в Windows 10, вам необходимо изменить некоторые параметры в системе. Этот шаг позволит вам настроить автоматическое открытие флешки при ее подключении к компьютеру.
1. Откройте редактор групповых политик — для этого нажмите клавиши Win + R, введите gpedit.msc и нажмите Enter.
2. В редакторе групповых политик выберите Локальный компьютер, если он не выбран по умолчанию.
3. Разверните раздел Конфигурация компьютера, после чего выберите раздел Административные шаблоны.
4. Следующим шагом откройте раздел Система, а затем раздел Диспетчер оборудования.
5. В открывшемся окне редактора групповых политик выберите параметр Отключить автоматическое запуск внешних устройств.
6. Перейдите в редакторе групповых политик через редактор реестра. Откройте панель проводника (Windows Explorer) и вводите в адресной строке %systemroot%\system32\gpedit.msc.
7. Если вы используете Windows 10 Home, то откройте редактор реестра с помощью команды regedit.exe.
8. В редакторе реестра перейдите к следующему пути:
- HKEY_LOCAL_MACHINE\SOFTWARE\Microsoft\Windows\CurrentVersion\Policies\Explorer
9. Если вы не найдете политику NoDriveTypeAutorun в разделе Explorer, то ее необходимо создать. Нажмите ПКМ на свободной области правой части редактора и выберите Создать -> Строка.
10. Введите NoDriveTypeAutoRun в поле Имя и установите Значение данных на Восьмеричное (base) с 91 (для всех типов носителей) или 95 (для всех типов носителей, кроме компакт-дисков).
11. Закройте редактор реестра и групповых политик, если они были открыты.
Теперь, если вы вставляете флешку в USB-порт вашего компьютера, она будет автоматически распознаваться и открываться. Вы можете повторить этот процесс для различных типов носителей, чтобы настроить их автоматический запуск через панель управления.
Шаг 3: Проверка правильности настроек и устранение ошибок
После настройки автозапуска флешки в Windows 10 вы можете столкнуться с проблемами или ошибками. Чтобы убедиться, что настройки были выполнены правильно, воспользуйтесь следующими инструкциями.
- Подключите флешку к компьютеру и откройте проводник (например, щелкните на значке «Проводник» на панели задач или нажмите клавишу «Win + E»).
- В проводнике перейдите к подключенному устройству (например, диску «E:» или «F:»).
- Откройте файлы на флешке или отключившись от сети.
- Проверьте, что автозапуск работает правильно. Внимание! Для каждого типа файлов может быть свое действие.
- Если автозапуск не работает, проверьте значения действий, установленные в реестре. В редакторе реестра перейдите к разделу «HKEY_CURRENT_USER\Software\Microsoft\Windows\CurrentVersion\Policies\Explorer» и убедитесь, что параметр «NoDriveTypeAutorun» не имеет значения «ff ff ff ff».
- Если автозапуск все еще не работает, проверьте настройки политики групповой политики компьютера. В групповой политике откройте раздел «Компьютерная конфигурация\Административные шаблоны\Windows Components\AutoPlay Policies» и убедитесь, что все параметры настроены правильно.
Выполнив вышеуказанные действия, вы сможете устранить возможные ошибки и настроить автозапуск флешки в Windows 10 под свои потребности.
Дополнительные возможности автозапуска флешки в Windows 10
Помимо основного функционала автозапуска флешки в Windows 10, существуют и другие дополнительные возможности, которые могут быть полезными для пользователей. Рассмотрим их подробнее.
1. Изменение политики автозапуска
Возможность автоматического запуска программ при подключении флешки предоставляется с помощью определенных настроек в реестре операционной системы. Если вы хотите изменить порядок запуска или добавить новые программы, перейдите к редактору реестра.
Чтобы открыть редактор реестра, введите комбинацию клавиш Win+R, чтобы открыть окно «Выполнить». Затем введите команду «regedit» и нажмите Enter.
В редакторе реестра перейдите к следующему пути:
HKEY_CURRENT_USER\Software\Microsoft\Windows\CurrentVersion\Policies\Explorer
Внимание: перед внесением изменений в реестр всегда делайте резервную копию!
При необходимости создайте новый параметр с именем «NoDriveTypeAutoRun» и установите его значение на «0xffffffff». Это позволит включить автоматический запуск для всех дисковых носителей, включая флешки.
2. Использование разных программ для автозапуска
Кто сказал, что автоматический запуск флешки ограничивается только программами, которые предлагает Windows? Сегодня существует множество сторонних программ, которые позволяют настроить автозапуск флешки по своему усмотрению.
Таким образом, вы можете установить специальные программы для автозапуска, предоставляемые различными производителями флешек или найти программы-редакторы автозапуска в Интернете. Они позволят вам настроить не только запуск программ, но и открытие различных файлов и документов.
3. Автозапуск на других устройствах хранения данных
Как уже было сказано, автозапуска можно добиться не только на флешках. Многие другие устройства хранения данных, такие как внешние жесткие диски, карты памяти и прочие носители, также поддерживают функцию автозапуска.
Чтобы включить автозапуск на другом носителе данных, войдите в панель управления Windows 10 и откройте «Программы и компоненты». В строке поиска найдите пункт «Изменить параметры автозапуска», откройте его и выберите нужные параметры с помощью простого интерфейса.
Таким образом, вы сможете настроить автозапуск программ и содержимого на разных носителях данных, сохранив удобство и простоту использования.
Включение автозапуска флешки в Windows 10 предоставляет множество возможностей для автоматического запуска программ и удобства работы с данными. Пользуйтесь ими на свое усмотрение, выбирая оптимальные настройки для своих потребностей!
Как удалить из контекстного меню лишнее
Контекстное меню Windows 10 представляет собой список доступных действий и параметров, которые можно выполнить при щелчке правой кнопкой мыши на файле, папке или диске. Однако, в процессе установки различных программ или обновлений операционной системы, в контекстное меню могут добавиться ненужные пункты, которые могут замедлить работу компьютера или просто заполнить его информационным мусором.
Чтобы удалить ненужные элементы из контекстного меню, можно воспользоваться средствами операционной системы или специальными программами для настройки контекстного меню.
Способ 1: Настройка контекстного меню через панель управления
- Откройте панель управления, набрав в строке поиска «Панель управления».
- Выберите раздел «Оборудование и звук» и перейдите в него.
- В разделе «Устройства и принтеры» найдите название своего USB-накопителя и щелкните по нему правой кнопкой мыши.
- В контекстном меню выберите пункт «Свойства».
- В открывшемся окне выберите вкладку «Средства».
- Нажмите кнопку «Настроить» рядом с разделом «Автозапуск».
- В появившемся окошке выберите пункт «Использовать для всех типов носителей» и нажмите «OK».
Теперь USB-накопитель будет автоматически запускаться при подключении к компьютеру.
Способ 2: Настройка контекстного меню через редактор групповой политики
- Откройте редактор групповой политики, набрав в строке поиска «gpedit.msc».
- Перейдите к разделу «Конфигурация пользователя» -> «Административные шаблоны» -> «Windows-компоненты» -> «Файловый и проводник».
- Выберите пункт «Показывать только команды, разрешенные в контекстном меню», дважды щелкните по нему.
- В открывшемся окне установите значение «Включить».
- Нажмите «OK» и закройте редактор групповой политики.
Теперь из контекстного меню будут удалены все лишние пункты, оставляя только необходимые и полезные.
Применение изменений и проверка результатов
После того, как Вы настроили параметры автозапуска устройства USB в редакторе реестра Microsoft Windows, можете проверить результаты и применить изменения для конкретного оборудования.
Для этого смотрите, какой тип автозапуска задан для Вашего устройства. Если его задано значение «0xFF» (255), то автозапуск на этом носителе отключен.
Для проверки и изменения настроек автозапуска:
- Нажимаем «Пуск» в левом нижнем углу экрана, а затем выбираем «Параметры».
- В открывшемся окне «Параметры» переходим на вкладку «Система».
- Перейдите в раздел «Рабочий стол, панель задач и Проводник».
- Нажимаем на «Параметры автозапуска» в разделе «Управление автозапуском».
- В открывшемся окне «Автозапуск» можно управлять различными типами автозапуска для программ и действий с носителем или в разделе «Действие» выбирать нужное.
- Для включения автозапуска, нажимаем на переключатель возле нужного типа действия и ставим галочку.
- При отключении автозапуска, нажимаем на переключатель возле нужного типа действия и снимаем галочку.
- После применения изменений, закрываем все открытые окна.
Теперь Вы сможете удобно включать или отключать программы, выполнять различные действия с USB-носителем через настройки автозапуска. Если Вы не сталкиваетесь с автоматическим запуском при подключении USB-устройства, можете проверить эту настройку сразу же в редакторе реестра или в настройках Windows 10.
Видео:
Установка Windows с флешки. Настройка BIOS
Установка Windows с флешки. Настройка BIOS by Корч ТВ 939,347 views 5 years ago 3 minutes, 42 seconds