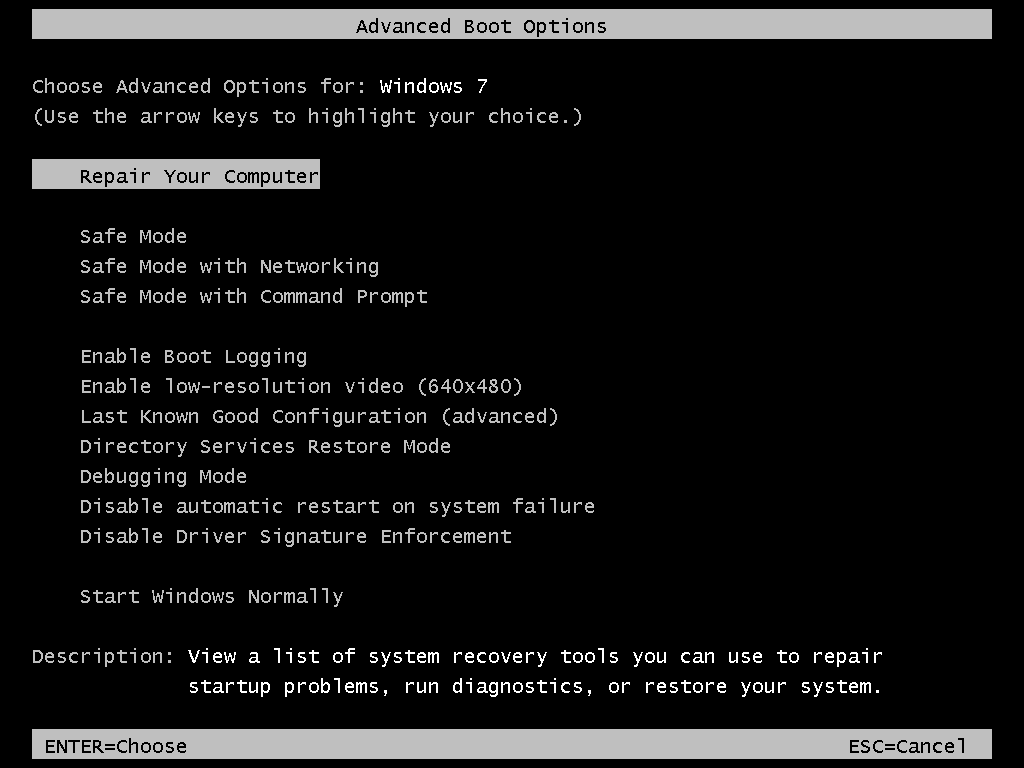- Как включить автозапуск USB в Windows 10 пошаговая инструкция
- Как отключить автозапуск через Панель управления Windows 10
- Шаг 1: Откройте Панель управления
- Шаг 2: Найдите пункт «Автозапуск»
- Шаг 3: Выключите автозапуск для конкретного носителя
- Шаг 4: Отключите автозапуск для всех устройств
- Примечание:
- Как отключить автозапуск через Редактор групповой политики
- Особенности настройки автозагрузки Windows 10
- Генеральная уборка StartUp
- Как изменять перечень приложений для загрузки
- Как включить или отключить автозапуск в Windows 10
- Способ 1: Использование параметров автозапуска
- Способ 2: Использование Групповой политики
- Способ 3: Использование реестра системы
- Как выключить автозапуск с флешки в Windows 10
- Отключение автозапуска с помощью настроек системы
- Отключение автозапуска с помощью реестра Windows
- Отключение автоматического запуска через Редактор реестра
- Включение автозапуска в Панели управления Windows 10
- Шаг 1: Откройте Панель управления Windows 10
- Шаг 2: Найдите настройки автозапуска в Панели управления
- Шаг 3: Настройте параметры автозапуска
- Шаг 4: Примените изменения и закройте окно
- Проблемы с автораном
- Ошибки при автоматическом запуске
- Отключение авторана
- Настройка авторана
- Видео:
- Как отключить автозапуск флешки
Как включить автозапуск USB в Windows 10 пошаговая инструкция
Автозапуск USB-накопителей в Windows 10 может быть полезным функционалом, позволяющим автоматически запускать программы или открывать файлы при подключении устройства к компьютеру. Однако иногда такой автоматизм нужно изменить или отключить. Какие действия нужно предпринять для настройки автозапуска в ОС Windows 10?
Прежде всего, учтите, что автозапуск USB-устройств в Windows 10 относится к параметрам пользователя и настроек системы. Чтобы изменить или отключить автозапуск USB в Windows 10, вам потребуются права администратора, а также доступ к ресурсам системы.
Существует несколько способов настройки автозапуска USB-носителей в Windows 10. Один из них – это использование встроенных средств операционной системы. Воспользуйтесь «Классической панелью управления». Для этого нажмите клавиши «Win + S» на клавиатуре, введите в строке поиска «Панель управления» и выберите соответствующий пункт в выпадающем списке. Далее перейдите к разделу «Аппарат и звук», где вы сможете настроить различные параметры подключаемых устройств, в том числе автозапуск.
Как отключить автозапуск через Панель управления Windows 10
Шаг 1: Откройте Панель управления
Чтобы открыть Панель управления, нажмите правую кнопку мыши на кнопке «Пуск» в левом нижнем углу вашего экрана и выберите «Панель управления» в контекстном меню.
Шаг 2: Найдите пункт «Автозапуск»
В Панели управления найдите пункт «Автозапуск» и кликните на него. Обратите внимание, что для выполнения данной операции может потребоваться пароль администратора.
Шаг 3: Выключите автозапуск для конкретного носителя
В окне «Автозапуск» вы увидите список разных носителей и устройств, для которых автоматически будет генеральная команда запуска программы или открытия файла. Чтобы выключить автозапуск для конкретного носителя, просто снимите отметку с верхней отмеченной групповой строки нашего вашего носителя.
Шаг 4: Отключите автозапуск для всех устройств
Если вам нужно полностью выключить автозапуск для всех устройств, можно выбрать пункт «Не открывать автоматически папку, чтобы посмотреть файла» в верхней части окна «Автозапуск».
Примечание:
Помните, что автозапуск требует включения автозагрузки на компьютере, что может быть опасно с точки зрения безопасности. Выполняйте этот процесс только при необходимости, и будьте осторожны при отключении автозапуска для носителей и устройств.
Как отключить автозапуск через Редактор групповой политики
- Откройте Редактор групповой политики, для этого нажмите клавишу Windows + R на клавиатуре, в появившемся окне введите gpedit.msc и нажмите Enter. Откроется окно Редактора групповой политики.
- На левой панели Редактора групповой политики найдите раздел «Конфигурация пользователя» и разверните его.
- Далее разверните раздел «Административные шаблоны» и выберите «Система».
- На правой панели Редактора групповой политики найдите параметр «Отключить автозапуск» и дважды кликните на нем.
- В открывшемся окне выберите «Включить», чтобы отключить автозапуск.
- В поле «Параметры» выберите «Все типы носителей», чтобы отключить автозапуск для всех устройств.
- Нажмите «ОК», чтобы сохранить изменения.
Теперь автозапуск будет отключен на вашем компьютере.
Особенности настройки автозагрузки Windows 10
- Автозапуск USB Windows 10 является полезной функцией, которая позволяет программам и утилитам автоматически запускаться при подключении устройств к компьютеру.
- Для настройки автозагрузки Windows 10 необходимо использовать редактор реестра.
- Чтобы включить автозагрузку, просто откройте редактор реестра, и выберите пункт «Загрузка» в разделе «Пользователь» или «Генеральная уборка».
- В появившемся окне автозагрузки можно узнать адрес программы или команды, которую необходимо запускать при включении компьютера.
- В реестре можно включить или отключить автозагрузку разнообразных ресурсов, таких как переносных устройств.
- Также, используя редактор реестра, вы можете изменять параметры автозапуска, например, добавлять новые программы в список автозагрузки или удалять из него уже существующие.
- Примечание: Изменение настроек автозагрузки в реестре может потребовать определенных знаний и аккуратности, поэтому перед внесением изменений рекомендуется создать резервную копию реестра или обратиться к специалисту.
- Мелкие программы или утилиты, установленные на компьютере, также могут добавлять свои параметры автоматической загрузки.
- В нашем примеру, автозапуск USB Windows 10 можно включать или отключать через системные параметры или редактор реестра.
- Для включения или отключения автозапуска USB Windows 10 через системные параметры следует перейти в раздел «Настройки» > «Автозапуск» и выбрать нужные параметры.
- Теперь, когда вы знаете, как включить автозапуск USB Windows 10, вы можете легко изменять настройки автозагрузки на вашем компьютере.
- Используя автозапуск в Windows 10, вы можете ускорить загрузку компьютера и улучшить его производительность.
- Учтите, что автоматическая загрузка программ при включении компьютера может замедлить его работу или повлиять на общую производительность системы.
- Поэтому перед добавлением программ в список автозагрузки рекомендуется оценить их влияние на работу компьютера.
- Включение или отключение автозагрузки в Windows 10 может быть полезным, например, для установленных программ, которые вы хотите запускать автоматически при включении компьютера.
- В некоторых случаях, шаблоны автозапуска перечислены в редакторе реестра в папке «HKEY_CURRENT_USER\Software\Microsoft\Windows\CurrentVersion\Run», или «HKEY_LOCAL_MACHINE\Software\Microsoft\Windows\CurrentVersion\Run», или «HKEY_LOCAL_MACHINE\Software\Microsoft\Windows\CurrentVersion\RunOnce».
- Для добавления программы в автозагрузку в реестре, нужно создать новую строку с именем программы и указать путь к исполняемому файлу.
- Чтобы отключить автоматическую загрузку программ, достаточно удалить соответствующие строки из реестра.
Генеральная уборка StartUp
Автозапуск USB в Windows 10 может вызывать разнообразные проблемы: от ошибок и мелких неполадок до полной блокировки работы системы. Чтобы избежать таких проблем, необходимо выполнить генеральную уборку в настройках автозапуска. В этом разделе мы расскажем вам, как это сделать.
Для начала перейдите в раздел «Пуск» и откройте «Настройки». Далее выберите «Система» и перейдите во вкладку «Загрузка». Выше вас откроется окно со списком программ, которые автоматически запускаются при загрузке операционной системы.
Вам нужно выбрать программу или приложение, которое вы хотите отключить от автоматического запуска. Для этого просто переключите переключатель к позиции «Отключено». Теперь выбранная программа или приложение не будет запускаться автоматически при загрузке системы.
Также вы можете настроить автозапуск для разных пользователей. Для этого выберите соответствующие пункты в верхней части окна настроек.
Важно обратить внимание, что если вы хотите отключить автозапуск съемных устройств, таких как флешки или внешние жесткие диски, вам необходимо перейти к политике групповой политики. Здесь вы можете узнать, как это сделать:
- Нажмите сочетание клавиш Win + R, чтобы открыть окно «Выполнить».
- Введите «gpedit.msc» в строку и нажмите ОК.
- В открывшемся редакторе групповой политики перейдите к разделу «Конфигурация пользователя» и выберите раздел «Административные шаблоны».
- Выберите раздел «Система», а затем «Доступ к сменным носителям: запретить доступ к съемным дискам и созданию дисковых разделов».
- Откроется окно с параметрами этой политики. Здесь вы можете выбрать нужное значение из выпадающего списка, чтобы разрешить или запретить доступ к съемным устройствам.
- Нажмите ОК, чтобы сохранить изменения.
Теперь у вас настроен автозапуск в Windows 10. Вышеуказанные способы помогут вам убрать ненужные программы из автозагрузки и повысить производительность вашей операционной системы.
Как изменять перечень приложений для загрузки
Если вас интересует вопрос о том, как изменить список приложений для автозапуска в Windows 10, то внимание! В этом случае вы можете воспользоваться одним из двух способов: с помощью редактора реестра или через групповую политику управления. Оба метода позволяют настроить автозагрузку программ и утилит при включении компьютера.
Чтобы изменить перечень программ для автозапуска, воспользуйтесь следующими шагами:
- Для начала, нажмите на кнопку «Пуск» в левом нижнем углу экрана, а затем откройте «Параметры».
- В открывшемся окне «Параметры» выберите пункт «Панель управления».
- Далее найдите раздел «Оборудование и звук» и выберите пункт «Параметры автозапуска».
- Теперь вы увидите список различных типов носителей, к которым относятся как съемные, так и внутренние устройства.
- В случае, если вам нужно изменить автозагрузку для основной системы, то выберите пункт «Шаблоны автозапуска для всех пользователей» или «Шаблоны автозапуска для отдельного пользователя».
- Вам также доступны два способа изменения автозапуска. Первый способ — использование шаблонов.
- Второй способ — изменение реестра. Воспользуйтесь следующим пути: «HKEY_CURRENT_USER\SOFTWARE\Microsoft\Windows\CurrentVersion\Run» (для действий на уровне учетной записи пользователя) или «HKEY_LOCAL_MACHINE\SOFTWARE\Microsoft\Windows\CurrentVersion\Run» (для действий на уровне всей системы).
- Чтобы добавить программу или утилиту в автозагрузку, достаточно поставить галочку напротив нужного приложения.
Теперь вы знаете, как изменить список приложений для автозапуска в Windows 10. Не забывайте, что неконтролируемая автозагрузка может привести к возникновению ошибок и замедлению работы компьютера. Поэтому будьте внимательны при настройке данного параметра.
Примечание: Для более тонкой настройки автозагрузки рекомендуется использовать специализированные программы и утилиты, которые позволяют управлять автозапуском приложений более гибко.
Как включить или отключить автозапуск в Windows 10
Способ 1: Использование параметров автозапуска
Первый способ настройки автозапуска в Windows 10 заключается в использовании параметров автозапуска. Вы можете выбрать, какие программы или приложения запускать автоматически при подключении разных типов носителей, таких как USB-флешки или съемные жесткие диски.
- Откройте «Параметры» путем щелчка по значку «Параметры» в меню «Пуск».
- На странице «Параметры» выберите «Устройства».
- В левой панели выберите «Автозапуск».
- В правой части окна выберите нужные параметры автозапуска для каждого типа носителей.
Способ 2: Использование Групповой политики
Если вы хотите включить или отключить автозапуск для всех пользователей на вашем компьютере, вы можете воспользоваться Групповой политикой.
- Откройте «Панель управления». Для этого нажмите команду «Win + X» и выберите «Панель управления» из выпадающего меню.
- В верхней правой части окна «Панель управления» найдите поле поиска и введите «Групповая политика».
- В выпадающем меню выберите «Редактор групповой политики».
- В редакторе групповой политики перейдите в следующую папку: «Конфигурация компьютера» > «Административные шаблоны» > «Система».
- В правой части окна найдите параметр «Отключить автозапуск» и дважды кликните на нем.
- Выберите «Включить», чтобы отключить автозапуск, или «Отключить», чтобы включить автозапуск.
- Нажмите «ОК», чтобы сохранить изменения.
Примечание: Для работы с Групповой политикой в Windows 10 требуется специальная редакция операционной системы — Windows 10 Pro, Windows 10 Enterprise или Windows 10 Education.
Способ 3: Использование реестра системы
Третий способ настройки автозапуска в Windows 10 — использование реестра системы. В это случае будьте очень осторожны, так как неправильные изменения в реестре могут привести к нежелательным последствиям.
- Нажмите команду «Win + R», чтобы открыть окно «Выполнить».
- Введите «regedit» и нажмите «OK», чтобы открыть Редактор реестра.
- В Редакторе реестра перейдите в следующую ветку: «HKEY_LOCAL_MACHINE\SOFTWARE\Microsoft\Windows\CurrentVersion\Policies\Explorer».
- Создайте новый параметр с именем «NoDriveTypeAutoRun».
- Установите целочисленное значение «DWORD» для параметра «NoDriveTypeAutoRun» в соответствии с типом носителя, для которого вы хотите включить или отключить автозапуск.
- Значение «1» отключает автозапуск, значение «0» — включает автозапуск.
- Нажмите «OK», чтобы сохранить изменения.
Внимание: Перед внесением изменений в реестр системы рекомендуется создать резервную копию реестра или создать точку восстановления системы.
Также можно использовать специальные утилиты для настройки автозапуска в Windows 10, которые предоставляют отдельный интерфейс и простой способ управления автозапуском. В этом случае вам просто нужно выбрать, какие программы или приложения вы хотите запускать автоматически при старте системы или подключении определенных устройств.
В итоге, настройка автозапуска в Windows 10 — полезный способ ускорить работу вашей системы и выборочно запускать нужные программы и приложения при подключении разных типов носителей. Независимо от выбранного способа, помните, что вы всегда можете отключить или включить автозапуск в Windows 10 по вашему желанию.
Как выключить автозапуск с флешки в Windows 10
Автоматический запуск USB-устройств может быть удобным, но иногда такая функция может стать нежелательной. Если вы хотите отключить автозапуск с флешки в Windows 10, это можно сделать легко, выполнив несколько простых действий.
Отключение автозапуска с помощью настроек системы
В Windows 10 существует несколько способов отключить автозапуск с флешки. Один из них — использование настроек системы:
- Нажмите на кнопку «Пуск» в левом нижнем углу экрана и выберите «Параметры».
- В открывшемся окне выберите «Панель управления».
- В окне «Панель управления» найдите и выберите «Автозапуск».
- В открывшемся окне «Автозапуск» уберите отметку «Использовать автозапуск для всех устройств». Вы также можете выбрать отдельные устройства, для которых хотите отключить автозапуск.
- Нажмите кнопку «ОК» для сохранения настроек.
Теперь ваша система не будет автоматически запускать программы с флешек.
Отключение автозапуска с помощью реестра Windows
Если вы хотите выполнить более мелкие и точные настройки автозапуска, вы можете воспользоваться Редактором реестра Windows:
- Откройте Редактор реестра, нажав комбинацию клавиш Win + R и введя команду «regedit».
- В окне Редактора реестра перейдите в раздел «HKEY_CURRENT_USER\Software\Microsoft\Windows\CurrentVersion\Policies\Explorer». Если такого раздела нет, создайте его, кликнув правой кнопкой мыши на разделе «Explorer» и выбрав пункт «Создать — Ключ».
- В разделе «Explorer» щелкните правой кнопкой мыши и выберите «Создать — Значение DWORD». Назовите его «NoDriveTypeAutoRun».
- Дважды кликните на созданное значение «NoDriveTypeAutoRun» и установите ему значение «FF» в 16-ричной системе счисления.
- Нажмите кнопку «ОК» для сохранения изменений и закройте Редактор реестра.
Теперь ваш компьютер не будет автоматически запускать программы с флешек и других USB-устройств при их подключении.
Если вам потребуется вернуть автозапуск, просто удалите созданный параметр «NoDriveTypeAutoRun» или установите ему значение «0».
Узнать, какие флешки или другие USB-устройства уже имеют автозапуск, можно с помощью специальной утилиты или посредством панели управления Windows. Чтобы отключить автоматическую загрузку для определенных программ или ресурсов, выберите соответствующий параметр в меню, которое открывается после подключения флешки или другого устройства.
Теперь, когда вы знаете, как отключить автозапуск с флешки или других USB-устройств в Windows 10, вы можете контролировать запуск программ и предотвращать возможные проблемы с безопасностью и управлением вашей системой.
Отключение автоматического запуска через Редактор реестра
Если вы хотите отключить автоматический запуск USB через Редактор реестра, следуйте этим шагам:
Шаг 1: Нажмите на кнопку «Пуск» в левом нижнем углу экрана и введите «Редактор реестра» в строке поиска. Затем выберите «Редактор реестра» из списка результатов.
Шаг 2: В открывшемся Редакторе реестра перейдите к следующему ключу: HKEY_CURRENT_USER\Software\Microsoft\Windows\CurrentVersion\Policies\Explorer.
Шаг 3: Если ключ «Explorer» не существует, создайте его. Для этого нажмите правой кнопкой мыши на папке «Policies» и выберите «Создать» -> «Ключ».
Шаг 4: В созданном ключе «Explorer» создайте новый параметр. Нажмите правой кнопкой мыши на свободном месте в правой части окна и выберите «Создать» -> «DWORD-значение (32 бита)».
Шаг 5: Дайте этому новому параметру имя «NoDriveTypeAutorun». Затем дважды щелкните на нем, чтобы открыть его.
Шаг 6: В открывшемся окне «Изменить значение DWORD» выберите «Десятичный» и введите значение «255» в поле «Информация о значении».
Шаг 7: После завершения всех изменений закройте Редактор реестра. Теперь автоматический запуск USB будет отключен на вашем компьютере.
Примечание: Внесение изменений в реестр может потребовать администраторских прав и может повлиять на другие настройки системы. Перед внесением изменений в реестр рекомендуется создать резервную копию реестра или создать точку восстановления системы.
Включение автозапуска в Панели управления Windows 10
Шаг 1: Откройте Панель управления Windows 10
Для этого щелкните правой кнопкой мыши по значку «Пуск» в нижнем левом углу экрана и выберите пункт «Панель управления» из контекстного меню.
Шаг 2: Найдите настройки автозапуска в Панели управления
В Панели управления найдите и выберите пункт «Автозапуск». Обычно он находится в разделе «Оборудование и звук», но местоположение может различаться в зависимости от версии Windows 10.
Шаг 3: Настройте параметры автозапуска
В открывшемся окне автозапуска вы увидите разнообразные настройки, связанные с автоматическим запуском программ при подключении съемных устройств. Здесь вы можете выбрать способ автозагрузки программы или файла, включить или отключить автозапуск съемных устройств, а также настроить другие параметры.
Например, чтобы включить автоматический запуск программ или файлов, поставьте отметку напротив пункта «Запускать программу или файл при вставке диска» или «Запускать программу или файл при подключении устройства». Затем нажмите кнопку «Обзор» и выберите нужную программу или файл из списка.
Если вы хотите отключить автозапуск, снимите отметку с нужного пункта.
Шаг 4: Примените изменения и закройте окно
После настройки параметров автозапуска нажмите кнопку «ОК», чтобы сохранить изменения. Затем закройте окно Панели управления.
Теперь при подключении съемных устройств, Windows 10 будет автоматически запускать программы или открывать файлы, указанные в настройках автозапуска в Панели управления.
Проблемы с автораном
Ошибки при автоматическом запуске
Возможны случаи, когда автоматический запуск программ или скриптов через авторан не работает корректно. Это может произойти по разным причинам, и мы рассмотрим некоторые из них и способы их решения.
Отключение авторана
Если вы хотите отключить авторан, вам необходимо выполнить следующие действия:
1. Нажмите клавишу «Пуск», а затем выберите «Панель управления» из меню.
2. В окне «Панель управления» найдите и выберите пункт «Параметры автозагрузки».
3. В открывшемся окне перейдите на вкладку «Съемные носители».
4. Выберите нужный вам тип съемных носителей (например, флешки).
5. Снимите флажок с параметра «Включать автозагрузку для этого типа съемных носителей».
6. Нажмите кнопку «ОК», чтобы сохранить изменения.
Примечание: Помните, что отключение авторана может привести к ухудшению пользовательского опыта, так как некоторые программы и мессенджеры могут требовать автоматического запуска при подключении съемных носителей.
Настройка авторана
Если вы хотите настроить авторан, чтобы он запускал определенные программы или скрипты при подключении съемных носителей, вам необходимо выполнить следующие действия:
1. Нажмите клавишу «Пуск», а затем выберите «Редактор реестра» из меню.
2. В окне «Редактор реестра» перейдите по следующему пути:
HKEY_CURRENT_USER\Software\Microsoft\Windows\CurrentVersion\Policies\Explorer.
3. Щелкните правой кнопкой мыши на свободной области в правой части окна и выберите «Создать» -> «Значение DWORD (32 бита)».
4. Назовите новый параметр «NoDriveTypeAutorun».
5. Дважды щелкните на новом параметре, чтобы открыть окно его редактирования.
6. Введите значение «255» в поле «Данные значения» и нажмите кнопку «ОК».
7. Перезагрузите компьютер, чтобы изменения вступили в силу.
Примечание: Желательно делать изменения в реестре с осторожностью, так как неправильные изменения могут привести к ошибкам системы.
В этом разделе мы рассмотрели проблемы, связанные с автораном, и предложили решения для их решения. Независимо от того, нужно включить или отключить автозапуск программ на вашем компьютере, помощь в выполнении этой задачи может быть довольно простой с помощью реестра или панели управления.
Видео:
Как отключить автозапуск флешки
Как отключить автозапуск флешки by Уроки ПК 6,322 views 10 years ago 2 minutes, 41 seconds