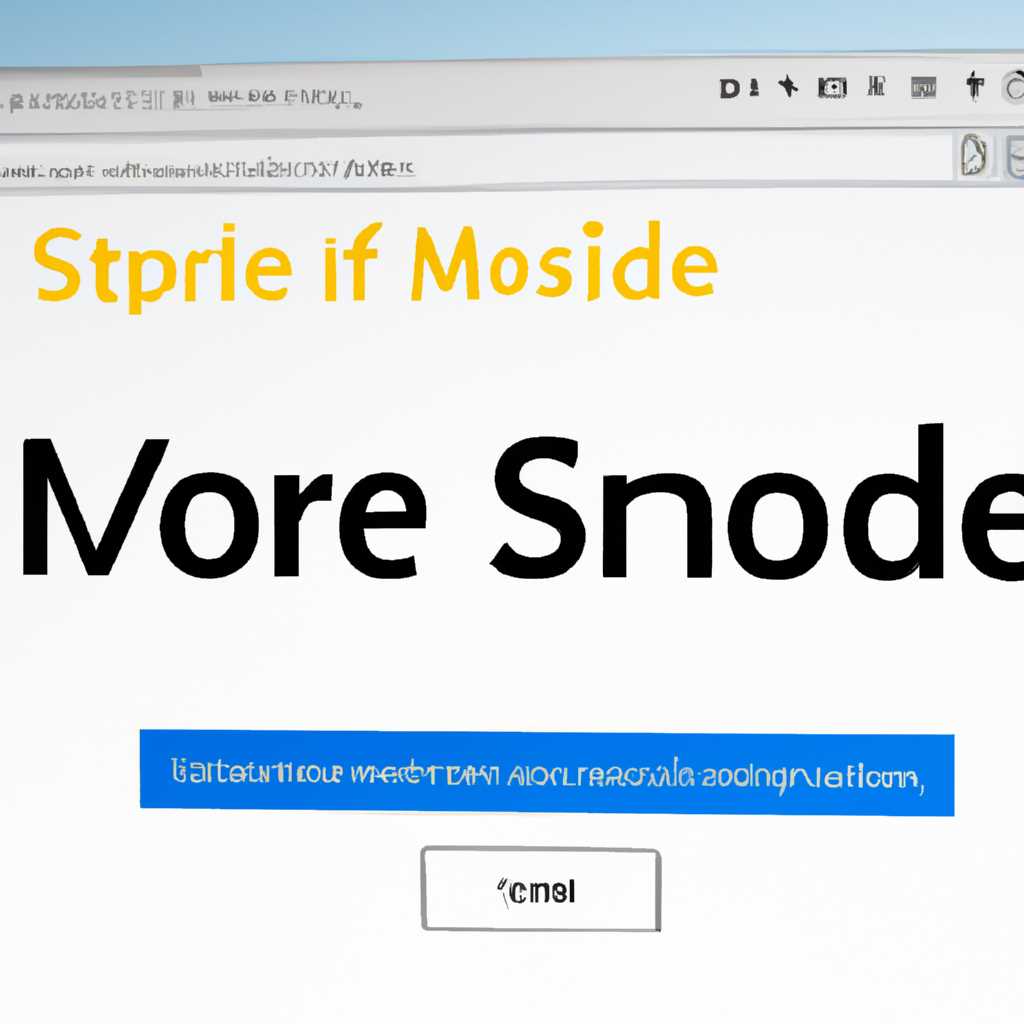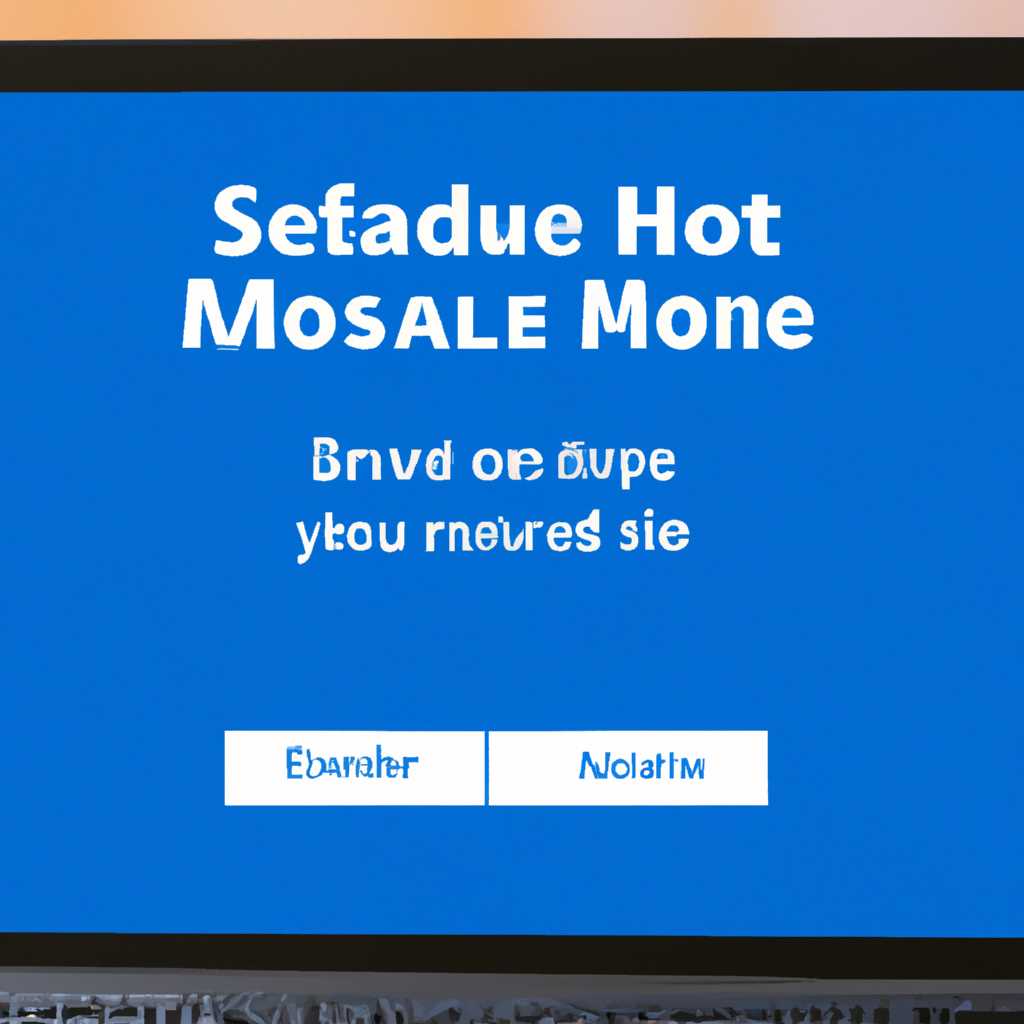- Как активировать безопасный режим в операционной системе Windows 10: полное руководство для пользователей
- Что такое безопасный режим в Windows 10?
- Почему нужно использовать безопасный режим в Windows 10?
- Как включить безопасный режим в Windows 10 через системное меню?
- Как включить безопасный режим в Windows 10 с помощью клавиш?
- Варианты «Безопасного режима» в Windows 10
- 1. Включение безопасного режима через панель управления
- 2. Включение безопасного режима через меню «Параметры системы»
- 3. Включение безопасного режима с низким разрешением
- Вариант 1: Безопасный режим с использованием сети
- Шаг 1. Получение доступа к меню выбора загрузки
- Шаг 2. Включение безопасного режима с использованием сети
- Вариант 2: Безопасный режим с командной строкой
- Вариант 3: Безопасный режим с включенными службами
- Шаг 1: Запуск Безопасного режима
- Шаг 2: Проверка доступа к Безопасному режиму
- Как выйти из безопасного режима в Windows 10?
- Как использовать точку восстановления в безопасном режиме Windows 10?
- Как выполнить проверку целостности системных файлов в безопасном режиме Windows 10?
- Видео:
- Как зайти в безопасный режим на Windows 10?
Как активировать безопасный режим в операционной системе Windows 10: полное руководство для пользователей
Безопасный режим в Windows 10 – это один из способов проверить и исправить проблемы, связанные с загрузкой и работой операционной системы. В безопасном режиме можно загружать систему с минимальным набором драйверов и служб, что позволяет исключить возможные конфликты и проблемы, вызванные старыми или поврежденными драйверами. Переключение на безопасный режим может быть полезным при настройке системы, удалении вредоносного программного обеспечения, проверке прав доступа и конфигурации.
Существует несколько способов включить безопасный режим в Windows 10. Один из самых простых способов – использовать сочетание клавиш при загрузке компьютера. На экране загрузки операционной системы, после того как вы нажмете кнопку включения компьютера, пока не отобразится экран приветствия Windows, необходимо удерживать клавишу Shift и затем выбрать пункт «Безопасный режим» на «Безопасном экране загрузки».
Другой способ включить безопасный режим в Windows 10 – использовать инструмент «Системная конфигурация». Чтобы вызвать этот инструмент, нажмите комбинацию клавиш Win + R, чтобы открыть командную строку «Выполнить». Введите команду msconfig и нажмите Enter. В открывшемся окне «Системная конфигурация» перейдите на вкладку «Загрузка» и поставьте галочку рядом с пунктом «Безопасный режим».
Также можно включить безопасный режим с помощью системного журнала. Для этого откройте командную строку от имени администратора и введите команду bcdedit /set {default} safeboot minimal. После нажатия Enter загрузка системы будет настроена на запуск в безопасном режиме.
После включения безопасного режима Windows 10 можно будет выполнять необходимые действия на компьютере, например, установку антивредоносного программного обеспечения или проведение диагностики системы. После завершения работ в безопасном режиме можно вернуться к обычной загрузке системы, запустив перезапуск компьютера или отключив режим безопасной загрузки в настройках «Системной конфигурации».
Что такое безопасный режим в Windows 10?
В безопасном режиме возможно выполнение таких действий, как удаление некорректного программного обеспечения, откат на более старые версии драйверов, изменение настроек безопасности, запуск антивирусных программ и другое. Все эти меры помогают обеспечить стабильную работу Windows 10 при возникновении непредвиденных проблем.
Почему нужно использовать безопасный режим в Windows 10?
При запуске компьютера в безопасном режиме на экране появится специальное меню выбора режима загрузки. Выполнение командной строки, доступ к панели управления и другим инструментам становится ограниченным. Это свидетельствует о том, что операционная система загружается с низким уровнем прав и без автоматического запуска старых или некорректно работающих драйверов и программ.
Запуск Windows 10 в безопасном режиме может осуществляться несколькими способами. Один из простейших вариантов – это использование сочетания клавиш при перезапуске компьютера. На экране загрузки появится меню выбора режима загрузки, где можно будет выбрать «Безопасный режим».
Более продвинутые способы активации безопасного режима включают использование командной строки и инструментов диагностики системы. Например, команда «bcdedit» в командной строке позволяет включить безопасный режим с подписями запуска или отключить его. Также можно использовать инструменты системы «System Configuration» (msconfig) для выбора опций загрузки, включая безопасный режим.
Использование безопасного режима в Windows 10 предоставляет несколько вариантов для диагностики и исправления проблем с системой. Он позволяет запустить компьютер в режиме, минимально требующем ресурсов, что может быть полезным при исправлении проблем, связанных, например, с драйверами или вредоносным программным обеспечением.
При возникновении сбоев или проблем с операционной системой рекомендуется включить безопасный режим и выполнить необходимые действия для восстановления нормальной работы компьютера. Безопасный режим предоставляет дополнительные возможности доступа к системе и позволяет выбрать соответствующие параметры загрузки.
Возвращаемся к команде «Безопасный режим». Если ни один из способов не позволяет загрузить систему в безопасном режиме, можно попробовать использовать ранний перезапуск и выбрать соответствующий вариант «Safe Mode». Также в журнале событий компьютера можно найти информацию о возникших сбоях и ошибках, что поможет в дальнейшем обнаружить и исправить проблему.
Таким образом, использование безопасного режима в Windows 10 является одним из способов обеспечения безопасности и стабильной работы операционной системы. Он позволяет минимизировать негативное влияние старых или некорректно работающих программ и драйверов на работу компьютера, а также предоставляет дополнительные возможности для диагностики и восстановления системы. Необходимость использования безопасного режима может возникнуть в различных ситуациях, поэтому полезно знать, как активировать этот режим и какими способами можно восстановить нормальную работу компьютера.
Как включить безопасный режим в Windows 10 через системное меню?
Если вам необходимо включить безопасный режим в Windows 10, следуйте следующей инструкции:
- Откройте меню «Пуск», нажав на кнопку «Start» в левом нижнем углу экрана.
- В строке ввода начните набирать слово «msconfig». При вводе вы увидите соответствующий пункт «Конфигурация системы». Щелкните на нем правой кнопкой мыши.
- Выберите пункт «Запуск в обычном режиме» во вкладке «Загрузка».
- Нажмите на кнопку «Перезапуск».
- После перезапуска откройте меню «Пуск» и найдите пункт «Параметры». Нажмите на него, чтобы продолжить.
- В окне «Параметры» выберите раздел «Обновление и безопасность».
- Затем выберите «Восстановление» в левой панели.
- В разделе «Перезагрузка в специальном режиме» в правой части окна нажмите на кнопку «Перезагрузить сейчас».
- После перезагрузки компьютера появится меню выбора режима загрузки.
- Нажмите и удерживайте клавишу Shift на клавиатуре и, не отпуская ее, нажмите на кнопку «Перезапуск».
- Откройте командную строку или другие опции восстановления, например, режим отладки.
- При ведение журнала задач с помощью команды «safeboot» в командной строке будет включен «безопасный режим».
Также можно включить безопасный режим, проверку подписи драйверов и другие изменения в системе с помощью команды «bcdedit /set {default} safeboot minimal» или «bcdedit /set {default} safeboot network» в командной строке с правами администратора.
Как включить безопасный режим в Windows 10 с помощью клавиш?
Windows 10 предлагает несколько способов включить безопасный режим, включая возможность использования клавиш клавиатуры. Следуйте этой подробной инструкции, чтобы включить безопасный режим с помощью клавиш в Windows 10:
Шаг 1: Нажмите одну из следующих комбинаций клавиш:
-
Shift + Restart: Если ваш компьютер запускается, выберите «Перезагрузить» в меню Пуск, затем нажмите и удерживайте клавишу Shift, и нажмите «Перезагрузить» снова.
-
Shift + Power: Если ваш компьютер не запускается, выберите вариант «Включение/Выключение» на экране входа в систему, затем нажмите и удерживайте клавишу Shift и щелкните на «Перезагрузить».
Шаг 2: После перезагрузки появится окно «Выбираем опции» или «Устранение неполадок».
Шаг 3: На экране выбора опций нажмите «Отладка» или «Дополнительные параметры».
Шаг 4: В меню «Дополнительные параметры» выберите «Настройки загрузки».
Шаг 5: Нажмите кнопку «Перезагрузить». Ваш компьютер перезагрузится, и появится список параметров загрузки.
Шаг 6: Нажмите клавишу F4 или 4 на клавиатуре, чтобы выбрать «Безопасный режим». Вы можете выбрать другие варианты режима, такие как «Безопасный режим с сетью» или «Безопасный режим в режиме с ведением журнала».
Теперь ваш компьютер будет запускаться в безопасном режиме Windows 10. В этом режиме загрузки будут отключены многие задачи и изменения, и вы сможете выполнить диагностику системы, настроить антивредоносную защиту или вернуться к предыдущей конфигурации Windows.
Примечание: Если вы хотите вернуться к обычному режиму загрузки Windows 10, просто перезагрузите компьютер.
Варианты «Безопасного режима» в Windows 10
Windows 10 предлагает несколько вариантов для включения безопасного режима, который обеспечивает дополнительные меры защиты и позволяет восстановить систему в случае возникновения проблем. В этом разделе мы рассмотрим различные способы «включить» и «отключить» безопасный режим в Windows 10.
1. Включение безопасного режима через панель управления
- Нажмите правой кнопкой мыши на кнопке «Пуск» и выберите «Панель управления».
- Откройте «Система и безопасность», затем «Администрирование» и «Управление компьютером».
- В меню слева найдите раздел «Система», затем «Диспетчер устройств».
- В разделе «Диспетчер устройств» откройте «Вид» и выберите «Скрытые устройства».
- Прокрутите вниз и найдите «Клавиатуры», затем раскройте ее.
- Щелкните правой кнопкой мыши на устройстве «Standard PS/2 Keyboard» и выберите «Свойства».
- Перейдите на вкладку «Драйвер» и нажмите на кнопку «Детали драйвера».
- Выберите «Идентификатор оборудования» и скопируйте значение.
- Закройте все открытые окна и откройте командную строку с правами администратора.
- Введите следующую команду:
bcdedit /set {current} safeboot minimalи нажмите Enter. - Произведите перезапуск компьютера и он загрузится в безопасном режиме.
2. Включение безопасного режима через меню «Параметры системы»
- Откройте меню «Параметры системы», нажав сочетание клавиш «Win + X».
- Выберите «Параметры системы» и перейдите на вкладку «Дополнительно».
- В разделе «Загрузка и восстановление» нажмите на кнопку «Вставка параметров».
- Если оно содержит другие значения, измените его на «minimal» и сохраните изменения.
- Теперь, при следующей перезагрузке компьютера, система будет загружаться в безопасном режиме.
3. Включение безопасного режима с низким разрешением
- Запустите командную строку с правами администратора как в предыдущем методе.
- Введите следующую команду:
bcdedit /set {current} safeboot minimalи нажмите Enter. - Произведите перезапуск компьютера и он загрузится в безопасном режиме.
- Откройте меню «Параметры системы», нажав сочетание клавиш «Win + X».
- Выберите «Параметры системы» и перейдите на вкладку «Дополнительно».
- В разделе «Загрузка и восстановление» нажмите на кнопку «Вставка параметров».
- Если оно содержит другие значения, измените его на «safeboot» и сохраните изменения.
- Теперь, при следующей перезагрузке компьютера, система загрузится в безопасном режиме с разрешением экрана 800×600 пикселей.
Эти варианты «безопасного режима» в Windows 10 позволят вам получить доступ к системе с ограниченным набором функций и настроек. Это может быть полезно для выполнения диагностики, устранения неполадок, а также для запуска антивредоносной или другой утилиты. При необходимости вы всегда сможете вернуться к обычному режиму работы, выполнив обратные действия.
Вариант 1: Безопасный режим с использованием сети
Безопасный режим с использованием сети предоставляет возможность запускать Windows 10 с ограниченным набором драйверов и сервисов, но при этом подключаться к сети.
Шаг 1. Получение доступа к меню выбора загрузки
Для включения безопасного режима с использованием сети следует сначала получить доступ к меню выбора загрузки Windows 10. Существует несколько способов извлечь это меню, но один из самых простых способов — использование старого сочетания клавиш.
- Перезапустите компьютер.
- Непосредственно после отображения логотипа производителя компьютера начните нажимать клавишу F8 на клавиатуре.
- Если это не срабатывает, попробуйте комбинацию клавиш Shift + F8 или Ctrl + F8.
- Если ни одно из указанных сочетаний не дает результатов, попробуйте следующий вариант.
Если ваш компьютер загружается слишком быстро и этот метод не работает, вы также можете попробовать воспользоваться новой функцией «Restart» в меню «Options» на экране входа в систему, чтобы получить доступ к меню выбора загрузки.
Шаг 2. Включение безопасного режима с использованием сети
- После вызова меню выбора загрузки с помощью одного из методов, перейдите к разделу «Troubleshoot».
- В разделе «Troubleshoot» выберите «Advanced options».
- Затем выберите «Startup Settings».
- В меню «Startup Settings» нажмите кнопку «Restart».
- После перезапуска появится меню «Startup Settings». Оно будет содержать набор опций, соответствующих разным методам загрузки Windows 10.
- Для включения безопасного режима с использованием сети выберите опцию «Enable Safe Mode with Networking».
- Нажмите на кнопку «Enter» или используйте кнопку «F5» на клавиатуре, чтобы подтвердить выбор.
После этого компьютер перезапустится и загрузится в безопасном режиме с поддержкой доступа к сети. Это можно узнать по низкому разрешению экрана и надписи «Safe Mode» в углу.
Возвращаемся к нормальной загрузке:
- Для возврата к обычной загрузке Windows 10 необходимо выполнить следующее:
- Откройте командную строку с правами администратора.
- Перезапустите компьютер.
После перезапуска Windows 10 должна запуститься в обычном режиме.
Вариант 2: Безопасный режим с командной строкой
Для включения безопасного режима с командной строкой необходимо выполнить следующие шаги:
- Откройте панель управления Windows, нажав сочетание клавиш Win + R и введите команду
msconfig. Нажмите Enter. - В окне «Конфигурация системы» выберите вкладку «Загрузка».
- Установите флажок напротив пункта «Безопасный режим с поддержкой сети». Затем установите флажок напротив пункта «Минимальный».
- Нажмите кнопку «Подтвердить» и перезагрузите компьютер.
- При следующей загрузке системы будет активирован безопасный режим с командной строкой.
В безопасном режиме с командной строкой вы можете выполнять различные операции, в том числе проводить диагностику системы, запускать сканеры антивредоносной защиты и другие инструменты без изменения обычного интерфейса Windows. Этот режим может быть полезен для исправления сбоев системы или решения других проблем, которые могут возникнуть во время загрузки ОС.
Вариант 3: Безопасный режим с включенными службами
Если ваша операционная система Windows 10 не запускается из-за сбоя или другой проблемы, вы можете попробовать включить безопасный режим с включенными службами. Этот режим позволяет загрузить систему с минимальным набором драйверов и служб, при этом сохраняется возможность использования некоторых основных функций и возможности управления.
Шаг 1: Запуск Безопасного режима
Для запуска Безопасного режима в Windows 10 можно использовать несколько способов. Один из них — с помощью меню выбора загрузки, доступного через специальную команду.
- Нажмите правой кнопкой мыши на кнопку «Пуск» в левом нижнем углу экрана и выберите пункт «Командная строка (администратор)».
- В открывшемся окне командной строки введите текстовое сочетание «bcdedit /set {default} safeboot minimal» (без кавычек) и нажмите клавишу Enter. Эта команда изменит настройки загрузки системы и включит Безопасный режим.
- После этого перезагрузите компьютер, чтобы изменения вступили в силу. Вы можете сделать это, нажав сочетание клавиш «Win+X» и выбрав пункт «Выключение или перезапуск» в меню быстрого доступа. Затем нажмите и удерживайте клавишу Shift и выберите пункт «Перезагрузка».
- После перезагрузки вы увидите меню выбора загрузки. Нажмите на пункт «Отладка» и затем выберите «Безопасный режим с включенными службами».
Шаг 2: Проверка доступа к Безопасному режиму
После загрузки в Безопасный режим с включенными службами вы должны удостовериться, что вы находитесь в этом режиме и имеете доступ к основным функциям и возможностям системы.
Для этого откройте «Панель управления» и перейдите в раздел «Система и безопасность». Во вкладке «Система» вы должны увидеть надпись «Windows защищенный режим» и описание режима безопасности, включенного в данный момент.
Также можно выполнив следующее:
- Нажмите правой кнопкой мыши на кнопку «Пуск» и выберите пункт «Командная строка (администратор)».
- В открывшемся окне командной строки введите текстовое сочетание «msconfig» (без кавычек) и нажмите клавишу Enter. Эта команда запустит утилиту конфигурации системы.
- В окне «Конфигурация системы» перейдите на вкладку «Загрузка» и проверьте, установлен ли флажок рядом с пунктом «Safe boot» (Безопасный режим).
- Если флажок установлен, значит вы находитесь в Безопасном режиме с включенными службами.
- После завершения проверки доступа к Безопасному режиму можно перезапустить компьютер и вернуться к обычному режиму работы системы.
Используя данный метод, вы сможете запустить Windows 10 в Безопасном режиме с включенными службами и устранить возникшие проблемы или получить дополнительную поддержку со стороны специалистов.
Как выйти из безопасного режима в Windows 10?
Когда вам больше не нужен безопасный режим, вы можете легко выйти из него и вернуться к обычной работе с системой. Вот несколько способов, которые помогут вам выключить безопасный режим в Windows 10:
1. Перезагрузка системы
Простейший способ выйти из безопасного режима — это просто перезагрузить компьютер. Нажмите клавишу «Start», выберите «Параметры» и выберите «Панель управления». В появившемся окне выберите «Система и безопасность», а затем «Администрирование». Откройте «Службу конфигурации системы» и перейдите на вкладку «Загрузка». Убедитесь, что поле «Безопасный запуск» не отмечено, затем выберите «Применить» и перезагрузите компьютер. После этого система будет загружаться в обычном режиме.
2. Использование командной строки
Если вы предпочитаете работать с командной строкой, вы можете использовать следующую команду: «bcdedit /deletevalue {current} safeboot». Откройте командную строку в режиме администратора, вместе с клавишей «Windows» нажмите «X» и выберите «Командная строка (администратор)». После открытия командной строки введите команду, нажмите «Enter» и перезагрузите компьютер. Теперь ваша система будет запускаться в стандартном режиме.
3. Использование комбинации клавиш
Для выхода из безопасного режима вы также можете использовать сочетание клавиш «Windows» + «R», чтобы открыть окно «Выполнить». Введите команду «msconfig» и нажмите «Enter». В открывшемся окне «Конфигурация системы» перейдите на вкладку «Загрузка». Снимите флажок с «Безопасный запуск» и выберите «Применить». После перезагрузки компьютера ваша система будет загружаться в обычном режиме.
Независимо от выбранного метода выхода из безопасного режима Windows 10, не забудьте выполнить проверку вашей системы на наличие вредоносных программ. Возможно, вам потребуется запустить антивредоносную проверку или обновить свою антивирусную программу после выхода из безопасного режима.
Как использовать точку восстановления в безопасном режиме Windows 10?
В безопасном режиме Windows 10 есть возможность использовать точку восстановления для восстановления системы до предыдущего рабочего состояния. Это может быть полезно в случае возникновения проблем или сбоев в системе. В данной инструкции мы рассмотрим, как использовать точку восстановления в безопасном режиме Windows 10.
Для начала необходимо войти в безопасный режим Windows 10. Для этого можно воспользоваться несколькими способами:
Способ 1: Использование меню «Параметры системы» с помощью команды
- Нажмите сочетание клавиш Win + R, чтобы вызвать диалог «Выполнить».
- Введите команду
msconfigв поле «Открыть» и нажмите клавишу Enter. - В окне «Конфигурация системы» выберите раздел «Загрузка».
- Активируйте опцию «Безопасный загрузка» и установите флажок «Постоянная безопасная конфигурация».
- Нажмите кнопку «Применить» и затем «ОК».
- В диалоговом окне «Перезагрузить компьютер сейчас» выберите «Перезагрузить».
Способ 2: Использование меню «Параметры смартфона или планшета» с помощью команды
- Нажмите и удерживайте кнопку питания на устройстве, пока не появится окно выбора опций.
- Выберите пункт «Выключить» и затем нажмите и удерживайте клавишу Shift на клавиатуре.
- Кликните на «Перезагрузить» и затем выберите «Отладка» -> «Разрешение обязательной поддержкой» -> «Безопасный режим».
После перезагрузки компьютера в безопасном режиме Windows 10 можно воспользоваться точкой восстановления:
- Нажмите сочетание клавиш Win + R, чтобы вызвать диалог «Выполнить».
- Введите команду
rstrui.exeв поле «Открыть» и нажмите клавишу Enter. - В окне «Восстановление системы» выберите опцию «Выбрать другую точку восстановления» и нажмите кнопку «Далее».
- Выберите желаемую точку восстановления из списка и нажмите «Далее».
- Разверните список «Дополнительные параметры» и убедитесь, что установлен флажок «Сканировать защищенные системные файлы» (если требуется).
- Нажмите кнопку «Далее» и затем «Готово» для начала процесса восстановления.
- Подтвердите выбранную точку восстановления и нажмите «Да» для запуска восстановления.
- Дождитесь завершения процесса восстановления и перезагрузите компьютер.
После успешного использования точки восстановления в безопасном режиме Windows 10, компьютер будет перезагружен в обычном режиме работы с восстановленной системой.
Важно помнить, что использование точки восстановления может удалить установленные программы и измененные файлы после создания точки, поэтому перед использованием точки восстановления рекомендуется создать резервную копию важных данных.
Как выполнить проверку целостности системных файлов в безопасном режиме Windows 10?
Для выполнения проверки целостности системных файлов в безопасном режиме Windows 10 необходимо выполнить следующие шаги:
1. Перезапустите компьютер и дождитесь загрузки меню выбора режима запуска.
2. Нажмите сочетание клавиш «F8» до появления экрана с пунктами меню.
3. В меню выбора запуска, выберите пункт «Безопасный режим» и нажмите клавишу «Enter».
4. Как только Windows 10 запускается в безопасном режиме, нажмите сочетание клавиш «Win + X», чтобы открыть контекстное меню Пуск.
5. В контекстном меню выберите пункт «Командная строка (администратор)» для запуска командной строки с повышенными правами доступа.
6. В командной строке введите команду «sfc /scannow» и нажмите клавишу «Enter». Эта команда запустит проверку целостности системных файлов и восстановит их, если будут обнаружены ошибки.
7. Дождитесь завершения проверки и восстановления системных файлов. Это может занять некоторое время.
8. Когда проверка будет завершена, закройте командную строку и перезагрузите компьютер, чтобы выйти из безопасного режима Windows 10.
Теперь вы знаете, как выполнить проверку целостности системных файлов в безопасном режиме Windows 10. Это полезный способ обнаружить и исправить потенциальные проблемы с вашей операционной системой.
Видео:
Как зайти в безопасный режим на Windows 10?
Как зайти в безопасный режим на Windows 10? by Tihoe mesto pc 1,770 views 3 months ago 2 minutes, 4 seconds