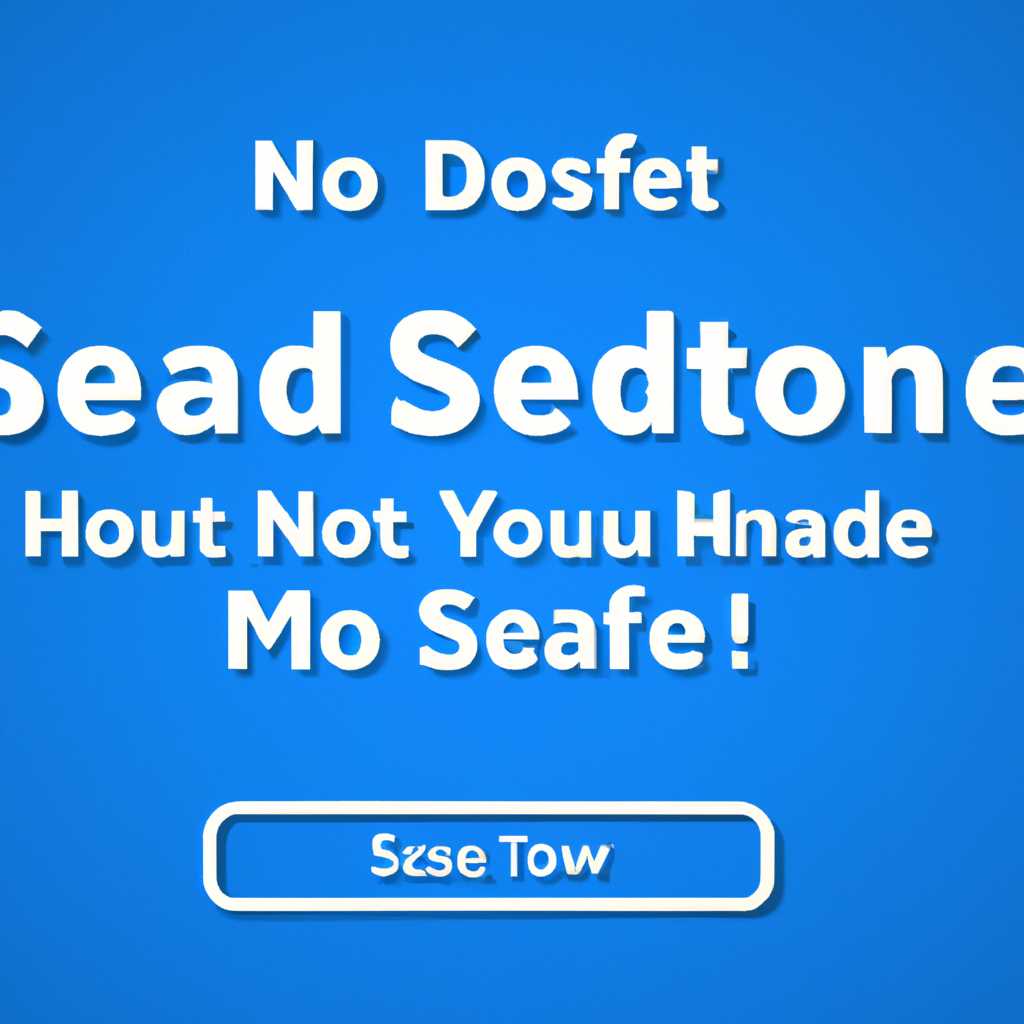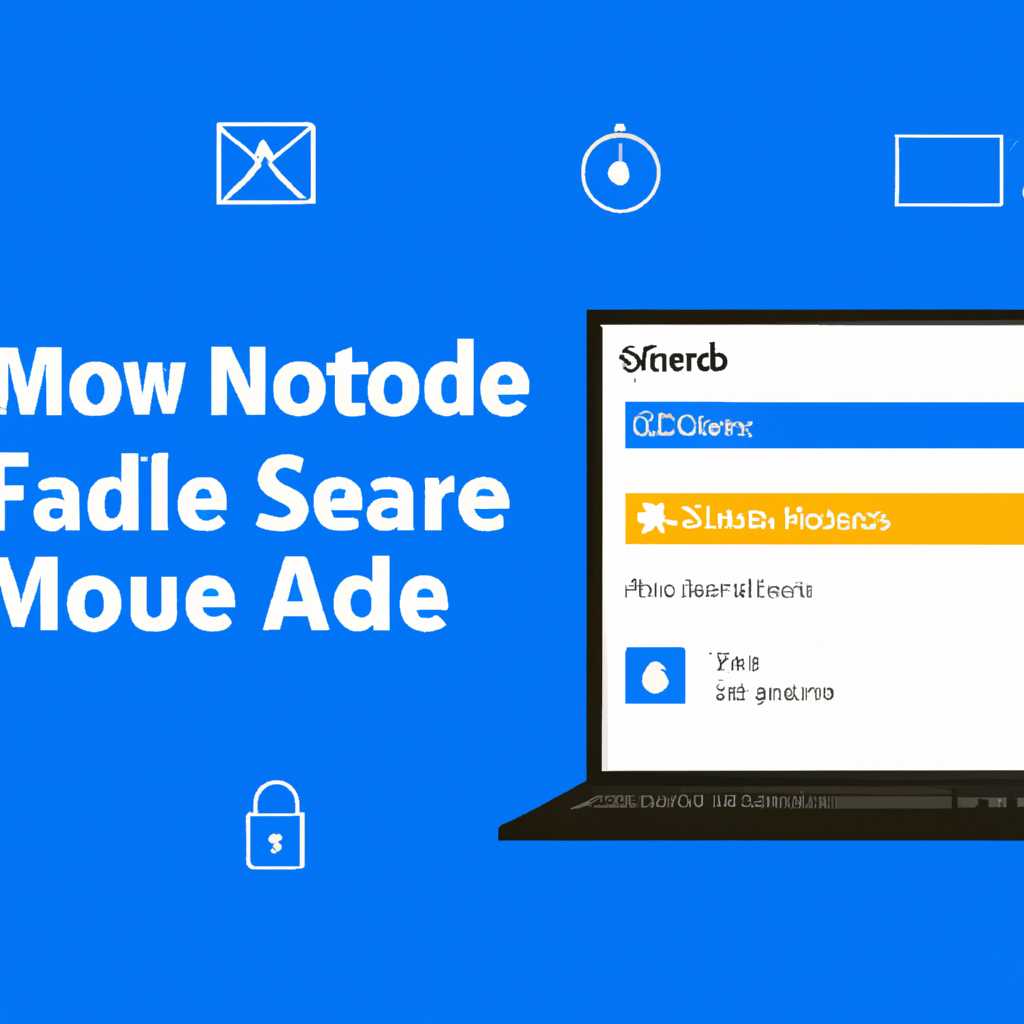- Как активировать безопасный режим в Windows 10: подробная пошаговая инструкция
- Как включить безопасный режим в Windows 10
- Шаг 1: Открыть меню пуск
- Шаг 2: Выбрать «Настройки»
- Шаг 3: Открыть «Обновление и безопасность»
- Способ №2 через утилиту «Конфигурация системы»
- Примечание:
- Видео:
- Windows 10. Куда подевалось меню F8 и как попасть в безопасный режим. (Where is menu F8)
Как активировать безопасный режим в Windows 10: подробная пошаговая инструкция
Время от времени каждому пользователю Windows может потребоваться загрузить компьютер в безопасный режим. Этот режим позволяет устранить проблемы с системой, которые могут возникнуть после установки нового программного обеспечения или драйверов. Если ваш компьютер загружается с проблемами, воспользуйтесь этим руководством, чтобы узнать, как включить безопасный режим в Windows 10.
Есть несколько способов включить безопасный режим в Windows 10. Один из способов — использовать окно настроек операционной системы. Для этого нажмите на кнопку «Пуск» в левом нижнем углу экрана. Затем выберите пункт «Настройки» и перейдите на вкладку «Обновление и безопасность».
Настройте безопасный режим с помощью командной строки в Windows 10 можно следующим образом. Введите «cmd» в строке поиска, щелкните правой кнопкой мыши на приложении «Командная строка» и выберите пункт «Запустить от имени администратора».
В других случаях можно воспользоваться загрузочным экраном Windows 10. Для этого необходимо перезагрузить компьютер и нажать и удерживать клавишу F8 после появления экрана приветствия. На этом экране укажите пункт «Отладка безопасного режима» и нажмите Enter. Затем выберите пункт «Без сети» или «Загрузка системы с поддержкой сети», в зависимости от того, требуется ли вам подключение к сети.
Если ни один из этих способов не работает, можно воспользоваться другими вариантами. Например, вы можете добавить команду в загрузочную запись вашего компьютера. Для этого откройте окно командной строки от имени администратора и введите следующую команду: msconfig. Затем перейдите на вкладку «Загрузка» и выберите пункт «Безопасный загрузочный экран».
Вам также может нужно скопировать файл безопасного загрузочного шелла на вашем компьютере. Для этого перейдите на диск С: и создайте папку wini. Затем скопируйте файл safebootalternateshell в созданную папку. После этого зайдите в реестр Windows, найдите ключ HKEY_LOCAL_MACHINE\SYSTEM\CurrentControlSet\Control\SafeBoot и скопируйте его. Откройте командную строку от имени администратора и введите следующую команду: reg add HKLM\SYSTEM\CurrentControlSet\Control\SafeBoot /VE /T REG_MULTI_SZ /F /D «альтернативный шелл безопасной загрузки» && reg add HKLM\SYSTEM\CurrentControlSet\Control\SafeBoot /VK «AlternateShell» /T REG_SZ /D «%SystemRoot%\system32\cmd.exe» /F. После перезагрузки в меню загрузки должен появиться вариант «Безопасный режим».
Мы рассмотрели несколько способов включить безопасный режим в Windows 10. Воспользуйтесь одним из предложенных вариантов, чтобы успешно устранить любые проблемы с вашей операционной системой и продолжать работу на компьютере без помех.
Как включить безопасный режим в Windows 10
Безопасный режим в Windows 10 позволяет запускать операционную систему с ограниченным набором драйверов и служб, что может помочь в устранении проблем и ошибок. В этой статье мы рассмотрим способы включения безопасного режима в Windows 10.
№1. Включение безопасного режима через окно «Параметры системы»
1. Перезагрузите компьютер.
2. На экране приветствия Windows нажмите и удерживайте клавишу Shift, затем выберите «Пусть перейдет куда-нибудь еще» в правом нижнем углу экрана.
3. Откроется окно выбора опций загрузки. Нажмите на кнопку «Отладка» и выберите «Загрузить в безопасном режиме».
4. Перезагрузите компьютер и Windows 10 загрузится в безопасном режиме.
№2. Включение безопасного режима через «Меню восстановления»
1. Перезагрузите компьютер.
2. На экране приветствия Windows нажмите и удерживайте клавишу Shift, затем выберите «Пусть перейдет куда-нибудь еще» в правом нижнем углу экрана.
3. В меню восстановления выберите «Дополнительные параметры».
4. В разделе «Устранение ошибок» выберите «Параметры загрузки».
5. Нажмите на кнопку «Перезагрузка» и на следующем экране выберите номер варианта безопасного режима, соответствующий вашим потребностям.
6. Перезагрузите компьютер и Windows 10 загрузится в выбранном режиме безопасности.
Вы можете выбирать один из указанных вариантов в зависимости от случая:
- Безопасный режим (нажмите клавишу 4 или F4).
- Безопасный режим с сетью (нажмите клавишу 5 или F5).
- Безопасный режим со включенной командной строкой (нажмите клавишу 6 или F6).
Теперь вы знаете, как включить безопасный режим в Windows 10 с помощью различных способов. Эти методы позволят вам загрузить операционную систему в безопасной конфигурации для устранения проблем и ошибок.
Шаг 1: Открыть меню пуск
Перед тем как включить безопасный режим в Windows 10, необходимо открыть меню пуск. Для этого выполните следующие действия:
- Нажмите на кнопку «Пуск» в левом нижнем углу экрана или нажмите клавишу «Win» на клавиатуре
- Откроется меню пуск, в котором вы найдете разные варианты. Вам нужно найти и выбрать «Параметры» в этом перечне. Если вы не видите кнопку «Параметры» на экране, воспользуйтесь поиском и введите это слово в поле поиска
- После выбора «Параметры» откроется окно с настройками системы. На вкладке «Система» найдите и выберите «Обновление и безопасность»
- В открывшейся вкладке «Обновление и безопасность» в левом меню выберите «Восстановление»
- После этого, в основной области окна найдите раздел «Дополнительные параметры запуска». Кликните по кнопке «Перезагрузить сейчас»
Когда компьютер перезагрузится, появится экран выбора режима загрузки. Используйте стрелки на клавиатуре, чтобы перемещаться по разным вариантам. Чтобы попасть в безопасный режим Windows 10, нажмите на клавиатуре кнопку «F4» или «4» (или другую соответствующую цифровую клавишу), используя номер варианта безопасного режима, который вы хотите установить.
Шаг 2: Выбрать «Настройки»
После того, как вы успешно попали в режим безопасного запуска Windows 10, на экране появится Меню приветствия. На этом экране вы можете выбрать различные параметры загрузки системы. Чтобы включить безопасный режим, нужно выбрать раздел «Настройки».
1. В правом нижнем углу экрана Меню приветствия найдите кнопку «Настройки» и выберите ее.
2. После выбора «Настройки» вы увидите другую страницу с доступными параметрами. На этой странице выберите пункт «Обновление и безопасность».
3. В разделе «Обновление и безопасность» найдите и выберите пункт «Восстановление».
4. После выбора «Восстановление» вам будет предложено несколько опций восстановления системы. Чтобы включить безопасный режим, выберите пункт «Перезагрузить сейчас» в разделе «Дополнительные параметры загрузки».
5. После выбора «Перезагрузить сейчас» ваш компьютер перезагрузится. При загрузке Windows 10 некоторые случаи автоматически перейдут в безопасный режим, но если это не произошло, то продолжайте следующие шаги.
6. Когда ваш компьютер начнет загрузку, вы увидите экран ОС Windows 10 с обычным приветствием. В этот момент вы можете удерживать клавишу Shift и одновременно нажать на кнопку «Пуск» в правом нижнем углу экрана. Это даст вам доступ к расширенным опциям загрузки Windows 10.
7. После нажатия кнопки «Пуск» у вас откроется командная строка с черным фоном и белыми символами. В командной строке введите следующую команду: bcdedit /set {current} safeboot minimal и нажмите клавишу Enter. Эта команда изменит параметры загрузки Windows 10, чтобы включить безопасный режим.
8. После ввода команды вы должны увидеть сообщение «Операция успешно завершена». Это значит, что безопасный режим успешно активирован. Теперь вы можете перезагрузить компьютер, чтобы войти в безопасный режим и продолжить устранение проблем.
9. Чтобы выйти из безопасного режима, просто перезагрузите компьютер и выполните все шаги снова, но на 7 шаге в командной строке введите следующую команду: bcdedit /deletevalue {current} safeboot. После этого безопасный режим будет отключен, и ваш компьютер загрузится в обычный режим Windows 10.
Шаг 3: Открыть «Обновление и безопасность»
После успешной перезагрузки компьютера в безопасном режиме вы можете продолжить настройку системы через различные варианты безопасного режима. Если вы хотите изменить настройки безопасного режима или вернуться в нормальный режим работы, следуйте инструкциям ниже:
- Нажмите правой кнопкой мыши на кнопку «Пуск» в левом нижнем углу экрана.
- В открывшемся контекстном меню выберите «Обновление и безопасность».
- В окне «Обновление и безопасность» выберите вкладку «Восстановление» в левой части окна.
- В разделе «Дополнительные варианты» найдите и нажмите на кнопку «Перезагрузить сейчас» под пунктом «Вход в безопасном режиме».
- После перезагрузки компьютера вы увидите разные способы загрузки в безопасном режиме.
- Выберите нужный вариант, нажав на соответствующую кнопку или клавишу. Чтобы запустить командную строку в безопасном режиме, выберите пункт «Безопасный режим с командной строкой».
- В поисковой строке введите «cmd» и нажмите клавишу Enter.
- Откроется командная строка, где вы можете выполнить дополнительные действия для устранения проблем вашей системы.
- В командной строке введите следующую команду:
bcdedit /set "{current}" safeboot minimalи нажмите Enter. - Закройте командную строку и перезагрузите компьютер.
- После перезагрузки компьютера ваша система будет запускаться в безопасном режиме с минимальными блокировками и функциями.
Теперь вы знаете, как включить безопасный режим в Windows 10 и как вернуться к обычному режиму работы после устранения проблем вашей системы.
Способ №2 через утилиту «Конфигурация системы»
Если вы столкнулись с проблемами при загрузке или работе операционной системы Windows 10, то для устранения ошибок можно включить безопасный режим. Это позволит работать в системе в минимальной конфигурации, исключая загрузку сторонних программ и драйверов, и поможет вам устранить возникающие проблемы.
Примечание:
При использовании безопасного режима возможны некоторые ограничения функциональности, поэтому рекомендуется использовать его только в случае необходимости.
В данной инструкции мы рассмотрим способ включения безопасного режима через утилиту «Конфигурация системы». Пошаговая инструкция представлена ниже:
- Нажмите комбинацию клавиш Win + R.
- Откроется окно «Выполнить». Введите в нем команду
msconfigи нажмите кнопку «ОК». - Откроется «Конфигурация системы». Перейдите на вкладку «Загрузка».
- В разделе «Опции загрузки» найдите пункт «Безопасный режим» и укажите на него галочку.
- Выберите один из вариантов запуска безопасного режима:
— Минимальная конфигурация: загрузка только основных драйверов и служб;
— Сеть: загрузка сетевых драйверов и служб для доступа в Интернет;
— Командная строка: загрузка с командной строкой без интерфейса.
- После выбора варианта нажмите кнопку «Применить» и затем «ОК».
- Закройте «Конфигурацию системы» и перезагрузите компьютер.
- При загрузке Windows 10 выберите нужный вариант запуска безопасного режима, нажав соответствующую клавишу (обычно это F4 или F5).
После этого система загрузится в безопасном режиме, и вы сможете работать с ней для устранения проблем. Когда проблема будет решена, вы можете выключить безопасный режим и загрузить систему в нормальном режиме.
Если вы не можете войти в систему для включения безопасного режима через утилиту «Конфигурация системы», попробуйте другие способы, описанные в статье.
Для более наглядной и подробной инструкции вы можете поискать видео-инструкции в интернете.
Видео:
Windows 10. Куда подевалось меню F8 и как попасть в безопасный режим. (Where is menu F8)
Windows 10. Куда подевалось меню F8 и как попасть в безопасный режим. (Where is menu F8) by Станислав Кузнецов 4,675 views 3 years ago 4 minutes, 5 seconds