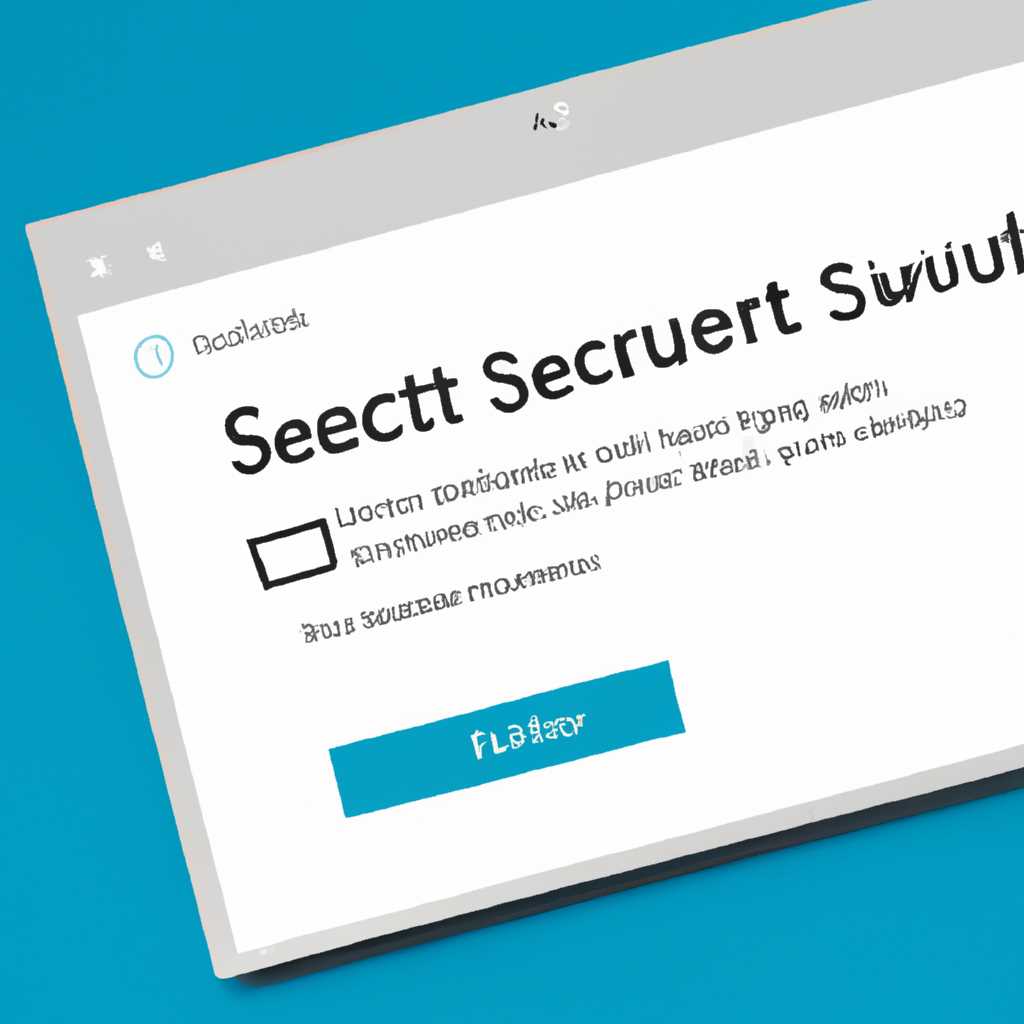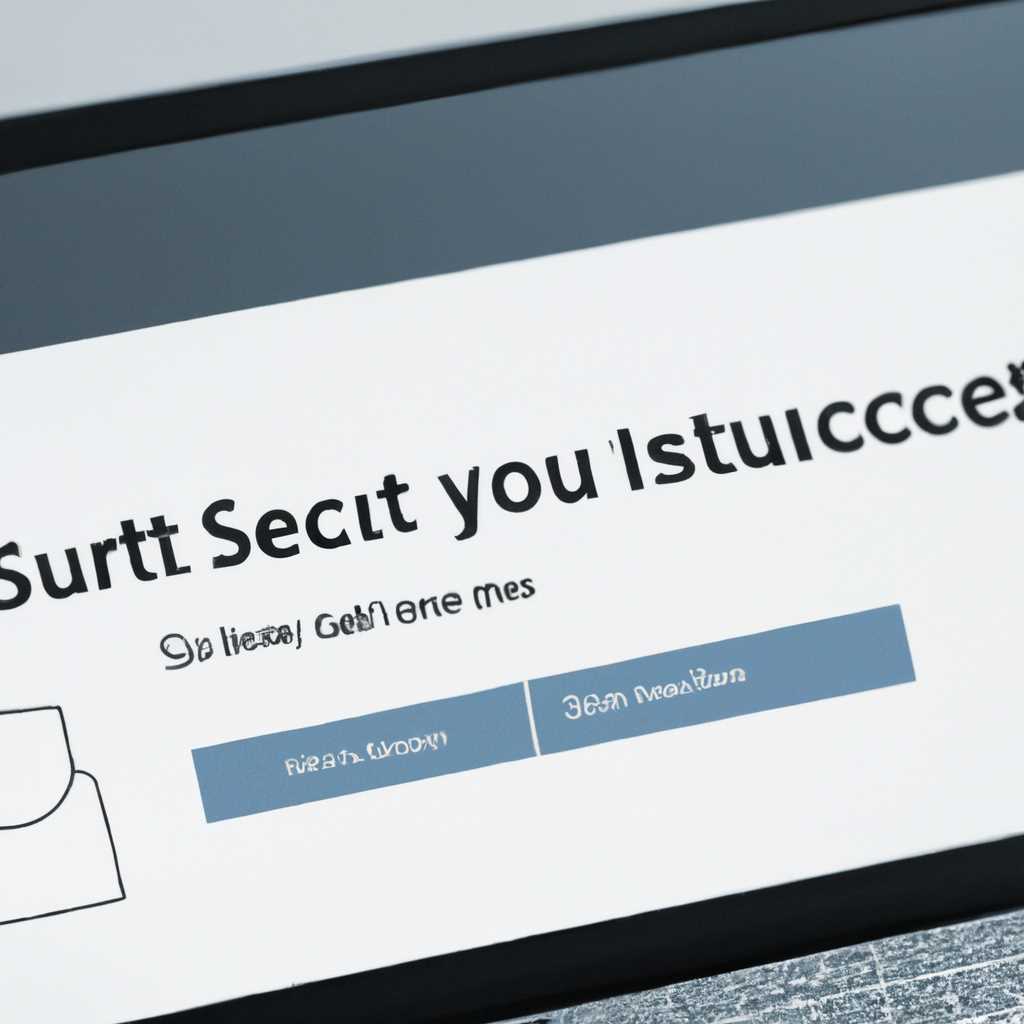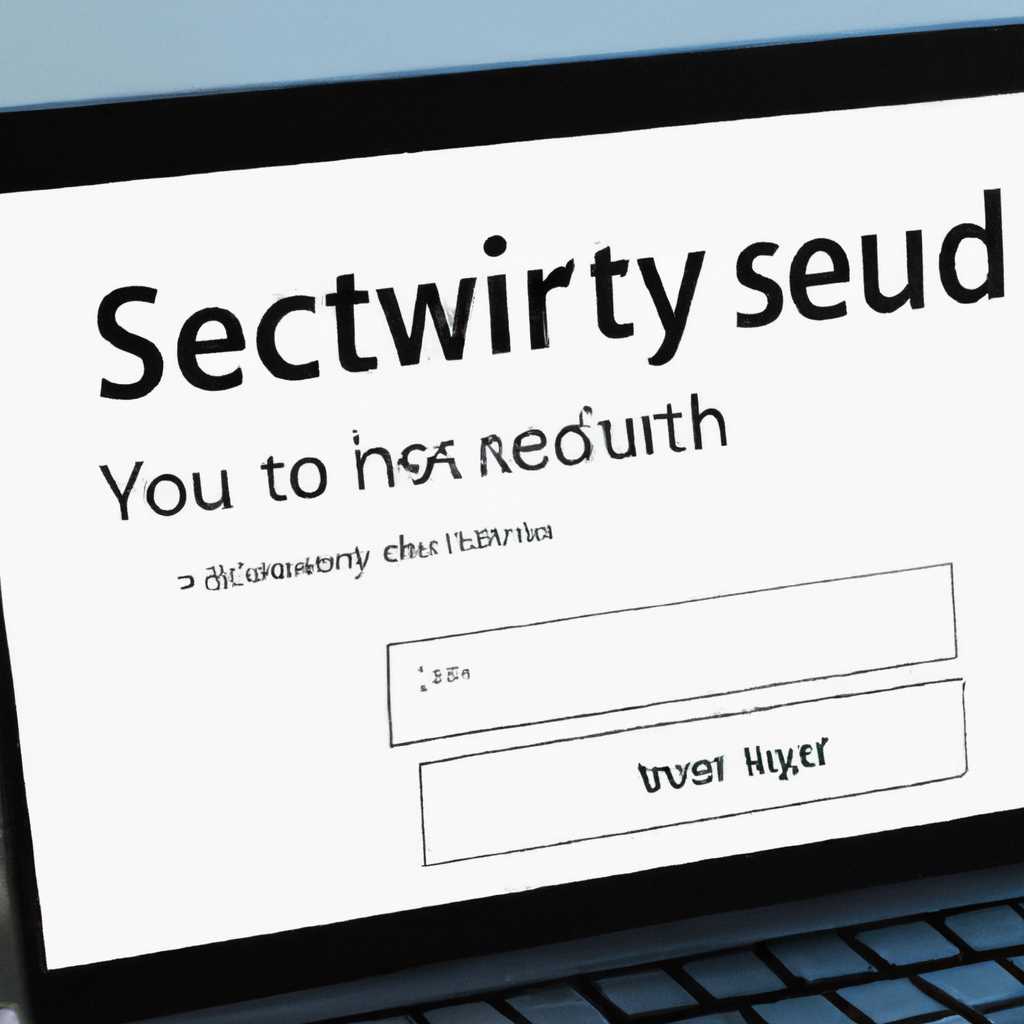- «Подробная инструкция: как активировать безопасный вход в Windows 10 и обеспечить надежную защиту для вашей системы».
- Переход в системные настройки
- Поиск вкладки безопасности
- Включение безопасного входа
- Проверка и настройка параметров
- Проверка наличия клавиш ctrl-alt-del
- Настройка безопасного входа через программную панель или реестр
- Проверка настройки безопасного входа
- Видео:
- Как отключить безопасный режим Windows 10
«Подробная инструкция: как активировать безопасный вход в Windows 10 и обеспечить надежную защиту для вашей системы».
Безопасный вход в систему — это важная функция, которая позволяет вам защитить свою операционную систему Windows 10 от несанкционированного доступа. Включение безопасного входа обеспечит дополнительный уровень безопасности и защитит вашу локальную учетную запись.
Для включения безопасного входа в систему в Windows 10 можно использовать несколько методов. Один из них — изменение политики безопасности через реестр. Другой метод — использование групповой политики.
Здесь мы рассмотрим подробную инструкцию о том, как включить безопасный вход в систему в Windows 10 с помощью задачи в панели пуск.
1. Нажмите сочетание клавиш Ctrl+Alt+Delete на клавиатуре, чтобы открылся экран безопасности.
2. В левом нижнем углу экрана кликните по команде «Диспетчер задач»
3. В открывшемся окне «Диспетчер задач» на панели меню выберите «Файл».
4. В контекстном меню выберите команду «Новая задача (Run новый задача)».
5. В открывшемся окне введите regedit и нажмите кнопку «ОК». Это откроет системный редактор реестра.
6. В системном редакторе реестра перейдите к следующему пути: HKEY_LOCAL_MACHINE\SOFTWARE\Microsoft\Windows\CurrentVersion\Policies\System.
7. Создайте новую строковую переменную, указав ее имя как DisableCAD. Затем дважды кликните на нее, чтобы открыть окно редактирования значения.
8. В окне редактирования значения введите 1 и нажмите кнопку «ОК». Значение 1 отключит безопасный вход в систему.
9. Перезагрузите компьютер, чтобы изменения вступили в силу.
Теперь, когда вы включили безопасный вход в систему в Windows 10, вы увидите экран безопасности с требованием ввести пароль перед входом в систему. Это значительно повысит уровень безопасности вашей учетной записи пользователя.
Переход в системные настройки
Для включения безопасного входа в систему в Windows 10 вам потребуется изменить определенные значения в реестре вашей операционной системы. В этом разделе статьи мы подробно расскажем, как открыть редактор реестра и найти нужные параметры.
1. Откройте меню «Пуск» и в поисковой строке введите «regedit». После этого кликните на приложение «Редактор реестра», которое должно появиться в результате поиска.
2. В редакторе реестра в левой панели найдите следующую последовательность папок: «HKEY_LOCAL_MACHINE», «SOFTWARE», «Microsoft», «Windows NT», «CurrentVersion», «Winlogon».
3. Когда вы откроете папку «Winlogon», вы увидите список различных значений в правой части окна. Прокрутите вниз, чтобы найти параметр «DisableCAD».
4. Щелкните правой кнопкой мыши по параметру «DisableCAD» и выберите пункт «Изменить».
5. В открывшемся окне измените значение параметра «DisableCAD» на «1» (без кавычек) и нажмите кнопку «ОК».
6. Теперь, когда вы закончили изменять значения в реестре, просто закройте редактор реестра.
После внесения изменений в реестр вашей операционной системы безопасный вход в Windows 10 будет включен. Теперь, когда вы нажимаете комбинацию клавиш «Ctrl+Alt+Delete» на экране входа в систему, вы увидите дополнительные опции, такие как изменение пользователей и паролей.
Поиск вкладки безопасности
- Откройте окно «Запуск» (нажмите комбо клавиш «Win + R») и введите команду «netplwiz».
- Нажмите клавишу «Enter» или кликните на кнопку «ОК».
- В открывшемся окне «Пользователи» найдите и щелкните по имени пользователя, для которого хотите включить безопасный вход.
- На открывшемся экране «Свойства пользователя» перейдите на вкладку «Безопасность».
- В поле «Запрос пароля при возникновении блокировки» выберите «Нет».
- Нажмите кнопку «Применить» и закройте окно.
Теперь ваш пользователь будет автоматически входить в систему без запроса пароля при блокировке экрана. Но если вы все же хотите вернуть безопасный вход со вводом пароля, то выполните аналогичные действия и выберите «Да» в поле «Запрос пароля при возникновении блокировки».
Если вы предпочитаете программно изменять значения реестра, то можно воспользоваться следующими шагами:
- Откройте редактор реестра, нажав комбинацию клавиш «Win + R» и введите «regedit».
- В редакторе реестра найдите следующую последовательность папок: «HKEY_LOCAL_MACHINE\SOFTWARE\Microsoft\Windows NT\CurrentVersion\Winlogon».
- В правой панели редактора реестра найдите записи «DisableCAD» и «AutoAdminLogon».
- Для включения безопасного входа отредактируйте значения этих записей на «0». Для отключения безопасного входа установите значения «1».
- Нажмите кнопку «OK» и закройте редактор реестра.
Теперь вы знаете два способа включения или отключения безопасного входа в систему Windows 10. Выберите тот, который вам удобнее и следуйте инструкциям в соответствии с вашими предпочтениями.
Включение безопасного входа
В Windows 10 безопасный вход пользователя осуществляется с использованием клавиатурного сочетания Ctrl+Alt+Del. Это помогает предотвратить злоумышленникам программно перехватывать ваш пароль, когда вы входите в систему.
Чтобы включить безопасный вход в Windows 10, вы можете воспользоваться следующей командой:
1. Шаг: Нажмите на панель задач правой кнопкой мыши и выберите пункт «Поиск».
2. Шаг: В текстовое поле введите «локальные политики безопасности» и нажмите Enter.
3. Шаг: В открывшейся панели управления безопасности выберите пункт «Локальные политики» в левой части окна.
4. Шаг: Кликните по плюсу рядом с пунктом «Права пользователя» для его раскрытия.
5. Шаг: Щелкните по списку «Вход через Ctrl+Alt+Del».
6. Шаг: В открывшемся окне измените значение на «Включить» и нажмите «Применить» и «ОК».
Теперь при входе в систему Windows 10 появится запрос на ввод пароля через Ctrl+Alt+Del.
Проверка и настройка параметров
Перед включением безопасного входа на вашей системе Windows 10 вам может потребоваться проверить и настроить несколько параметров. В этом разделе мы рассмотрим, как это сделать.
Проверка наличия клавиш ctrl-alt-del
Первым шагом проверки является убеждение в том, что у вас есть клавиши ctrl-alt-del на вашей клавиатуре. Это требуется для открытия окна безопасного входа.
Чтобы проверить, просто нажмите и удерживайте эти клавиши на клавиатуре. Если открывается окно безопасного входа, значит у вас есть эти клавиши, и вы можете продолжать процесс настройки безопасного входа.
Настройка безопасного входа через программную панель или реестр
После проверки наличия клавиш ctrl-alt-del на вашей клавиатуре вы можете выбрать способ настройки безопасного входа: через программную панель или реестр.
Чтобы настроить безопасный вход через программную панель, следуйте этим инструкциям:
- Нажмите комбинацию клавиш winlogon + R, чтобы открыть окно «Выполнить».
- Введите команду «netplwiz» и нажмите Enter или щелкните ОК.
- В открывшемся окне «Пользователи» найдите раздел «Вход без пароля».
- Выключите флажок рядом с этой опцией и нажмите ОК.
- После этого введите свой пароль для подтверждения изменений.
Чтобы настроить безопасный вход через реестр, следуйте этим инструкциям:
- Нажмите комбинацию клавиш winlogon + R, чтобы открыть окно «Выполнить».
- Введите команду «regedit» и нажмите Enter или щелкните ОК.
- В редакторе реестра перейдите к следующему пути: HKEY_LOCAL_MACHINE\SOFTWARE\Microsoft\Windows NT\CurrentVersion\Winlogon.
- В правой части окна найдите запись «DisableCAD» и дважды щелкните на ней.
- В открывшемся текстовом поле измените значение с «1» на «0» и нажмите ОК.
Проверка настройки безопасного входа
Чтобы проверить настройку безопасного входа, просто выйдите из системы, нажав комбинацию клавиш ctrl-alt-del, и выберите «Выход». Затем введите свои учетные данные и нажмите Enter или щелкните «Вход». Если в окне открылись все ваши задачи пользователей, значит настройка безопасного входа выполнена успешно.
Теперь вы знаете, как включить безопасный вход в систему Windows 10 путем проверки и настройки соответствующих параметров.
Видео:
Как отключить безопасный режим Windows 10
Как отключить безопасный режим Windows 10 by remontka.pro video 45,797 views 3 years ago 2 minutes, 10 seconds