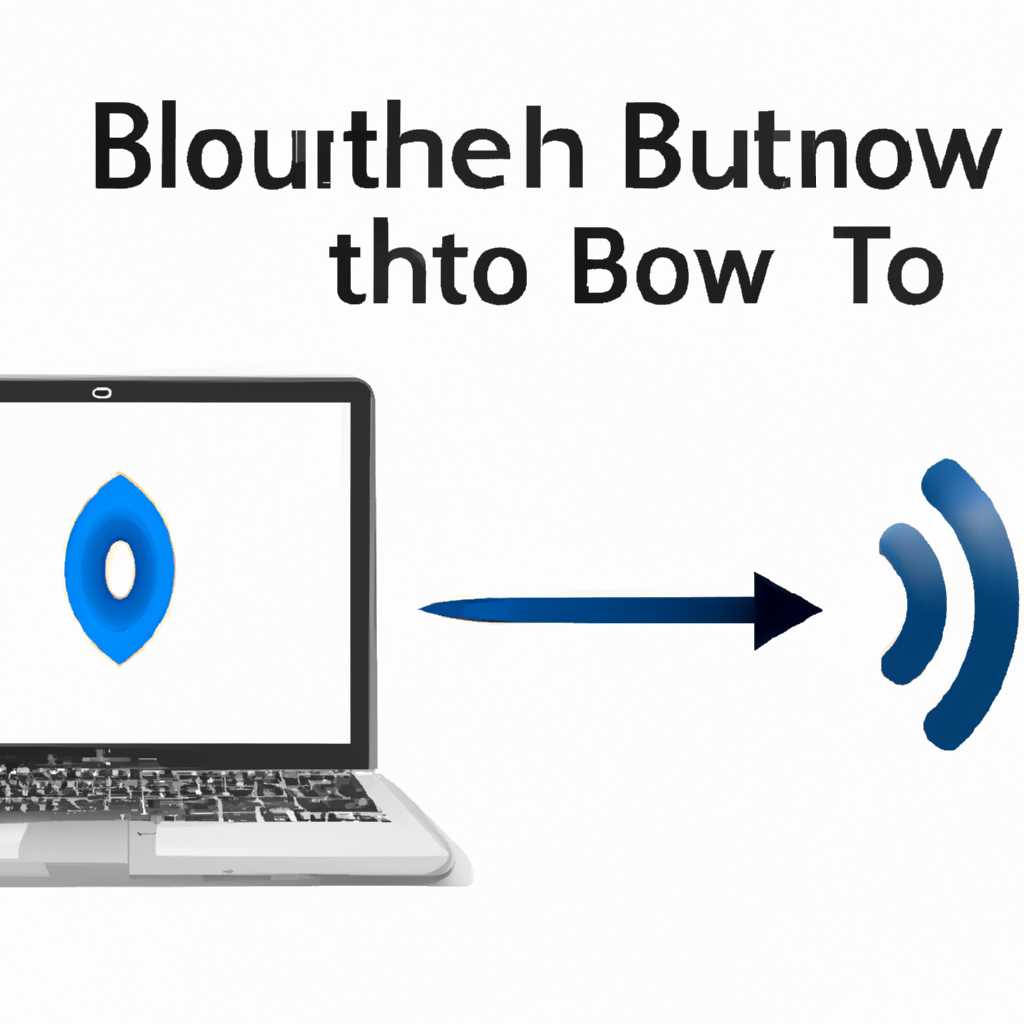- Как включить Bluetooth на компьютере или ноутбуке: подробная инструкция
- Шаг 1: Проверка наличия Bluetooth
- Вариант 1: Включение Bluetooth вручную
- Вариант 2: Включение Bluetooth с помощью диспетчера устройств
- Шаг 2: Включение Bluetooth на компьютере
- Шаг 3: Подключение Bluetooth устройства
- Настройка Блютуз на Windows
- Шаг 1: Проверьте наличие адаптера Блютуз
- Шаг 2: Включите Блютуз в системе Windows
- Шаг 3: Настройка Блютуз на Windows
- Автоматическое подключение
- Вручную настраиваем Блютуз
- Шаг 1: Переход в раздел настроек Bluetooth
- Видео:
- Как найти на ноутбуке Bluetooth. Как определить есть ли Bluetooth адаптер на своем ноутбуке
Как включить Bluetooth на компьютере или ноутбуке: подробная инструкция
Bluetooth – это беспроводная технология, которая позволяет устанавливать соединение между устройствами и передавать данные без использования проводов. Она была разработана компанией Microsoft и в настоящее время активно используется во множестве устройств, начиная от наушников и клавиатур, и заканчивая мобильными телефонами и планшетами.
Если вы хотите подключить какое-либо устройство с поддержкой Bluetooth к вашему компьютеру или ноутбуку, вам потребуется сделать несколько простых шагов. В зависимости от операционной системы, версии Bluetooth и конкретных настроек вашего устройства, настройка Bluetooth может немного отличаться.
Первым шагом для включения Bluetooth на компьютере или ноутбуке является проверка наличия встроенного модуля Bluetooth. Очень часто в ноутбуках есть такая возможность, но она может быть отключена по умолчанию. Чтобы проверить это, нужно найти Bluetooth-иконку на панели задач или в панели управления и посмотреть, есть ли найденное устройство в списке доступных устройств.
В случае, если ваш компьютер или ноутбук не имеет встроенного модуля Bluetooth, можно купить отдельный Bluetooth-адаптер. Данный адаптер можно подключить к порту USB, и он позволит вашему компьютеру или ноутбуку работать с устройствами, поддерживающими Bluetooth. Для заказа адаптера можно воспользоваться интернет-магазинами или посетить магазины компьютерной техники.
Шаг 1: Проверка наличия Bluetooth
Перед тем как включить Bluetooth на вашем компьютере или ноутбуке, необходимо убедиться в наличии данной функции. Вначале, вам потребуется найти кнопку Fn+F12 на клавиатуре вашего ПК или ноутбука. В большинстве случаев эта клавиша имеет отображение символа Bluetooth.
Возможно, у вас есть мышь компании Microsoft с установленным беспроводным модулем Bluetooth, в этом случае вам не нужно делать никаких дополнительных действий, так как Bluetooth уже включено. Вы также можете открыть панель задач в нижней части экрана и проверить наличие значка Bluetooth в трее. Если такой значок есть, то значит Bluetooth уже активирован.
Вариант 1: Включение Bluetooth вручную
Если у вас нет кнопки Fn+F12 и значка Bluetooth на панели задач, то, возможно, у вас нет модуля Bluetooth на вашей плате. В этом случае, чтобы включить Bluetooth, вам нужно вручную установить адаптер Bluetooth.
Для начала, откройте меню Пуск и найдите настройки. Вы также можете нажать правой кнопкой мыши на значке Bluetooth в верхней правой части шторки уведомлений и выбрать «Настройки».
В открывшемся окне настроек найдите раздел «Устройства». В нем вы увидите раздел «Параметры блютус» или «Bluetooth и другие устройства».
В этом разделе посмотрите, есть ли флажок «Bluetooth» рядом с логотипом Bluetooth. Если флажок не установлен, то благодаря этому выбранному варианту установки, можно установить адаптер модуля Bluetooth.
Нажмите на кнопку «Добавить Bluetooth или другое устройство». В открывшемся окне выберите вариант «Bluetooth» и следуйте инструкции на экране для установки модуля Bluetooth.
Вариант 2: Включение Bluetooth с помощью диспетчера устройств
Если в первом варианте у вас не было опции «Bluetooth», то вы можете воспользоваться диспетчером устройств для включения Bluetooth.
- Нажмите на кнопку Пуск и введите в поисковой строке «Диспетчер устройств».
- Откройте найденную программу «Диспетчер устройств».
- В разделе «Bluetooth» найдите свой адаптер Bluetooth. Если он не включен, то у вас будет значок с желтым восклицательным знаком рядом с его названием. Нажмите правой кнопкой мыши на адаптер и выберите «Включить».
- После этого, Bluetooth будет включен и можно закрыть диспетчер устройств.
Независимо от выбранного варианта, после включения Bluetooth можно подключить новые устройства и настроить параметры подключения по вашему желанию. Для подключения и настройки устройств используйте инструкцию, предоставленную производителем устройства или посетите веб-сайт компании, чтобы обновить драйвера и получить дополнительную информацию.
Шаг 2: Включение Bluetooth на компьютере
Когда вы убедитесь, что ваш компьютер или ноутбук оборудован Bluetooth-адаптером, вы можете приступить к включению этой функции. В этом разделе будут подробно описаны различные способы активации Bluetooth на компьютере или ноутбуке.
1. Настройки операционной системы: В большинстве компьютеров и ноутбуков есть встроенные настройки Bluetooth в операционной системе. Вначале вам нужно найти эти настройки и включить Bluetooth. В ОС Windows 10 вы можете сделать это, нажав правую кнопку мыши на значке «Пуск» в левом нижнем углу экрана, а затем выбрав «Настройки». В окошке «Настройки» будет отображена панель управления, где вы сможете найти раздел «Bluetooth и другие устройства». Вам нужно активировать Bluetooth, переключив соответствующий флажок в положение «Включено». В операционной системе macOS можно найти настройки Bluetooth в разделе «Системные настройки».
| Операционная система | Местоположение настроек Bluetooth |
|---|---|
| Windows 10 | Настройки > Bluetooth и другие устройства |
| macOS | Системные настройки > Bluetooth |
2. Вручную установить драйверы: Если после настройки операционной системы у вас все еще есть проблемы с включением Bluetooth, то вам может потребоваться установить или обновить драйверы Bluetooth. Для этого вам нужно найти диспетчер устройств на вашем компьютере или ноутбуке. В ОС Windows 10 вы можете найти его, нажав правой кнопкой мыши на значке «Пуск» и выбрав «Диспетчер устройств». В диспетчере устройств найдите раздел «Bluetooth» или «Беспроводные сетевые адаптеры». Если у вас есть отдельный драйвер Bluetooth, вы можете попытаться его обновить. Если драйверов нет, вы можете попытаться найти и установить их вручную с помощью кнопки «Обновить драйвер».
3. Использование горячих клавиш: Некоторые ноутбуки имеют специальные клавиши для быстрого включения или отключения Bluetooth. Эти клавиши могут иметь специальное название, такое как «Fn» (функциональная клавиша) или «Bluetooth». Узнайте, где на вашем ноутбуке находится эта клавиша и активируйте Bluetooth с ее помощью.
Важно отметить, что некоторые компании могут использовать свои собственные настройки и драйверы для Bluetooth на своих компьютерах или ноутбуках. Поэтому название и местоположение настроек Bluetooth могут немного отличаться. Но во всех случаях есть возможность включить Bluetooth каким-либо из вышеупомянутых способов без необходимости устанавливать дополнительные драйверы или выполнять какие-либо сложные настройки.
Шаг 3: Подключение Bluetooth устройства
После того как вы включили Bluetooth на вашем компьютере или ноутбуке, можно приступить к подключению устройств.
1. В первую очередь, убедитесь, что Bluetooth на вашем устройстве включен. Для этого найдите кнопку включения Bluetooth на клавиатуре или в настройках устройства.
2. Затем, перейдите в настройки Windows (для Windows 7, кликните на иконке «Пуск» в левом нижнем углу экрана и зайдите в раздел «Устройства и принтеры». Для Windows 10, кликните на кнопке «Пуск» в левом нижнем углу экрана, затем выберите «Настройки» и перейдите в раздел «Устройства»).
3. В разделе «Устройства», найдите раздел «Bluetooth и другие устройства» и кликните на него.
4. Здесь вы увидите список доступных Bluetooth устройств. Если устройство, которое вы хотите подключить, отсутствует в списке, убедитесь, что оно находится в режиме видимости и включено.
5. Если название устройства отображается в списке, кликните на него и выберите опцию «Подключить».
6. В некоторых случаях, Windows может автоматически искать драйверы для вашего Bluetooth устройства и устанавливать их. Если этого не происходит, вам может потребоваться установить драйверы вручную. Для этого зайдите в Диспетчер устройств, найдите устройство с иконкой «Блютуз» или «Bluetooth» и обновите драйверы.
7. После успешного подключения Bluetooth устройства, вы увидите его название в списке устройств в разделе «Bluetooth и другие устройства».
8. Заключение: несмотря на различия в настройках Bluetooth для разных операционных систем (Windows, Mac OS), основные принципы подключения остаются без изменений. Важно помнить, что в некоторых случаях вам может понадобиться отдельно приобрести Bluetooth адаптер или модуль для внешнего подключения, если ваш компьютер или ноутбук не оборудован встроенным Bluetooth.
Теперь у вас есть полная инструкция о том, как включить Bluetooth на вашем компьютере или ноутбуке, а также о том, как подключить Bluetooth устройства к вашему ПК. Следуйте этим шагам, и вы сможете подключать и использовать различные Bluetooth устройства для удобной работы и развлечений.
Настройка Блютуз на Windows
Если у вас есть внешний адаптер Блютуз или он уже встроен в компьютер или ноутбук с Windows, вы можете легко подключить устройства, такие как наушники, клавиатуры, мыши и многое другое. В этом разделе мы предоставим подробную инструкцию о том, как включить и настроить Блютуз на вашем PC или ноутбуке.
Шаг 1: Проверьте наличие адаптера Блютуз
Первым делом нужно проверить, есть ли у вас адаптер Блютуз. В новых компьютерах и ноутбуках он может быть уже встроен, и вам не нужно ничего покупать дополнительно. Если адаптера нет, можно приобрести внешний адаптер Блютуз.
Шаг 2: Включите Блютуз в системе Windows
Кликните правой кнопкой мыши по иконке «Пуск» в левом нижнем углу рабочего стола и выберите «Параметры».
В открывшемся окне выберите вкладку «Устройства» и зайдите в раздел «Bluetooth и другие устройства».
Если Блютуз не включен, вы увидите информацию об этом и кнопку «Включить». Нажмите на нее, чтобы включить Блютуз.
Шаг 3: Настройка Блютуз на Windows
После включения Блютуза вам нужно будет подключить конкретные устройства.
Для этого кликните на иконке «Bluetooth» в трее (область уведомлений) в правом нижнем углу экрана.
В открывшемся окне нажмите на кнопку «Добавить Bluetooth или другое устройство».
Выберите нужное устройство из списка или выберите вариант «Все остальные типы Bluetooth-устройств».
У вас будет несколько способов подключения: автоматически или вручную.
Автоматическое подключение
Для автоматического подключения выберите устройство из списка и нажмите кнопку «Подключить».
Windows автоматически установит необходимые драйверы и настройки, и устройство будет готово к использованию.
Вручную настраиваем Блютуз
Если устройство не появилось в списке или вам нужно выполнить дополнительные действия, нажмите кнопку «Добавить устройство вручную».
В открывшемся окне выберите нужный вариант и следуйте инструкциям на экране для установки драйверов и настройки устройства.
Теперь вы знаете, как включить и настроить Блютуз на компьютере или ноутбуке с Windows 10. Не забудьте проверить наличие адаптера и включить Блютуз в настройках системы. После подключения устройства вы сможете использовать его без проводов и наслаждаться всеми преимуществами Блютуз-технологии.
Шаг 1: Переход в раздел настроек Bluetooth
1. Включаем ноутбук или компьютер и ждем, пока операционная система загрузится полностью.
2. Нажмите правой кнопкой мыши на иконке Windows в правом нижнем углу экрана. В открывшейся шторке выберите пункт «Настройки» и нажмите на него.
3. Откроется окно «Настройки». В этом окне найдите иконку «Устройства» и кликните по ней.
4. В разделе «Устройства» в левой части окна выберите вкладку «Bluetooth и другие устройства». Здесь вы увидите различные настройки Bluetooth.
5. В разделе «Bluetooth и другие устройства» найдите кнопку «Добавить Bluetooth или другое устройство». Ее нужно нажать, чтобы активировать процесс подключения нового Bluetooth-устройства.
6. В открывшемся окне выберите нужный тип устройства. Если вы хотите подключить Bluetooth-наушники или колонку, выберите «Bluetooth». Если у вас есть определенная модель устройства, которую необходимо добавить, выберите «Все другие типы устройств».
7. Если вы выбрали «Bluetooth», вам будет предложено включить Bluetooth на вашем устройстве. Включите Bluetooth и нажмите кнопку «Готово».
8. Если устройство успешно подключено, вам будет показано окно «Устройство подключено». В этом окне вы можете увидеть информацию о вашем Bluetooth-устройстве и настроить его параметры.
9. Если ваш компьютер или ноутбук не имеет встроенного модуля Bluetooth, вам необходимо установить драйверы для внешнего адаптера Bluetooth. В этом случае вам нужно будет скачать драйверы с сайта производителя адаптера.
10. Возможно, что в вашей версии Windows настройка Bluetooth может отличаться от описанной в этой инструкции. В таком случае рекомендуется обратиться к документации на устройство или к сайту производителя для получения более полной информации о настройке Bluetooth на вашем устройстве.
После выполнения всех указанных выше шагов настройка Bluetooth на вашем компьютере или ноутбуке будет завершена. Теперь вы можете подключить различные Bluetooth-устройства и наслаждаться их использованием без лишних хлопот.
Видео:
Как найти на ноутбуке Bluetooth. Как определить есть ли Bluetooth адаптер на своем ноутбуке
Как найти на ноутбуке Bluetooth. Как определить есть ли Bluetooth адаптер на своем ноутбуке by Беспроводные сети 429,644 views 8 years ago 4 minutes, 15 seconds