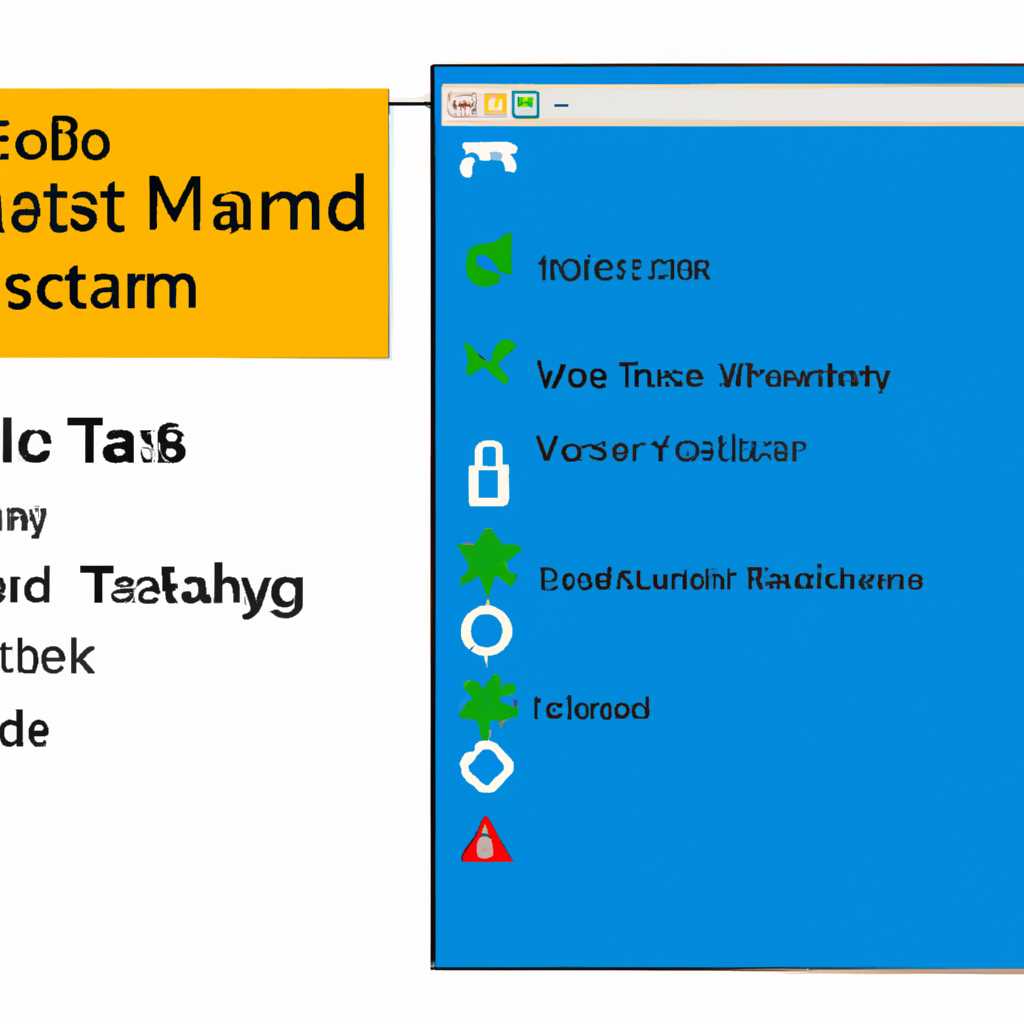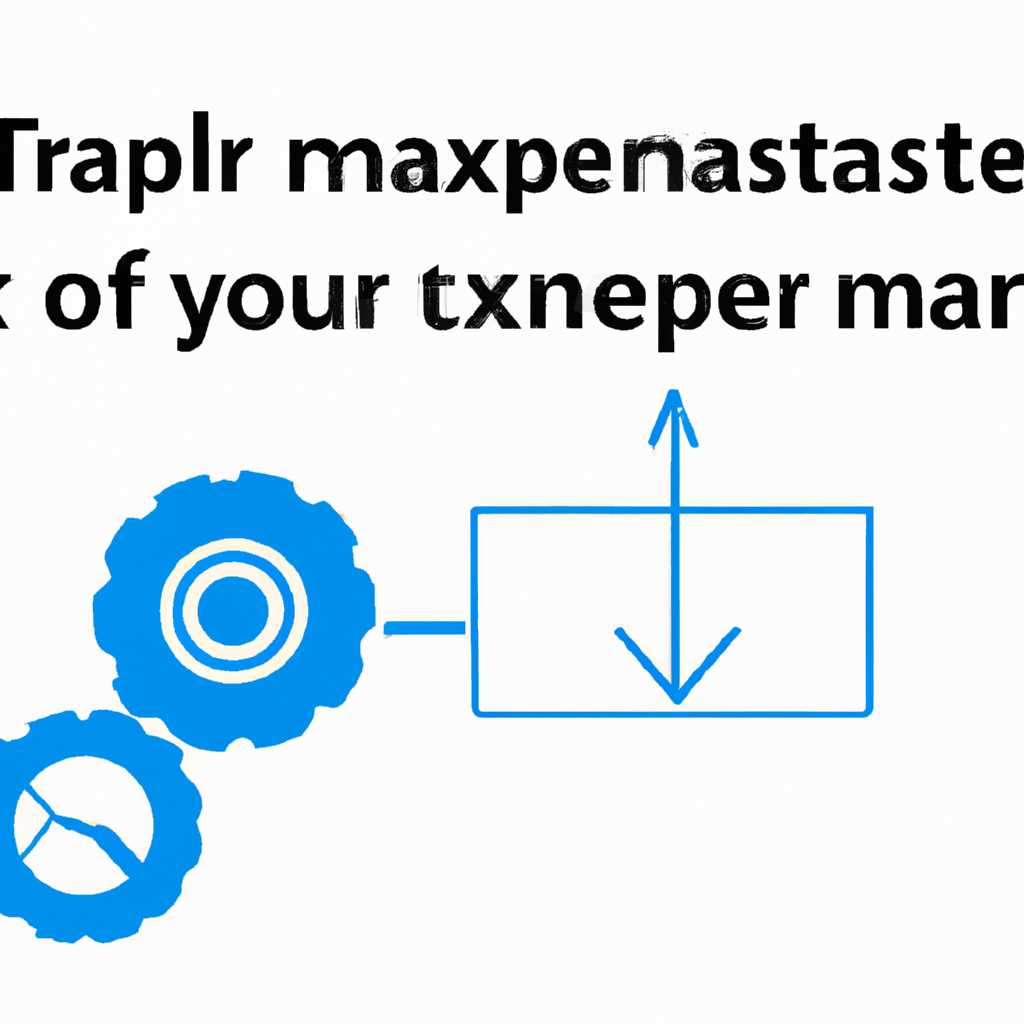Как включить диспетчер задач на Windows XP, 7, 8, 10: пошаговая инструкция
Когда ваш компьютер начинает работать медленно или возникают проблемы с процессами и приложениями, может быть полезно знать, как включить диспетчер задач на Windows XP, 7, 8, 10. Диспетчер задач — это удобный инструмент, который позволяет управлять запущенными процессами, службами и программами, а также мониторить использование ресурсов компьютера. Я надеюсь, что эта пошаговая инструкция поможет вам включить и использовать диспетчер задач.
В Windows XP, 7, 8, 10 запуск диспетчера задач можно выполнить несколькими способами. Один из самых простых способов — использовать сочетание клавиш Ctrl+Shift+Esc на клавиатуре. Это быстрый способ открыть диспетчер задач без использования мыши или проводника. Просто нажмите эти кнопки одновременно, и диспетчер задач откроется прямо на вашем экране.
Если вы предпочитаете использовать мышку и проводник, то можно открыть диспетчер задач, щелкнув правой кнопкой мыши на панели задач в нижней части экрана. В появившемся меню выберите пункт «Диспетчер задач» и нажмите на него левой кнопкой мыши. Диспетчер задач откроется на вашем компьютере и вы сможете увидеть список всех запущенных процессов, программ и служб.
Если диспетчер задач отключен на вашем компьютере, то вам понадобится выполнить некоторые дополнительные действия, чтобы его включить. Для этого откройте проводник и найдите иконку «Taskmgr.exe», которая находится в папке «Windows\System32». Щелкните правой кнопкой мыши на эту иконку и выберите пункт «Запустить от имени администратора». Если у вас нет прав администратора, попросите вашего системного администратора выполнить эти действия.
Службы
В диспетчере задач taskmgr доступны различные функции и инструменты для мониторинга активности вашего компьютера. Он позволяет увидеть все запущенные программы и процессы, узнать, какие файлы и приложения используются, а также контролировать использование ресурсов.
Если диспетчер задач не открывается на вашем компьютере, это может быть связано с различными причинами. В Windows 10 перемещение окон диспетчера было отключено, что означает, что он всегда будет открываться на первом плане.
Существует несколько способов открыть диспетчер задач:
- Нажмите комбинацию клавиш Ctrl + Shift + Esc;
- Нажмите правую кнопку мыши на панели задач и выберите пункт «Диспетчер задач»;
- Нажмите комбинацию клавиш Ctrl + Alt + Del и выберите пункт «Диспетчер задач» в меню.
После открытия диспетчера задач, вы увидите несколько разделов и вкладок. Одна из вкладок называется «Службы» и содержит список всех запущенных служб на вашем компьютере. Службы — это программы, которые выполняются в фоновом режиме и обеспечивают работу различных функций операционной системы. Некоторые из них могут быть стандартными для Windows, а другие — сторонними.
Для узнать, какие службы запущены и какие автозагружаются при запуске компьютера, выполните следующие действия:
- Откройте диспетчер задач;
- Перейдите на вкладку «Службы»;
- Найдите столбец «Имя» и щелкните на нем правой кнопкой мыши;
- Выберите пункт «Файл службы» или «Открыть папку службы».
В результате будет открыта папка, в которой находится файл службы. Это поможет вам узнать, какой процесс и какую функцию выполняет каждая служба, а также позволит вам отключить или изменить их настройки, если это необходимо.
Диспетчер задач также предлагает возможность отображать уведомления о сторонних программ, которые выполняются в фоновом режиме. Чтобы включить это функцию, выполните следующие действия:
- Запустите диспетчер задач;
- Затем перейдите на вкладку «Приложения»;
- В правом нижнем углу окна выберите пункт «Больше деталей»;
- В появившемся окне выберите «Диспетчер» в разделе «Приложения, которые открываются при включении компьютера».
Теперь в диспетчере задач будут отображаться уведомления о сторонних программ, которые выполняются при запуске компьютера.
Также можно включить и отключить автозагрузку программ в диспетчере задач. Чтобы это сделать, выполните следующие действия:
- Откройте диспетчер задач;
- Перейдите на вкладку «Загрузка»;
- Найдите столбец «Имя» и щелкните на нем правой кнопкой мыши;
- Выберите пункт «Открыть папку», чтобы открыть папку с файлами программ, которые запускаются при загрузке компьютера.
В результате откроется папка, в которой находятся ярлыки программ, которые автоматически запускаются при загрузке компьютера. Вы можете удалить или переместить ярлык, чтобы отключить автозагрузку программы.
| Действие | Клавиши |
|---|---|
| Открыть диспетчер задач | Ctrl + Shift + Esc Пкм на панели задач > Диспетчер задач Ctrl + Alt + Del > Диспетчер задач |
| Открыть папку службы | Диспетчер задач > Вкладка «Службы» > Пкм на столбце «Имя» > Файл службы / Открыть папку службы |
| Включить уведомления о сторонних программах | Диспетчер задач > Вкладка «Приложения» > Больше деталей > Пкм на «Диспетчер» в разделе «Приложения, которые открываются при включении компьютера» |
| Открыть папку автозагрузки программ | Диспетчер задач > Вкладка «Загрузка» > Пкм на столбце «Имя» > Открыть папку |
Какие функции выполняет диспетчер задач
- Отображение активных задач: В диспетчере задач отображаются все запущенные программы и процессы на вашем компьютере. Вы можете увидеть полный список задач, включая название, статус, использование процессора и памяти, а также другую полезную информацию.
- Завершение задач: Если у вас возникли проблемы с каким-либо приложением или процессом, вы можете воспользоваться диспетчером задач, чтобы «убить» его. Просто выберите соответствующую задачу и нажмите кнопку «Завершить задачу». Это может помочь решить множество проблем, связанных с замиранием или зависанием приложений.
- Управление автозапуском: В диспетчере задач можно проверить и управлять программами, которые автоматически запускаются при загрузке компьютера. Вы можете отключить или включить автозапуск для различных приложений, в результате чего улучшится время загрузки операционной системы.
- Мониторинг ресурсов: Диспетчер задач предоставляет информацию о использовании ресурсов вашего компьютера, включая процессор, память и диск. Вы можете увидеть, сколько памяти занимают различные приложения и процессы, и определить, какие из них используют слишком много ресурсов компьютера.
Также в диспетчере задач можно найти дополнительные функции, в зависимости от версии операционной системы Windows. Например, в Windows 10 появилась возможность просмотра закрепленных приложений, управления службами и отключения нежелательных уведомлений.
Открыть диспетчер задач можно несколькими способами. В стандартных версиях Windows (XP, 7, 8, 10) вы можете нажать комбинацию клавиш Ctrl+Shift+Esc или кликнуть правой кнопкой мыши на панели задач и выбрать пункт «Диспетчер задач». Также можно использовать комбинацию клавиш Ctrl+Alt+Del, затем выбрать пункт «Диспетчер задач». Еще один способ — открыть меню «Пуск», выбрать пункт «Выполнить» (или нажать Win+R), ввести команду «taskmgr» и нажать клавишу Enter.
Диспетчер задач является неотъемлемой частью Windows и выполняет множество функций, которые могут быть полезны при работе с компьютером. Управляйте вашими задачами и ресурсами правильно с помощью диспетчера задач!
Без использования клавиатуры
Если у вас возникла задача открыть диспетчер задач на компьютере без использования клавиатуры и вы знаете, какие действия нужно выполнить, то для этого есть несколько способов.
-
Нажмите на пустое место на рабочем столе правой кнопкой мыши. В открывшемся контекстном меню выберите пункт «Диспетчер задач».
-
Если у вас установлена операционная система Windows 10, то можете воспользоваться комбинацией клавиш «Win+X». В появившемся меню выберите пункт «Диспетчер задач».
-
Если у вас есть ярлык диспетчера задач на рабочем столе или в другом месте, откройте его. Также можно открыть диспетчер задач через панель управления или поиск.
-
Если ваш монитор имеет экран сенсорный, вы можете найти ярлык диспетчера задач на экране и открыть его.
-
Если у вас есть мышка с поддержкой горячих клавиш, то можете нажать на нее правой кнопкой мыши и выбрать соответствующую опцию для открытия диспетчера задач.
При открытии диспетчера задач на компьютере без использования клавиатуры вы увидите окно, в котором отображается список запущенных приложений и процессов. Вы можете выбрать нужный процесс и увидеть подробности о его работе. Также в диспетчере задач можно отключить ненужные службы или приложения, что может положительно сказаться на производительности компьютера.
Таким образом, есть много способов открыть диспетчер задач на компьютере без использования клавиатуры. Выбирайте тот, который вам удобен, и воспользуйтесь всеми функциями этого полезного инструмента для контроля производительности вашего компьютера.
Видео:
Диспетчер задач Windows 7, XP, Vista. Как включить?
Диспетчер задач Windows 7, XP, Vista. Как включить? by Компьютер — это просто! 15,956 views 10 years ago 5 minutes, 19 seconds