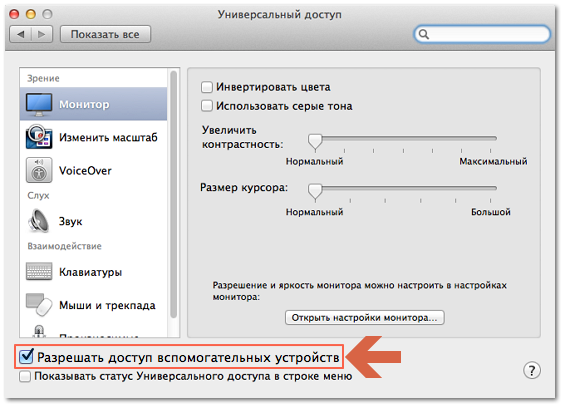- Инструкция по использованию функций универсального доступа на устройствах Mac.
- Функции универсального доступа на Mac: полное руководство
- Использование функции чтения на Mac
- Функции управления на Mac
- Вспомогательный интерфейс на Mac
- Функции доступности на Mac
- Включение вспомогательных устройств на Mac: простые шаги для активации
- 1. Откройте Панель универсального доступа
- 2. Включите нужные функции доступности
- Основы использования вспомогательной поддержки приложений на Mac
- Управление настройками универсального доступа в OS X Mavericks: секреты и хитрости
- Как оптимизировать работу универсального доступа на Mac: передовые рекомендации
- Видео:
- Универсальный доступ на iPhone и Mac
Инструкция по использованию функций универсального доступа на устройствах Mac.
Mac предлагает ряд мощных функций универсального доступа, которые делают устройство более доступным и удобным для использования для всех пользователей, независимо от их способностей. Одной из таких функций является VoiceOver, которая предоставляет голосовую навигацию и озвучивает элементы интерфейса.
С помощью VoiceOver вы можете управлять Mac с помощью голосовых команд, а также получать озвучивание содержимого экрана. Это особенно полезно для пользователей с ограниченной зрительной способностью. Для активации VoiceOver используйте следующие действия:
1. Откройте меню Apple, выберите пункт «System Preferences» и затем «Accessibility».
2. Во вкладке «Vision» найдите опцию «VoiceOver» и установите флажок рядом с ней.
3. Нажмите на кнопку «Open VoiceOver Utility», чтобы настроить параметры VoiceOver под вашими предпочтениями.
Теперь ваш Mac начнет мгновенно озвучивать все, что происходит на экране, так что вы сможете легко перемещаться по интерфейсу и работать с приложениями с помощью голосовых команд.
Кроме того, на Mac вы можете настроить внешние устройства для удобства использования. Например, если у вас есть альтернативная клавиатура или мышь, которую вы предпочитаете, вы можете подключить их к Mac и настроить параметры в разделе «Accessibility». Это может быть особенно полезно для пользователей с физическими ограничениями или тех, кто предпочитает использовать альтернативные устройства вместо стандартной клавиатуры и мыши.
Более того, на Mac с операционной системой Mavericks и выше вы можете использовать функцию «Zoom», которая позволяет увеличить содержимое экрана для лучшей видимости. Для активации Zoom используйте следующие действия:
1. Откройте меню Apple, выберите пункт «System Preferences» и затем «Accessibility».
2. Во вкладке «Zoom» найдите опцию «Enable Zoom» и установите флажок рядом с ней.
3. Чтобы настроить параметры Zoom, нажмите на кнопку «Options» справа от флажка.
Теперь вы сможете приближать и отдалять содержимое экрана с помощью жестов на трекпаде или мыши.
В общем, Mac предоставляет много различных функций универсального доступа, которые дает пользователям больше возможностей для настройки устройства под свои потребности. Если вам было интересно узнать больше о функциях универсального доступа на Mac, вы можете найти информацию в разделе FAQ на официальном сайте Apple.
Функции универсального доступа на Mac: полное руководство
Использование функции чтения на Mac
Одной из интересных функций универсального доступа, которая упоминалась ранее, является функция чтения. Чтобы использовать ее, нужно выбрать текст на экране и нажать команду «Чтение» на панели управления универсального доступа. Mac также предлагает возможность настроить скорость чтения и язык, используемый для чтения текста.
Функции управления на Mac
Кроме функции чтения, Mac предлагает ряд других функций управления, которые могут быть полезны в повседневной работе пользователей. Например, функция Moom позволяет пользователю легко изменять размер и положение окон на экране.
Также можно использовать функции универсального доступа для управления клавиатурой и трекпадом. Например, с помощью функции «Свитчер» можно легко переключаться между открытыми приложениями и окнами, используя только клавиатуру. А функция «Поддержка трекпада» позволяет пользователю использовать трекпад для управления курсором и выполнения других действий.
Вспомогательный интерфейс на Mac
Mac также предлагает пользователю функции вспомогательного интерфейса, которые работают с различными приложениями. Например, с помощью функции «Вспомогательная команда» можно выполнять задачи, нажимая определенные команды на клавиатуре или трекпаде. А функция «Вспомогательное открытие» позволяет пользователю открыть папки, файлы и приложения, используя только клавиатуру или трекпад.
Функции доступности на Mac
Mac включает в себя ряд функций доступности, которые позволяют пользователю адаптировать экран и работу на компьютере под свои потребности. Например, функция «Голосовое управление» позволяет управлять компьютером голосом, а функция «Экран в экране» предоставляет возможность установить разрешение экрана и использовать камеру для получения дополнительной информации.
Чтобы воспользоваться функциями доступности на Mac, нужно запустить «Системные настройки», выбрать пункт «Доступность» и выбрать нужные функции и настройки.
Таким образом, функции универсального доступа на Mac играют важную роль в облегчении использования компьютера для пользователей с ограниченными возможностями. Они предоставляют возможность управления компьютером с помощью клавиатуры и трекпада, чтения текста на экране, настройки интерфейса и многое другое.
Включение вспомогательных устройств на Mac: простые шаги для активации
В операционной системе OS X в Mac имеется множество универсальных функций доступности, которые позволяют облегчить работу на компьютере для многих пользователей. Если вы хотите использовать вспомогательные устройства на вашем Mac, включение их может быть очень простым. Продолжайте чтение, чтобы узнать, какие устройства доступности доступны на вашем компьютере Mac и как активировать их.
1. Откройте Панель универсального доступа
Для включения вспомогательных устройств на Mac откройте Панель универсального доступа. Есть несколько способов сделать это:
- Используйте горячие клавиши: нажмите сочетание клавиш Control + Option + F5 для вызова Панели универсального доступа.
- Используйте мышь или трекпад: щелкните на значке ярлыка Apple в левом верхнем углу экрана, выберите пункт Системные настройки, затем выберите пиктограмму Универсальный доступ в меню.
Примечание: зависит от версии операционной системы, некоторые пункты могут отличаться или быть недоступными.
2. Включите нужные функции доступности
После открытия Панели универсального доступа, вы увидите список различных вспомогательных устройств, доступных для активации. Перейдите по списку и выберите устройства доступности, которые хотите включить. Возможно, вас заинтересуют следующие функции:
- Увеличение содержимого на экране: может быть полезно для людей с ограниченным зрением. Включите функцию Увеличение, чтобы увеличить масштаб содержимого на экране.
- Упрощение набора текста: если у вас затруднения с набором текста на клавиатуре, включите функцию Универсальный доступ > Ввод с помощью указателя, чтобы использовать альтернативные способы ввода текста.
- Альтернативные способы управления: если у вас есть проблемы с мышью или клавиатурой, включите функцию Быстрый доступ > Управление > Альтернативные способы управления, чтобы использовать другие возможности управления компьютером.
- Защита на экране: если хотите больше общих способов защиты вашего компьютера, выберите функцию Защита > Вспомогательные приложения > Fortress.
Когда вы выбрали нужные функции доступности, приступите к включению: щелкните пункт меню справа от соответствующей функции и выберите опцию Включить. Возможно, для активации некоторых устройств доступности потребуется ввести пароль.
Теперь вы знаете, как включить вспомогательные устройства на Mac. Независимо от того, для каких целей вы используете ваш компьютер, эти возможности универсального доступа помогут вам сделать работу более комфортной и удобной.
Основы использования вспомогательной поддержки приложений на Mac
На Mac существует множество функций универсального доступа, которые помогают пользователю с ограниченными возможностями получить полный доступ ко всем функциям компьютера. Эти функции включают в себя параметры доступности для изменения интерфейса, вспомогательные действия и физическую поддержку устройств.
Один из основных инструментов доступности на Mac — это панель управления доступностью. Чтобы открыть панель управления, вы можете выбрать «Настройки» в меню Apple (тот, который находится в верхнем левом углу экрана) и затем выбрать «Доступность». Здесь вы найдете различные настройки, которые позволяют вам включить и настроить различные функции доступности.
Одной из функций доступности является звуковая поддержка. Вы можете включить опцию «Прочитать содержимое изображений» в разделе «Голос» на панели управления доступностью. Когда эта опция включена, Mac прочитает содержимое изображений вслух с помощью голосового синтезатора. Вы также можете выбрать мужской или женский голос или настроить скорость чтения.
Другой параметр доступности, связанный с использованием звука, — это настройка дополнительных звуковых сигналов для разных действий на Mac. Например, вы можете настроить Mac воспроизводить звуковой сигнал при открытии папки или при совершении определенной ошибки. Чтобы включить этот параметр, перейдите на панель управления доступностью, затем выберите «Звук» и включите опцию «Звуковые сигналы».
Физическая поддержка устройств также является важной частью вспомогательной поддержки приложений на Mac. Например, вы можете настроить компьютер на увеличение размера указателя мыши или изменение скорости его движения на трекпаде. Чтобы сделать это, перейдите на панель управления доступностью и выберите «Мышь и трекпад». Здесь вы найдете различные параметры, связанные с физической поддержкой устройств.
Еще одной полезной физической функцией доступности на Mac является возможность использования клавиатуры вместо трекпада или мыши. Это особенно полезно для пользователей, у которых есть ограниченные возможности в использовании мыши или трекпада. Чтобы включить эту функцию, перейдите на панель управления доступностью, затем выберите «Клавиатура». Здесь вы можете включить параметр «Использовать клавиатуру вместо устройств указателя».
Кроме того, Mac предлагает поддержку голосом для пользователей с ограниченными возможностями зрения. Вы можете включить функцию голосового набора на панели управления доступностью в разделе «Голос» и настроить параметры голосового набора, такие как язык, голос и скорость чтения.
Однако, помимо параметров доступности, Mac также предоставляет возможности для изменения интерфейса приложений. Например, вы можете изменить размер шрифта или включить режим «Инвертировать цвета», чтобы облегчить чтение на экране. Чтобы внести эти изменения, перейдите на панель управления доступностью, затем выберите «Дисплей и текст» и настройте соответствующие параметры.
Также стоит отметить, что многие приложения на Mac имеют аналогичные функции доступности. Например, для пользователей с ограниченными возможностями зрения многие приложения позволяют увеличить размер шрифта или использовать голосовое чтение. Чтобы найти эти функции, просмотрите меню «Настройки» или «Параметры» приложения на Mac, и вы должны найти соответствующие параметры доступности.
В целом, функции вспомогательной поддержки на Mac позволяют пользователям с ограниченными возможностями получить полный доступ к компьютеру и приложениям. Они дают возможность настроить компьютер на конкретные потребности пользователей и сделать использование Mac более комфортным и удобным.
Управление настройками универсального доступа в OS X Mavericks: секреты и хитрости
Один из первых шагов, которые нужно сделать, чтобы использовать функции универсального доступа, это включить флажок «Включить доступ для управления вашим Mac» в разделе «Универсальный доступ» в настройках системы. После этого у вас появится возможность настроить различные опции и функции.
Если у вас есть нужда в использовании вспомогательного контроллера, то вам следует знать, что в OS X Mavericks появилась новая функция «Клавиатура» в разделе «Универсальный доступ», которая позволяет управлять Mac с помощью физической клавиатуры или виртуального контроллера.
Какие приложения имеют возможность использовать функции универсального доступа? К сожалению, не все приложения полноценно поддерживают эти функции. Чтобы узнать, поддерживает ли ваше приложение универсальный доступ, зайдите в раздел «Универсальный доступ» в настройках системы и выберите вкладку «Приложения». Там вы увидите список приложений, которые имеют доступ к функциям универсального доступа.
Если вы хотите разрешить определенным приложениям использование функций универсального доступа, зайдите в раздел «Универсальный доступ» в настройках системы, выберите вкладку «Приложения» и добавьте нужные приложения в список разрешенных. Теперь эти приложения смогут использовать функции универсального доступа.
Если вам необходимо отменить разрешение для какого-либо приложения, просто удалите его из списка разрешенных в разделе «Универсальный доступ» в настройках системы.
Еще одна полезная функция в OS X Mavericks — это функция VoiceOver, которая позволяет вам использовать ваш Mac с помощью голосового сопровождения. Чтобы включить VoiceOver, зайдите в раздел «Универсальный доступ» -> «Голос» в настройках системы. Там вы сможете выбрать язык голоса и настроить голосовое сообщение.
Если вы хотите использовать голосовое сопровождение только для определенных приложений, вам нужно будет зайти в раздел «Универсальный доступ» -> «Голос» -> «Приложения» в настройках системы и добавить нужные приложения в список. Теперь эти приложения будут использовать голосовое сопровождение при работе.
Особенно интересно использование функций универсального доступа вместе с игрой Warcraft, которая по умолчанию не поддерживает эти функции. Однако с помощью функции «Аналогичный вспомогательному контроллеру» в настройках универсального доступа вы сможете настроить контроллер для игры и разрешить ему функционировать вместо вспомогательного контроллера. Таким образом, вы сможете наслаждаться игрой Warcraft с клавиатуры или виртуальным указателем.
Но универсальный доступ не ограничивается только настройками. Здесь также имеется возможность распространения настроек универсального доступа между разными компьютерами. Для этого вам нужно зайти в раздел «Универсальный доступ» -> «Сервисы» в настройках системы и выбрать опцию «Используйте ваш Apple ID для резервного копирования настроек доступа». После этого все настройки будут сохранены на iCloud, и вы сможете импортировать их на других компьютерах.
Как оптимизировать работу универсального доступа на Mac: передовые рекомендации
Универсальный доступ на Mac предоставляет множество инструментов и функций, которые могут помочь пользователям с ограниченными возможностями получить полный доступ к своим устройствам. В этом разделе мы рассмотрим некоторые передовые рекомендации, чтобы максимально оптимизировать работу универсального доступа на Mac.
1. Использование клавиш и указателя
Настраивайте клавиши и указатели, в соответствии с вашими потребностями. Настройки клавиш и указателя можно найти в разделе «Клавиатура» и «Трекпад» в меню «Системные настройки». Вы можете добавить или изменить сочетания клавиш для выполнения определенных действий, а также настроить скорость и чувствительность указателя.
2. Персонализация голоса и альтернативные варианты управления
В разделе «Голос» в настройках доступа можно выбрать различные голоса для сопровождения чтения текста на экране. Вы также можете добавить альтернативные устройства управления, такие как контроллер или трекпад, чтобы управлять Mac при помощи движений рук или пальцев.
3. Открытие сайтов и приложений с вспомогательным доступом
Многие сайты и приложения предлагают возможность использования вспомогательного доступа для улучшения доступности. Если вы видите значок с именем «Вспомогательный доступ» в списке приложений или на веб-сайте, вы можете выбрать его, чтобы получить доступ к дополнительным функциям и настройкам, которые упрощают использование приложений и сайтов.
4. Использование виртуального трекпада или экранной клавиатуры
Мак предоставляет возможность использовать виртуальный трекпад или экранную клавиатуру для управления компьютером. Это особенно полезно для пользователей с ограниченными движениями. В настройках доступа вы можете настроить их позицию на экране, используя функцию «Всплывающая панель доступа».
5. Использование программ для увеличения экрана и уменьшение разрешения
Если вам нужно увеличить содержимое экрана, вы можете использовать программы, такие как Moom, которые позволяют изменять размер и расположение окон. Вы также можете уменьшить разрешение экрана, чтобы увеличить размер элементов на экране.
6. Настройка переключателя приложений
Переключатель приложений позволяет вам легко контролировать открытые приложения и переключаться между ними. В настройках доступа вы можете настроить переключатель приложений по вашему усмотрению, выбрав пункты меню, которые хотите видеть при переключении.
7. Контроль ошибок с помощью сообщений
Вы можете включить функцию «Сообщение о возникших ошибках» в настройках доступа, чтобы получать уведомления о возможных проблемах или ошибках в работе приложений или системы. Это поможет вам быстро реагировать на ошибки и искать решения.
В конечном счете, оптимизация работы универсального доступа на Mac может быть разной для каждого пользователя. Выберите те функции и настройки, которые наиболее соответствуют вашим потребностям и помогают сделать использование компьютера более удобным и эффективным.
Видео:
Универсальный доступ на iPhone и Mac
Универсальный доступ на iPhone и Mac by Wylsacom 439,646 views 6 years ago 2 minutes, 32 seconds