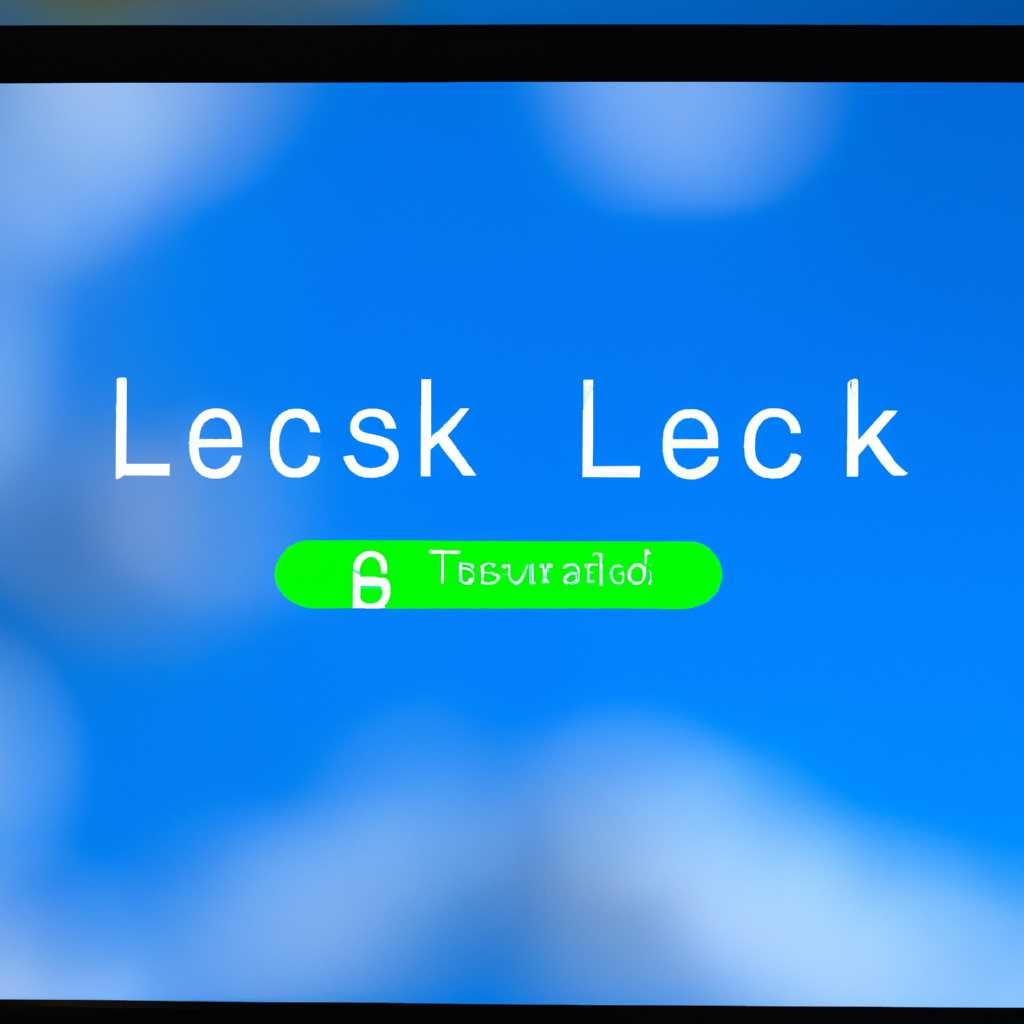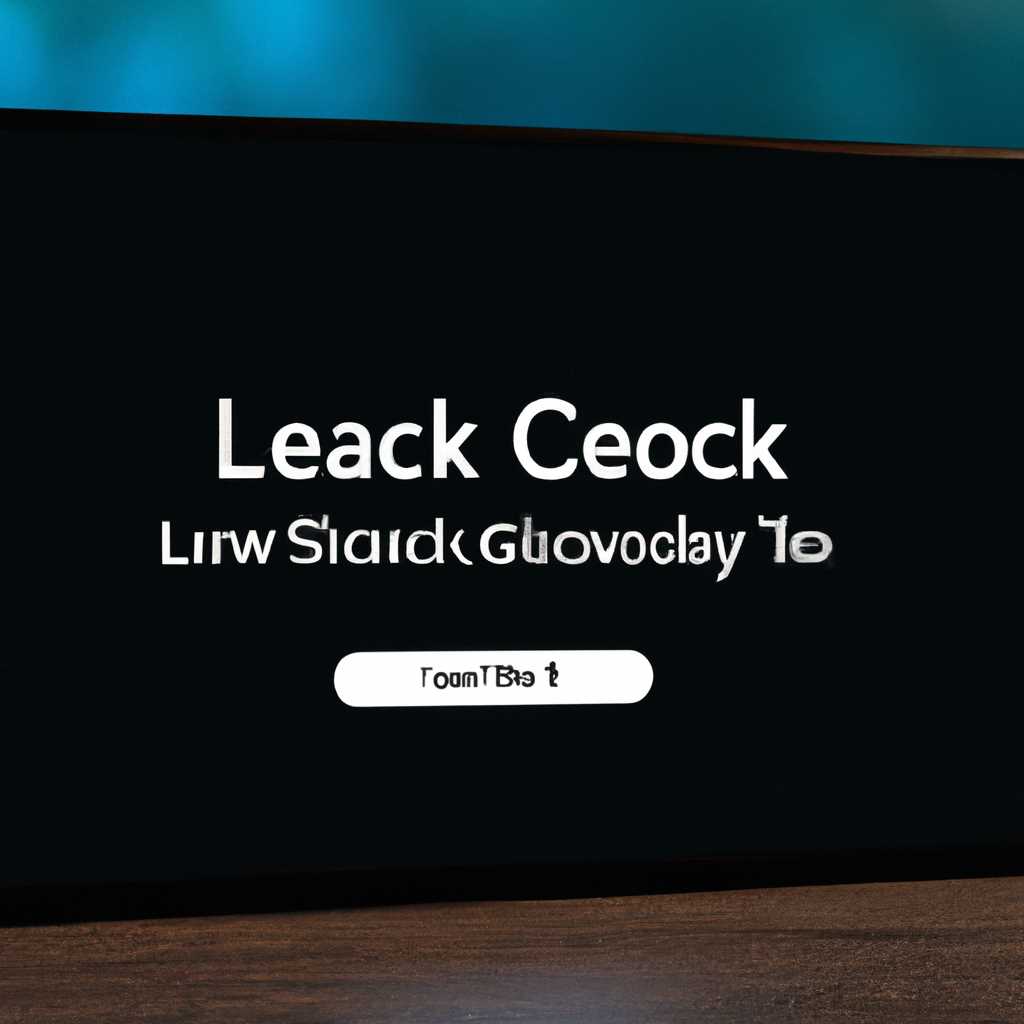- Как включить и настроить экран блокировки в Windows 10: подробное руководство с пошаговыми инструкциями
- Откройте настройки системы
- Выберите вкладку «Персонализация»
- Нажмите на «Экран блокировки»
- Включите опцию «Показывать экран блокировки при выходе из спящего режима»
- Нажмите на кнопку «Сохранить»
- Шаг 1: Запустите редактор реестра
- Шаг 2: Создайте новую запись в реестре
- Шаг 3: Введите значение для записи
- Шаг 4: Завершите настройку
- Создать новую учетную запись пользователя
- Откройте панель управления
- Видео:
- Как исправить — Не меняется экран блокировки в Windows 10
Как включить и настроить экран блокировки в Windows 10: подробное руководство с пошаговыми инструкциями
Windows 10 — одна из самых популярных операционных систем, и у нее есть множество полезных функций. Одна из таких функций — экран блокировки, который предоставляет спящему компьютеру дополнительную защиту. Если вы оставляете свое устройство в публичном месте или есть несколько учетных записей на компьютере, включение экрана блокировки может быть хорошей идеей.
Экран блокировки в Windows 10 запускается автоматически после перехода компьютера в режим сна или восстановленные из спящего состояния. Он отображает красивые фотографии и информацию, такую как дата и время, но также предоставляет возможность ввести учетные данные для разблокировки. Это значит, что никто не сможет получить доступ к вашему компьютеру без вашего разрешения.
Если у вас нет включенного экрана блокировки или вы хотите изменить параметры блокировки, есть несколько способов его включить или настроить по своему вкусу. В данной статье мы расскажем о трех самостоятельных способах включения экрана блокировки в Windows 10: через параметры системы, через реестр и с помощью комбинации клавиш. Рекомендуем выбрать подходящий вам способ и следовать инструкциям, чтобы включить экран блокировки на вашем устройстве.
Откройте настройки системы
Для включения экрана блокировки в Windows 10 необходимо выполнить несколько простых шагов. Следуйте инструкциям ниже, чтобы активировать это полезное и безопасное средство защиты вашего компьютера.
- Нажмите сочетание клавиш «Win + I» или перейдите в меню «Пуск» и откройте «Настройки».
- В окне параметров выберите раздел «Система».
- На панели слева найдите и кликните на «Экран блокировки».
- В открывшемся окне «Экран блокировки» вы найдете несколько специальных опций и параметров.
- Включите экран блокировки, переместив соответствующий переключатель в положение «Вкл».
- Теперь вы можете выбрать тип блокировки, установив соответствующую опцию:
- «Режим слайд-шоу» позволяет вам установить фото или папку с изображениями в качестве фона экрана блокировки.
- «Одно изображение» позволяет выбрать одно изображение в качестве фона экрана блокировки.
- «Отображать информацию о приложениях» отображает информацию о текущих уведомлениях или календаре на экране блокировки.
После включения экрана блокировки ваш компьютер будет заблокирован при переходе в режим ожидания или отключении. Для разблокировки вашего компьютера требуется ввести пароль вашего учетной записи пользователя.
Если у вас возникли неполадки или вы хотите изменить параметры экрана блокировки, вы можете создать или изменить запись в реестре. Для этого вам понадобится некоторая самостоятельная работа, поэтому будьте осторожны при внесении изменений в реестр системы.
Теперь вы знаете, как включить экран блокировки в Windows 10. Этот простой шаг поможет защитить ваш компьютер и обеспечить уровень безопасности для вашей учетной записи пользователя.
Выберите вкладку «Персонализация»
- Нажмите правой клавишей мыши на любую свободную область экрана и выберите «Панель управления».
- После открытия «Панели управления» найдите раздел «Внешний вид и персонализация».
- При клике на этот раздел откроется новое окно, где вам нужно будет найти и выбрать вкладку «Персонализация».
После выбора вкладки «Персонализация» у вас откроются различные параметры для редактирования внешнего вида вашего компьютера и экрана блокировки.
В данном разделе вы можете выбрать различные фоновые изображения, цвета и прочие параметры, чтобы сделать экран блокировки уникальным и соответствующим вашему вкусу.
Также, в разделе «Персонализация» имеется возможность включить различные программы для работы с экраном блокировки, например, биометрической аутентификации или иных устройств. Для этого вам необходимо выполнить несколько дополнительных действий, таких как установка и настройка соответствующих программ.
Выбрав вкладку «Персонализация», вы сможете настроить и запустить автоматическую загрузку определенных приложений или программ на экране блокировки.
Иногда может возникнуть проблема с экраном блокировки, когда он не появляется после блокировки экрана или при входе в систему после спящего режима компьютера. В этом случае необходимо проверить наличие и правильность установки настроек экрана блокировки в разделе «Персонализация».
Если экран блокировки по какой-то причине отсутствует, вы также можете исправить эту проблему, внесенных редактором в систему Windows 10. Для этого выполните следующие шаги:
- Нажмите сочетание клавиш Win+R, чтобы открыть окно «Выполнить».
- В окне «Выполнить» введите «gpedit.msc» и нажмите «ОК».
- Откроется «Редактор локальных групповых политик».
- Дважды кликните на этом разделе для открытия редактора политик.
- Убедитесь, что параметр «Включить экран блокировки» установлен в состояние «Включено».
- Если параметр установлен в состояние «Отключено» или «Не настроено», исправьте его на «Включено».
- Закройте редактор политик и перезагрузите компьютер, чтобы изменения вступили в силу.
После перезагрузки компьютера экран блокировки должен быть включен и работать корректно. Теперь вы сможете блокировать экран с помощью сочетания клавиш Win+L или при необходимости учетной записи пользователя.
Выбрав вкладку «Персонализация» и проверив настройки в разделе «Редактор локальных групповых политик», вы сможете без проблем включить экран блокировки и настроить его в соответствии с вашими предпочтениями в Windows 10.
Нажмите на «Экран блокировки»
Для включения экрана блокировки в Windows 10 при запуске или в режиме ожидания, вам потребуется выполнить несколько простых шагов:
- Перейдите в «Параметры» вашей системы Windows. Для этого можно использовать комбинацию клавиш Win + I или щелкнуть по значку «Параметры» в меню «Пуск».
- В окне «Параметры» найдите и выберите раздел «Система».
- В левой панели окна «Система» найдите и выберите вкладку «Экран блокировки».
- Настройте параметры экрана блокировки в соответствии со своими предпочтениями. Здесь вы можете включить или отключить автоматическую блокировку при отлучении от компьютера, установить время задержки перед блокировкой, выбрать способ ввода (пароль, PIN-код, изображение, биометрическая аутентификация).
- После внесения всех необходимых изменений можно закрыть окно «Параметры».
Теперь экран блокировки будет работать при запуске Windows 10, в режиме ожидания, а также при автоматической блокировке компьютера во время отлучения.
Если вы желаете внести изменения в настройки экрана блокировки, то рекомендуем периодически проверять раздел «Экран блокировки» в «Параметрах» системы Windows.
Включите опцию «Показывать экран блокировки при выходе из спящего режима»
Если вы хотите, чтобы экран блокировки отображался каждый раз при выходе из спящего режима на вашем компьютере под учетной записью пользователя Windows 10, вот пошаговая инструкция:
- Нажмите комбинацию клавиш Win + R, чтобы открыть окно «Запуск».
- Введите «regedit» (без кавычек) и кликните «OK».
- В открывшемся редакторе реестра перейдите в следующую ветку:
HKEY_LOCAL_MACHINE\SYSTEM\CurrentControlSet\Policies\Microsoft\Windows - Если ветка «Windows» не существует, создайте ее. Для этого кликните правой кнопкой мыши на папке «Microsoft», выберите «New» -> «Key» и назовите новую папку «Windows».
- В папке «Windows» кликните правой кнопкой мыши, выберите «New» -> «Key» и назовите новую папку «Personalization».
- В папке «Personalization» кликните правой кнопкой мыши, выберите «New» -> «DWORD Value» и назовите его «NoLockScreen».
- Дважды кликните на созданный параметр «NoLockScreen» и введите его значение «0».
- Перезапустите компьютер, чтобы изменения вступили в силу.
После перезагрузки ваш компьютер Windows 10 будет отображать экран блокировки каждый раз при выходе из спящего режима.
Рекомендуем изменять параметры реестра с осторожностью, поэтому перед внесением изменений рекомендуется создать резервную копию текущего состояния вашей системы или обратиться за помощью к специалисту.
Нажмите на кнопку «Сохранить»
Как включить экран блокировки в Windows 10: пошаговая инструкция
Экран блокировки — это важная функция операционной системы Windows 10, которая обеспечивает безопасность вашего устройства и учетной записи. Он позволяет вам установить защиту на время простоя или отсутствия вас перед экраном, а также вводить пароль или использовать другие методы аутентификации для входа в систему.
Однако иногда может возникнуть проблема, когда экран блокировки пропал или не работает. В такой ситуации вам потребуется самостоятельная настройка, чтобы включить эту функцию.
В этом руководстве мы подробно расскажем, как включить экран блокировки в Windows 10.
Шаг 1: Запустите редактор реестра
Для включения экрана блокировки вам необходимо открыть редактор реестра Windows. Выполните следующие действия:
— Нажмите на клавиши Win + R, чтобы открыть окно выполнения.
— Введите команду regedit и нажмите на кнопку «ОК».
— В редакторе реестра перейдите в следующую ветку: HKEY_LOCAL_MACHINE\SOFTWARE\Policies\Microsoft\Windows\Personalization.
Шаг 2: Создайте новую запись в реестре
Следующим шагом необходимо создать новую запись в реестре. Выполните следующие действия:
— Щелкните правой кнопкой мыши на пустом месте в правой части окна.
— В появившемся контекстном меню выберите пункт «Создать» и кликните на нем.
— Из списка выберите «DWORD-значение (32-бит) «.
— Назовите новую запись как NoLockScreen и нажмите на кнопку «Enter».
Шаг 3: Введите значение для записи
Далее вам необходимо задать значение для созданной ранее записи. Выполните следующие действия:
— Дважды кликните на созданной записи NoLockScreen.
— В окне, которое появится, установите значение 1 и нажмите на кнопку «ОК».
Шаг 4: Завершите настройку
После внесения изменений в реестр Windows вам необходимо сохранить их. Выполните следующие действия:
— Нажмите на кнопку «Файл» в верхнем меню редактора реестра.
— В выпадающем меню выберите пункт «Сохранить».
— Введите имя файла и выберите место для сохранения.
— Нажмите на кнопку «Сохранить».
Теперь экран блокировки должен быть включен на вашем устройстве Windows 10.
Создать новую учетную запись пользователя
Если вы хотите создать новую учетную запись пользователя на своем компьютере с Windows 10, то вам потребуется выполнить несколько шагов. Начнем с экрана блокировки.
- На экране блокировки Windows 10 нажмите комбинацию клавиш «Ctrl+Alt+Delete».
- На экране будут отображены различные опции, нажмите на «Варианты входа в систему».
- Далее выберите «Добавить пользователя».
- На экране появится окно настройки нового пользователя. Заполните необходимые поля, включая имя пользователя и пароль. Обратите внимание, что пароль должен быть достаточно сложным для обеспечения безопасности вашей учетной записи.
- После заполнения всех полей нажмите кнопку «Готово».
- Теперь вы создали новую учетную запись пользователя на вашем компьютере!
После создания нового пользователя вы сможете войти в систему с использованием новой учетной записи. При включении компьютера на экране блокировки Windows 10 будет отображаться список всех доступных учетных записей пользователей.
Теперь вы знаете, как создать новую учетную запись пользователя в Windows 10. Это может быть полезно, если вы хотите добавить пользовали на ваше устройство или иметь отдельную учетную запись для разных пользователей. Также обратите внимание, что для внесения изменений в учетные записи пользователей вам потребуется иметь соответствующие права доступа.
Откройте панель управления
- Сначала откройте панель управления. Для этого можно воспользоваться различными способами:
- Нажать правой кнопкой мыши на значок «Пуск» в левом нижнем углу экрана и выбрать «Панель управления» в контекстном меню.
- Открыть «Пуск» и ввести в поисковую строку «Панель управления», а затем выбрать ее из результатов поиска.
- Нажать сочетание клавиш «Win + X» и выбрать «Панель управления» в открывшемся меню.
- После открытия панели управления найдите раздел «Параметры пользователя» или «Параметры системы».
- Далее в появившемся окне параметров найдите и выберите «Параметры экрана блокировки».
- Если вы хотите настроить экран блокировки для локальных учетных записей, то выберите вариант «На экране блокировки включены приложения от других пользователей, исключая анонимных пользователей».
- Также можно включить режим безопасного входа на экране блокировки, что позволит вводить пароль или другой способ аутентификации в случае отлучения от устройства.
- Если режим безопасного входа на экране блокировки не работает, для исправления этой проблемы можно внести изменения в редакторе реестра.
- Для создания новой комбинации клавиш для блокировки экрана вам потребуется использовать редактор реестра.
- Затем в редакторе реестра перейдите к разделу «HKEY_CURRENT_USER\Software\Microsoft\Windows\CurrentVersion\Policies\System».
- Создайте новое строковое значение (тип REG_SZ) с именем «DisableLockWorkstation».
- Вводите значение «1», чтобы включить или «0», чтобы отключить эту функцию.
- После внесения изменений закройте редактор реестра и перезагрузите компьютер.
Рекомендуем сохранить все изменения перед выполнением настроек экрана блокировки. Также учтите, что в Windows 10 есть и другие способы включения и настройки экрана блокировки, и вы можете выбрать наиболее удобный для вас.
Видео:
Как исправить — Не меняется экран блокировки в Windows 10
Как исправить — Не меняется экран блокировки в Windows 10 by ВидеоХолка 7,172 views 1 year ago 1 minute, 16 seconds