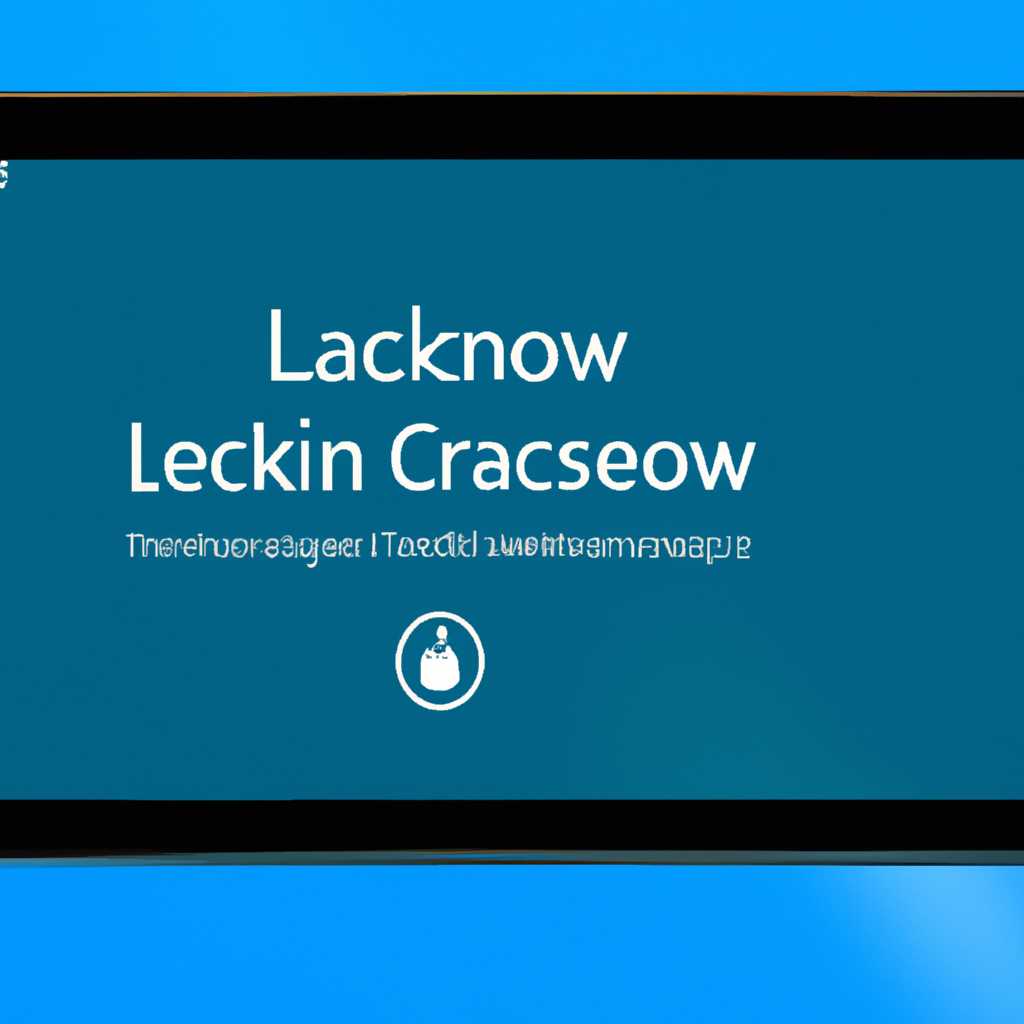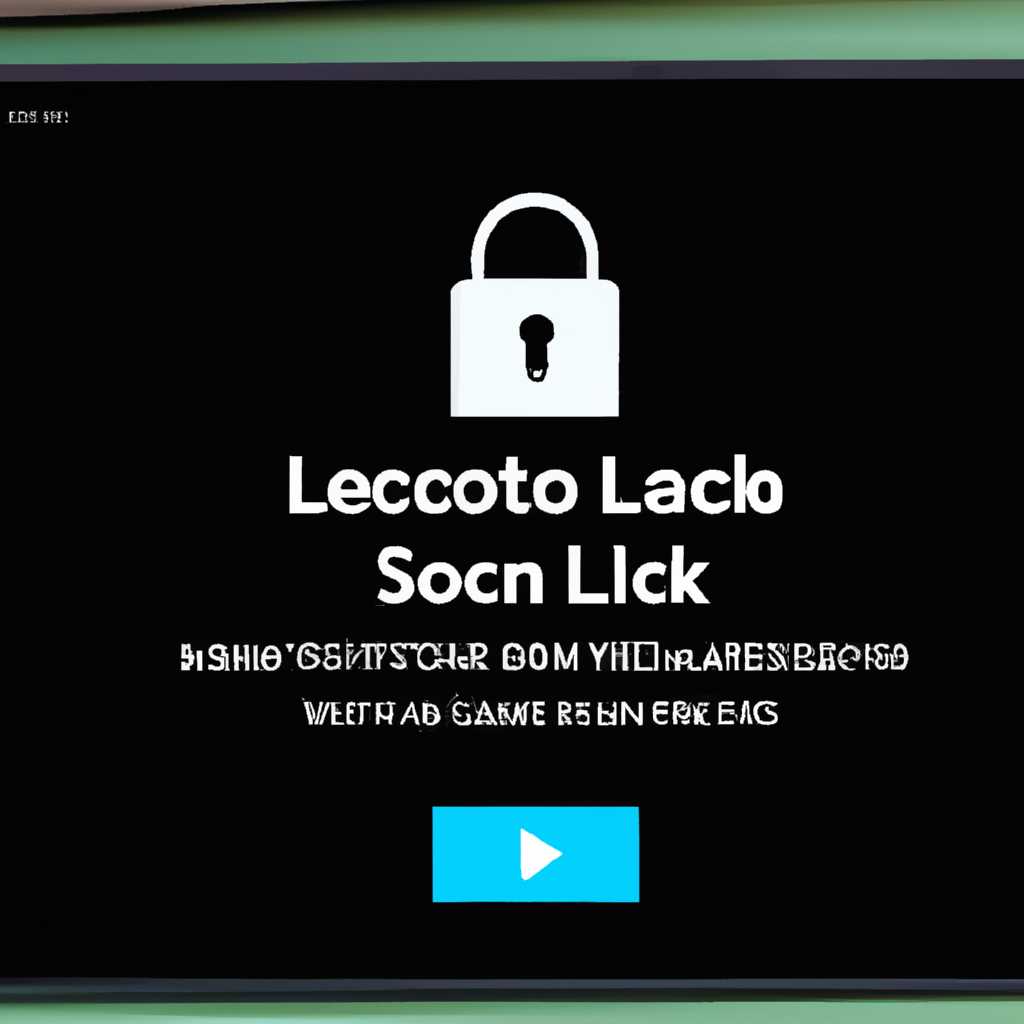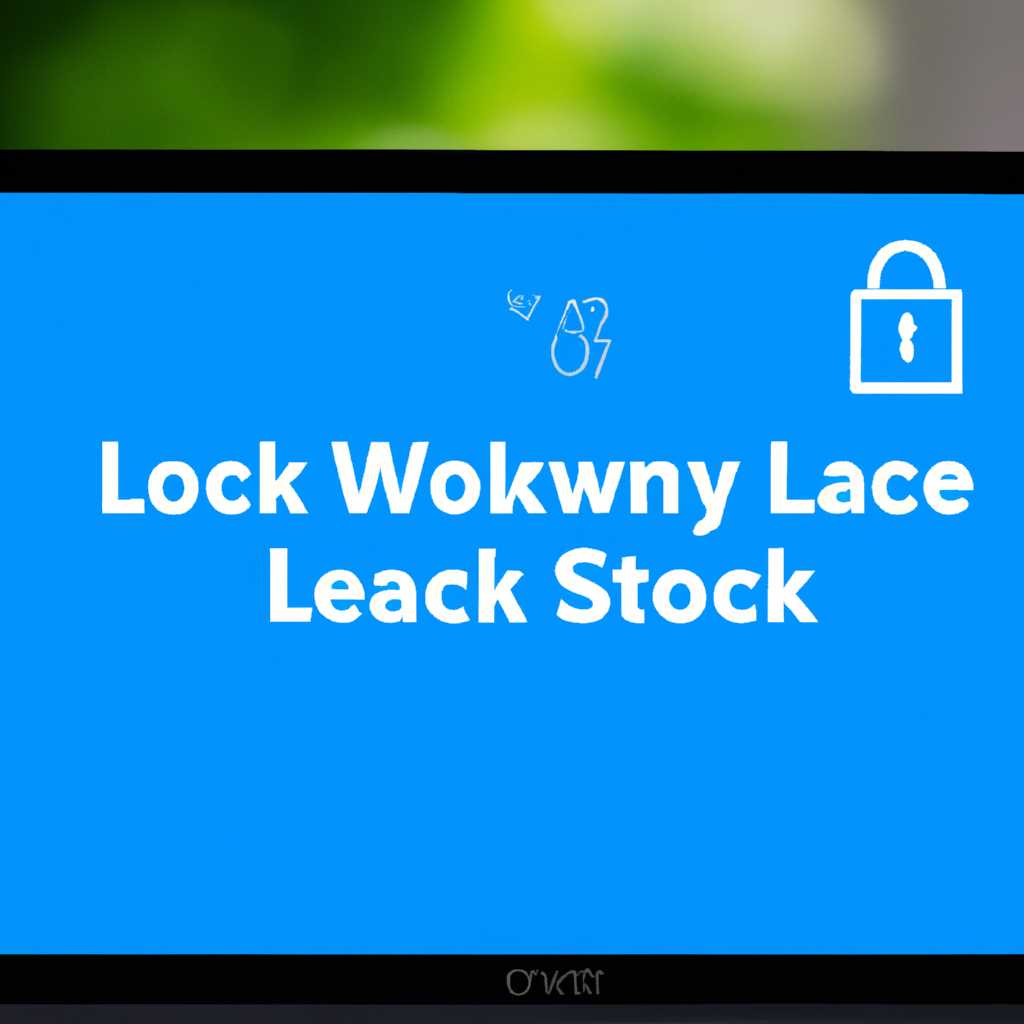- Как включить экран блокировки в Windows 10: простая инструкция
- Как включить экран блокировки в Windows 10: простая инструкция
- Способ 1: Комбинация клавиш
- Самостоятельная работа: проверьте настройки блокировки экрана на вашем компьютере и включите автоматическую блокировку после определенного периода бездействия. Попробуйте также включить ввод пин-кода для разблокировки экрана.
- Способ 2: Редактирование реестра
- Шаг 1: Запуск редактора реестра
- Шаг 2: Редактирование реестра
- Шаг 3: Перезапуск устройства
- Способ 3: Изменение параметров входа для локальных учетных записей
- Автоматическая блокировка экрана
- Как включить автоматическую блокировку экрана?
- Автоматическая блокировка экрана при выходе в режим сна
- Устранение неполадок автоматической блокировки экрана
- Устранение неполадок в безопасном режиме
- Шаг 1: Вход в безопасный режим
- Шаг 2: Решение проблемы
- Восстановленные параметры загрузки Windows
- 1. Восстановление параметров загрузки с использованием клавиш
- 2. Восстановление параметров загрузки через редактирование записей режима загрузки
- Обновление за апрель 2021 года
- Новые возможности
- Как включить экран блокировки
- Исправление проблем
- Видео:
- Как исправить — Не меняется экран блокировки в Windows 10
Как включить экран блокировки в Windows 10: простая инструкция
Экран блокировки в Windows 10 — это первое, что вы видите при запуске компьютера или ноутбука. Он предназначен для защиты вашей учетной записи и предотвращения несанкционированного доступа к вашим данным. Однако, иногда по какой-то причине экран блокировки может быть отключен, и вам следует самостоятельно включить его.
Существуют различные способы включения экрана блокировки в Windows 10. В данной статье мы рассмотрим несколько простых методов, позволяющих вам быстро настроить эту функцию и повысить безопасность своей учетной записи.
Первый способ включения экрана блокировки — это через меню «Параметры» вашего компьютера или ноутбука. Для этого откройте меню «Параметры», щелкнув правой кнопкой мыши по значку «Пуск» в левом нижнем углу экрана. В открывшемся меню выберите пункт «Параметры», а затем перейдите в раздел «Система». В разделе «Система» найдите подраздел «Экран блокировки». В этом разделе вы сможете включить или отключить экран блокировки, а также настроить его параметры.
Если вы предпочитаете использовать горячие клавиши, чтобы быстро включить экран блокировки, вы можете воспользоваться сочетанием клавиш «Win + L». Нажатие этого сочетания клавиш заблокирует экран и потребует ввода пароля или пин-кода для разблокировки. Этот способ особенно полезен, если вы хотите быстро заблокировать экран во время отлучения от компьютера.
Также существует возможность автоматического включения экрана блокировки при переходе в спящий режим питания. Для этого вам следует перейти в раздел «Параметры» вашей учетной записи. Откройте меню «Параметры», щелкнув правой кнопкой мыши по значку «Пуск» в левом нижнем углу экрана. В открывшемся меню выберите пункт «Параметры», а затем перейдите в раздел «Учетные записи». В разделе «Учетные записи» выберите вкладку «Вход» и найдите раздел «Блокировка экрана». В этом разделе установите переключатель «При возвращении с режима сна требовать пароль» в положение «Вкл.». Теперь каждый раз, когда компьютер возвращается из спящего режима питания, экран блокировки будет включаться автоматически.
Если вы забыли пароль или пин-код от экрана блокировки, необходимо воспользоваться инструментами восстановления. В Windows 10 есть несколько способов восстановления пароля или пин-кода экрана блокировки. Один из способов — это использование биометрической аутентификации, например, сканера отпечатков пальцев или камеры распознавания лиц. Другой способ — это использование учетной записи Microsoft. Если у вас есть учетная запись Microsoft, вы можете восстановить пароль экрана блокировки на веб-сайте аккаунта Microsoft. Третий способ — это использование восстановленных записей безопасности. Если вы ранее создали восстановленные записи безопасности, вы сможете использовать их для восстановления пароля или пин-кода экрана блокировки.
Включение экрана блокировки в Windows 10 — это простая и эффективная мера безопасности, которую рекомендуется использовать для защиты вашей учетной записи и ваших данных. Благодаря этой функции вы сможете быть уверены в том, что никто не сможет получить доступ к вашим данным без вашего разрешения. Следуйте нашей инструкции, чтобы правильно настроить экран блокировки и обезопасить свой компьютер или ноутбук.
Как включить экран блокировки в Windows 10: простая инструкция
Если у вас нет экрана блокировки или вы хотите включить его, следуйте этой простой инструкции:
- Нажмите комбинацию клавиш Win + I, чтобы открыть Параметры.
- В окне Параметры выберите раздел Персонализация.
- Перейдите на вкладку Блокировка экрана.
- В части Настройки блокировки экрана выберите нужный режим блокировки. Вы можете выбрать из трех опций: изображение, слайд-шоу или Windows Spotlight. Windows Spotlight предлагает вам изображения и интересные факты каждый раз, когда вы входите в систему.
- Для активации выбранного режима блокировки переключите переключатель в положение «Включено».
- Ниже в разделе Безопасность выберите метод учетной записи для разблокировки экрана блокировки: пароль, пин-код или биометрическая информация (если ваше устройство это поддерживает).
- У вас также есть возможность отображать уведомления на экране блокировки. Для этого переключите переключатель на пункт «Да».
- Параметры блокировки экрана также позволяют вам настроить автоматическую блокировку при переходе компьютера в спящий режим или при его отключении от источника питания. Вы можете активировать или отключить эти функции, переключив соответствующие переключатели.
- Если вы желаете создать новую учетную запись или изменить параметры существующей учетной записи, выберите соответствующую команду в разделе Учетные записи.
- Нажмите на кнопку «ОК», чтобы сохранить внесенные изменения.
Теперь, когда экран блокировки активирован, ваш компьютер или ноутбук будет защищен от несанкционированного доступа и защищен вашим паролем, пин-кодом или биометрическими данными. Вы можете настроить параметры блокировки экрана в любое время, поэтому вам не понадобится беспокоиться о безопасности ваших записей и данных.
Способ 1: Комбинация клавиш
Чтобы воспользоваться этим способом, просто нажмите одновременно клавиши Win и L на клавиатуре. В результате ваш экран будет заблокирован и вы увидите экран блокировки, на котором можно ввести пароль или пин-код для разблокировки.
Комбинация клавиш Win + L также очень полезна, если вам нужно быстро заблокировать экран при работе на общедоступном компьютере или в офисе, когда вас нет рядом со своим рабочим местом.
Чтобы включить автоматическую блокировку экрана после определенного периода бездействия, вам потребуется настроить эту функцию в параметрах вашего компьютера.
Для этого выполните следующие действия:
- Откройте меню «Пуск» и перейдите в раздел «Настройки».
- В разделе «Настройки» выберите пункт «Система».
- В меню «Система» выберите раздел «Блокировка».
- В разделе «Блокировка» настройте параметры блокировки экрана, включая время задержки перед блокировкой и требуемые средства аутентификации.
После того, как вы настроите опции блокировки экрана, ваш компьютер будет автоматически блокироваться по истечении установленного периода бездействия.
Заметьте, что комбинация клавиш Win + L является самым простым способом блокировки экрана, однако она не предлагает множество дополнительных функций доступные в настройках блокировки экрана.
Если вы знаете, что у вас возникли неполадки с блокировкой экрана в режиме безопасности или хотите исправить что-то в настройках блокировки экрана, вам может потребоваться использовать другие методы или инструменты для устранения проблем. В этом случае рекомендуется обратиться к локальным настройкам компьютера или проконсультироваться со специалистом.
Самостоятельная работа: проверьте настройки блокировки экрана на вашем компьютере и включите автоматическую блокировку после определенного периода бездействия. Попробуйте также включить ввод пин-кода для разблокировки экрана.
Способ 2: Редактирование реестра
Если вы хотите полностью отключить экран блокировки на вашем компьютере, вам понадобится внесение некоторых изменений в реестр системы. Этот способ может быть полезен при устранении неполадок с блокировкой экрана или если вам не требуется вводить пароль при отлучении от компьютера.
Шаг 1: Запуск редактора реестра
- Нажмите комбинацию клавиш Win + R, чтобы открыть команду «Выполнить».
- Введите regedit и нажмите клавишу Enter.
Шаг 2: Редактирование реестра
- В редакторе реестра перейдите к следующему расположению: HKEY_LOCAL_MACHINE\SOFTWARE\Policies\Microsoft\Windows\Personalization. Если папки Personalization или Windows отсутствуют, это означает, что соответствующих записей в реестре пока нет, и их нужно создать.
- Щелкните правой кнопкой мыши на папке Windows, выберите пункт «New» (Новый), а затем «Key» (Ключ). Введите название ключа Personalization.
- Щелкните правой кнопкой мыши на папке Personalization, выберите пункт «New» (Новый) и затем «DWORD Value» (Значение DWORD). Назовите его NoLockScreen.
- Дважды кликните на созданный ключ NoLockScreen и измените его значение на 1.
Шаг 3: Перезапуск устройства
Чтобы изменения вступили в силу, перезапустите ваш компьютер или ноутбук.
После перезапуска экран блокировки больше не будет появляться. Может потребоваться ввод пин-кода или пароля пользователя для запуска Windows.
Способ 3: Изменение параметров входа для локальных учетных записей
Если вы хотите включить экран блокировки в Windows 10 при запуске компьютера или после выхода из режима сна или отключения экрана, вы можете изменить параметры входа для локальных учетных записей.
- Зайдите в меню «Пуск» и выберите «Настройки».
- В разделе «Настройки» кликните на вкладку «Учетные записи».
- На вкладке «Учетные записи» выберите нужную учетную запись и кликните по ней.
- В открывшемся окне учетной записи кликните на ссылку «Изменить параметры входа».
- В новом окне выберите специальные методы входа, которые вы хотите использовать: пин-код, пароль, изображение или биометрическую аутентификацию.
- Если вы используете биометрическую аутентификацию, убедитесь, что ваш компьютер поддерживает соответствующий оборудование, такое как сканер отпечатка пальца.
- После выбора способа входа кликните на кнопку «Создать» и следуйте инструкциям на экране для настройки выбранного метода.
- После внесения изменений, при запуске компьютера или вводе пользователя после выхода из режима сна или отключения экрана будет требоваться ввод выбранного способа блокировки.
Знаете ли вы, что в Windows 10 также можно использовать режим безопасного входа? В этом режиме при запуске компьютера или после включения из режима сна или отключения экрана, помимо ввода логина и пароля, требуется ввод кода из биометрической аутентификации или специальных символов. Эта настройка позволяет дополнительно защитить вашу учетную запись.
Автоматическая блокировка экрана
В операционной системе Windows 10 есть способ автоматической блокировки экрана, который позволяет защитить ваш компьютер или ноутбук от несанкционированного доступа, когда вы отойдете от устройства.
Как включить автоматическую блокировку экрана?
Для включения автоматической блокировки экрана в Windows 10 выполните следующие действия:
- Нажмите на кнопку «Пуск» в левом нижнем углу экрана.
- Выберите «Параметры» в меню «Пуск».
- В открывшемся окне выберите «Система».
- Перейдите на вкладку «Экран блокировки».
- В разделе «Блокировка» найдите параметр «Автоматический режим блокировки после» и выберите значение (например, 1 минута).
- Теперь ваш экран будет автоматически блокироваться через указанное количество времени без активности.
Автоматическая блокировка экрана при выходе в режим сна
Вы также можете настроить автоматическую блокировку экрана при выходе компьютера в режим сна. Для этого выполните следующие действия:
- Нажмите на комбинацию клавиш Win + X на клавиатуре.
- Выберите «Параметры питания и спящего режима».
- В открывшемся окне перейдите на вкладку «Спящий режим».
- Найдите параметр «Затемнить экран» и выберите значение (например, 1 минута).
- Теперь при входе в режим сна экран вашего компьютера будет автоматически блокироваться.
Устранение неполадок автоматической блокировки экрана
Если у вас возникли проблемы с автоматической блокировкой экрана, вот несколько способов их устранения:
- Проверьте параметры учетной записи пользователя. Перейдите в «Параметры» > «Учетные записи» и проверьте, есть ли у вас пароль на учетной записи.
- Проверьте параметры экрана блокировки. Перейдите в «Параметры» > «Персонализация» и выберите «Экран блокировки». Убедитесь, что включена блокировка экрана после указанного времени без активности.
- Проверьте реестр компьютера на наличие ошибок. Для этого откройте редактор реестра (нажмите Win + R, введите «regedit») и перейдите в раздел «HKEY_CURRENT_USER\Control Panel\Desktop». Удостоверьтесь, что значения «ScreenSaveActive» и «ScreenSaveTimeout» установлены правильно.
- Попробуйте выполнить восстановленные настройки экрана блокировки. Перейдите в «Параметры» > «Персонализация» > «Экран блокировки» и выберите опцию «Сбросить».
- Если ничего из вышеуказанного не помогло, попробуйте перезапустить компьютер или ноутбук.
С помощью автоматической блокировки экрана в Windows 10 вы можете обеспечить дополнительную защиту своих данных и личной информации. Пользуйтесь этой функцией для обеспечения безопасности вашего рабочего места или домашнего устройства.
Устранение неполадок в безопасном режиме
Если у вас возникли проблемы с настройками экрана блокировки в Windows 10 и ваш компьютер не работает корректно, есть способ устранить неполадки в безопасном режиме. В этом разделе мы рассмотрим, как включить безопасный режим и решить проблему.
Шаг 1: Вход в безопасный режим
1. На рабочей или заблокированной странице нажмите сочетание клавиш Ctrl + Alt + Delete, затем кликните по вкладке «Заблокировать».
2. Ниже кнопки «Вход в Windows» вы увидите ссылку «Параметры входа». Кликните на нее.
3. В открывшемся окне перейдите в раздел «Учетные записи», а затем кликните на «Учетные параметры».
4. В меню слева выберите «Вход в Windows».
5. В разделе «Доступ через локальные или сетевые учетные записи», кликните на «Параметры входа».
6. Ниже кнопки «Заблокировать» и «Войти», вы увидите ссылку «Перейти к настройкам безопасного режима». Кликните на нее.
Шаг 2: Решение проблемы
1. В безопасном режиме вы увидите окно «Учетные параметры».
2. В разделе «Локальные аккаунты» выберите вашу учетную запись.
3. В разделе «Изменение параметров безопасности Windows» выберите «Заблокировать настройки безопасности для текущего пользователя».
4. Под описанием выбранной настройки в верхней части окна кликните на ссылку «Изменение параметров».
5. В открывшемся окне «Учетные параметры» найдите раздел «Запуск в безопасном режиме» и кликните на нем.
6. Ниже кнопки «Заблокировать» вы увидите ссылку «Раздел безопасного режима». Кликните на нее.
7. В разделе «Безопасный режим» выберите опцию «Запуск в безопасном режиме с командной строкой».
8. После применения настроек воспользуйтесь комбинацией клавиш Ctrl + Alt + Delete и выберите «Выйти».
Теперь вы находитесь в безопасном режиме, где вы можете решить проблемы с настройками экрана блокировки.
Примечание: Если при работе в безопасном режиме ваша клавиатура не работает, попробуйте использовать другую клавиатуру или подключить ее к другому USB-порту на компьютере.
Восстановленные параметры загрузки Windows
Когда ваш компьютер не загружается, иногда при запуске Windows можно столкнуться с проблемами, которые требуют восстановления некоторых параметров загрузки операционной системы. В этом разделе мы расскажем, как самостоятельно восстановить параметры загрузки Windows, для исправления возможных неполадок.
1. Восстановление параметров загрузки с использованием клавиш
Если ваш компьютер не загружается и вы не можете войти в вашу учетную запись, вы можете восстановить параметры загрузки Windows, включив автоматическую запись. Это позволяет вам ввести свой пин-код или пароль для автоматической загрузки Windows без необходимости вводить их каждый раз при запуске компьютера.
Чтобы включить экран блокировки в Windows 10 при включении автоматической записи, следуйте этим шагам:
- Нажмите кнопку «Пуск», чтобы открыть меню «Параметры».
- Перейдите в раздел «Учетные записи».
- В левой панели выберите «Параметры входа».
- В разделе «Ввод при входе» выберите «PIN-код» или «Пароль» (в зависимости от того, что вы хотите использовать).
- Создайте и введите новый PIN-код или пароль. Если вы уже имеете аккаунт Microsoft и используете его для входа в Windows, вы также можете использовать биометрическую аутентификацию, такую как распознавание лица или отпечатков пальцев.
- Следуйте инструкциям на экране и завершите настройку.
2. Восстановление параметров загрузки через редактирование записей режима загрузки
Если у вас есть проблема при запуске Windows и вы знаете, как исправить ее, можно создать запись параметров загрузки, чтобы включить нужный режим загрузки. Это может быть полезно, например, если вы хотите войти в безопасный режим или использовать другие инструменты восстановления.
Для создания записи параметров загрузки и включения нужного режима загрузки Windows выполните следующие шаги:
- Нажмите комбинацию клавиш «Win + R», чтобы открыть окно «Выполнить».
- Введите команду «msconfig» и нажмите Enter, чтобы открыть «Системную конфигурацию».
- Перейдите на вкладку «Загрузка».
- Установите флажок рядом с «Загрузка ОС» для выбора текущего режима загрузки Windows.
- Кликните на кнопку «Применить» и затем на «ОК».
- Перезагрузите компьютер, чтобы новые параметры загрузки вступили в силу.
Надеемся, что в данной статье вы найдете полезные советы для восстановления параметров загрузки Windows и решения возможных проблем при запуске операционной системы.
Обновление за апрель 2021 года
Windows 10 всегда стремится быть обновленной и современной операционной системой, постоянно улучшая свои функции и возможности. В апреле 2021 года было выпущено важное обновление, которое включает ряд изменений и улучшений для экрана блокировки.
Новые возможности
- Автоматический запуск режима блокировки.
- Ввод пин-кода на экране блокировки.
- Возможность установки отображения экрана блокировки для разных учетных записей.
- Улучшенный доступ к функциям экрана блокировки.
Как включить экран блокировки
Для включения экрана блокировки в Windows 10 следует выполнить следующие шаги:
- Откройте панель управления Windows.
- Выберите раздел «Настройки» и перейдите во вкладку «Параметры экрана блокировки».
- В разделе «Защита» выберите «Включить экран блокировки».
- В разделе «Настройки блокировки» выберите способ блокировки (пин-код, пароль, или тач-идентификация).
Исправление проблем
Если у вас возникли проблемы при использовании экрана блокировки после обновления, существует несколько способов их устранения:
- Изменение параметров локальных учетных записей Windows.
- Восстановление текущего пользовательского профиля.
- Создание нового аккаунта.
При возникновении ошибок или неполадок, связанных с экраном блокировки, вам может потребоваться выполнить следующие действия:
- Проверьте, что устройство имеет актуальную версию Windows 10.
- Проверьте наличие обновлений программ и драйверов.
- Проверьте настройки экрана блокировки и внесите необходимые изменения.
- Проверьте правильность ввода пин-кода и других ключей доступа.
Если проблема не была исправлена данными действиями, следует обратиться к сервисному центру или специалисту по Windows 10 для дальнейшей диагностики и решения проблемы.
Видео:
Как исправить — Не меняется экран блокировки в Windows 10
Как исправить — Не меняется экран блокировки в Windows 10 by ВидеоХолка 7,036 views 1 year ago 1 minute, 16 seconds