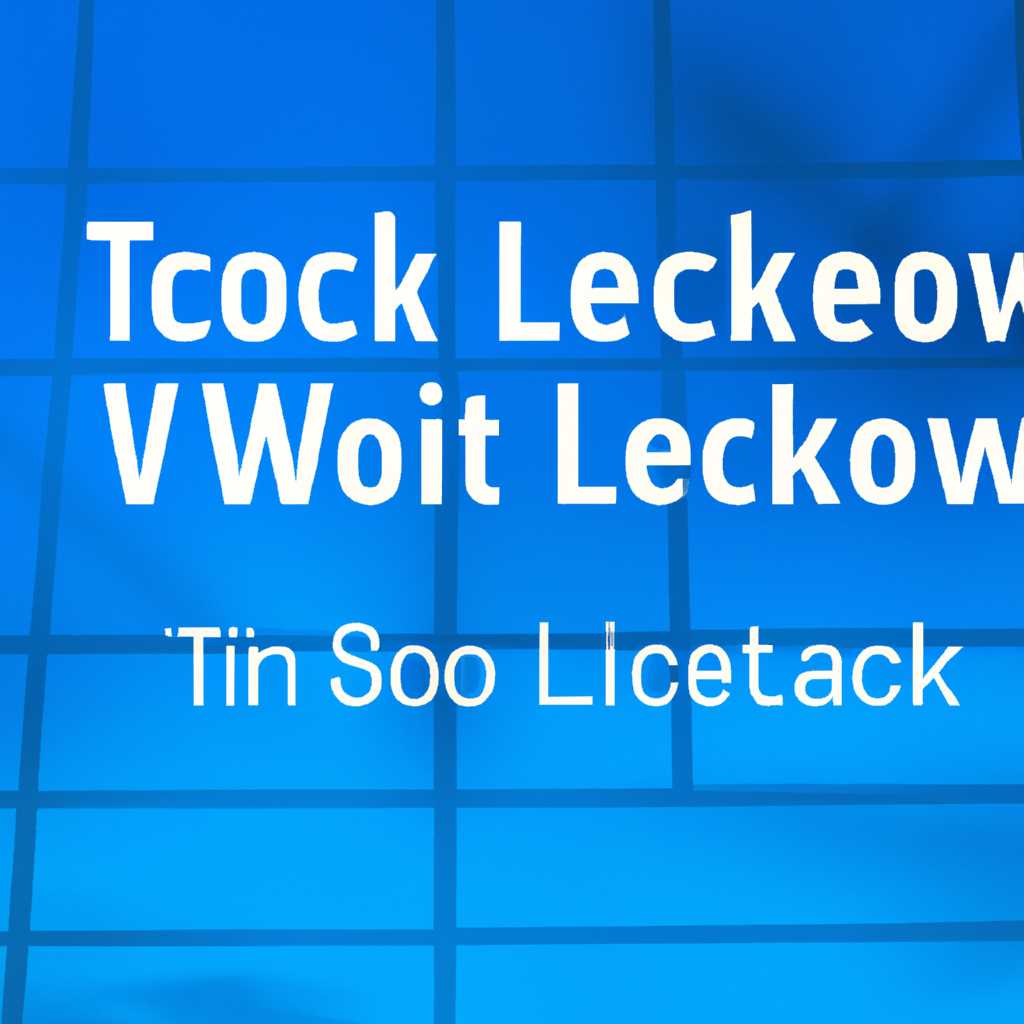- Простой гид по активации экрана блокировки в Windows 10
- Включение экрана блокировки через настройки
- Шаг 1: Откройте меню «Параметры» и выберите «Параметры блокировки»
- Шаг 2: Включите функцию блокировки экрана
- Включение экрана блокировки через групповую политику
- 1. Откройте редактор групповой политики
- 2. Найдите соответствующую политику
- 3. Запустите редактор реестра
- 4. Измените запись реестра
- 5. Перезапустите компьютер
- Видео:
- Как отключить ЭКРАН ПРИВЕТСТВИЯ(БЛОКИРОВКИ) на Windows 10?
Простой гид по активации экрана блокировки в Windows 10
Windows 10 предлагает специальные функции для настройки экрана блокировки, которые делают его более доступным и удобным. Автоматическая блокировка экрана – это способ повысить безопасность вашего компьютера или ноутбука при его простое.
Если вы хотите включить экран блокировки в Windows 10, то просто кликните по значку «Пуск» в левом нижнем углу экрана и выберите «Параметры». Суть включения экрана блокировки – чтобы ваш компьютер блокировался, когда он требуется оставить без присмотра.
Чтобы включить экран блокировки, выполните следующие действия:
- Откройте «Параметры» и перейдите в раздел «Персонализация».
- На левой панели выберите «Блокировка экрана».
- Настройте предпочтительные параметры блокировки экрана, такие как выбор фотографии, настройки уведомлений, поддержку экрана блокировки во время сеанса просмотра и другие специальные функции.
Если вы хотите отключить экран блокировки, системные файлы и параметры можно отредактировать при помощи редактора реестра Windows. Примечание: редактирование реестра является самостоятельной операцией и требует ответственного подхода к использованию.
Способ отключения экрана блокировки в Windows 10 может выглядеть так:
- Нажмите комбинацию клавиш Win + R, чтобы вызвать окно «Выполнить».
- Введите «regedit» и нажмите на кнопку «ОК».
- В редакторе реестра перейдите в следующую папку: HKEY_LOCAL_MACHINE\SOFTWARE\Policies\Microsoft\Windows\Personalization.
- В правой части окна редактора реестра правой кнопкой мыши кликните и создайте новый параметр DWORD (32-bit) со следующим названием: «NoLockScreen».
- Значение «NoLockScreen» должно быть установлено на «1», чтобы отключить экран блокировки. Если вы хотите снова включить экран блокировки, измените значение на «0».
- После завершения этого процесса закройте редактор реестра и перезагрузите компьютер, чтобы применить изменения.
Таким образом, мы рассмотрели несколько способов включить или отключить экран блокировки в Windows 10. Всего лишь несколько кликов мышкой или небольшое изменение параметров реестра – и вы уже можете настроить экран блокировки по своему усмотрению.
Включение экрана блокировки через настройки
Чтобы включить экран блокировки через настройки Windows 10, выполните следующие шаги:
Шаг 1: Откройте меню «Параметры» и выберите «Параметры блокировки»
Нажмите комбинацию клавиш Win + I, чтобы открыть меню «Параметры». Затем кликните на раздел «Система» и выберите «Параметры блокировки» в списке из предназначенных для вас.
Шаг 2: Включите функцию блокировки экрана
В разделе «Параметры блокировки» найдите опцию «Автоматическая блокировка», и если эта функция отключена, установите ее значение на «Вкл».
Примечание: В некоторых версиях Windows 10 для доступа к данной функции может потребоваться учетная запись администратора.
Теперь, когда экран блокировки включен через настройки операционной системы, он будет активироваться после определенного периода бездействия вашего компьютера.
Если вам необходимо изменить время блокировки или отключить его полностью, вы можете повторно зайти в настройки и изменить соответствующие параметры.
Включение экрана блокировки через групповую политику
Windows 10 позволяет настроить экран блокировки с помощью групповой политики. Этот метод позволяет включить экран блокировки, что обеспечит дополнительную защиту для вашего компьютера. В данной статье мы рассмотрим последовательность действий для включения экрана блокировки через групповую политику.
1. Откройте редактор групповой политики
Для этого нажмите комбинацию клавиш Win+R, введите «gpedit.msc» в поле «Выполнить» и нажмите Enter.
2. Найдите соответствующую политику
Поскольку разработчики Windows 10 не предоставили прямого способа отключения экрана блокировки через групповую политику, вам придется изменить запись реестра с помощью редактора групповых политик.
Примечание: Этот способ отключает только экран блокировки, но не блокирует доступ к параметрам блокировки экрана.
3. Запустите редактор реестра
Нажмите комбинацию клавиш Win+R, введите «regedit» в поле «Выполнить» и нажмите Enter.
4. Измените запись реестра
- Перейдите по следующему пути в редакторе реестра: HKEY_LOCAL_MACHINE\SOFTWARE\Policies\Microsoft\Windows\Personalization.
- Если в разделе Personalization отсутствует ключ «LockScreen», щелкните правой кнопкой мыши по пустому месту в правой части окна, выберите «Создать» и затем «Ключ». Назовите созданный ключ «LockScreen».
- Щелкните правой кнопкой мыши по ключу «LockScreen», выберите «Создать» и затем «DWORD-значение (32-разрядное)». Назовите созданный параметр «NoLockScreen».
- Дважды щелкните на параметре «NoLockScreen» и введите значение «1» в поле «Данные значения».
- Нажмите «OK» и закройте редактор реестра.
5. Перезапустите компьютер
Чтобы изменения вступили в силу, перезапустите компьютер.
Наконец, после перезапуска вы заметите, что экран блокировки не будет отображаться при входе в систему или при возвращении из режима ожидания. Метод, описанный выше, предназначен для отключения только экрана блокировки, а не блокировки доступа к параметрам блокировки экрана.
Видео:
Как отключить ЭКРАН ПРИВЕТСТВИЯ(БЛОКИРОВКИ) на Windows 10?
Как отключить ЭКРАН ПРИВЕТСТВИЯ(БЛОКИРОВКИ) на Windows 10? by Ramtech 22,974 views 5 years ago 1 minute, 18 seconds