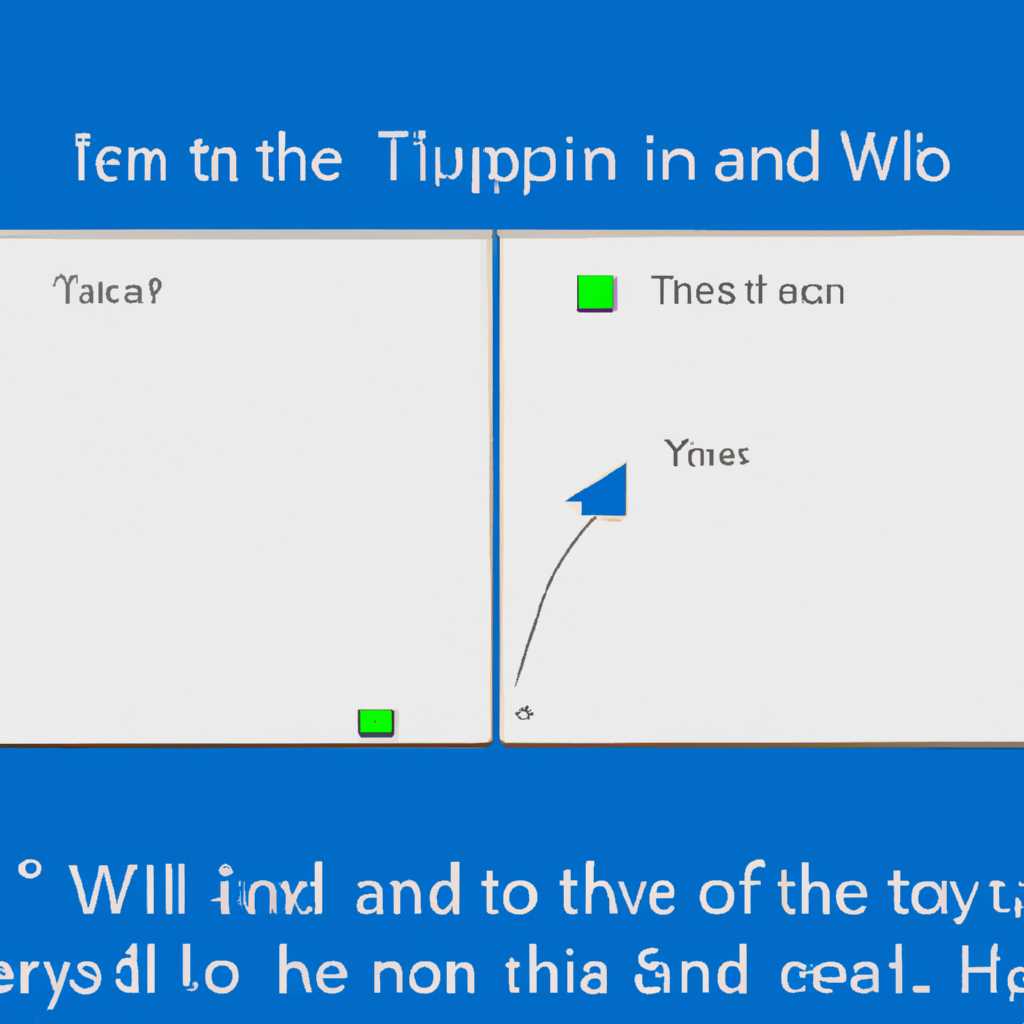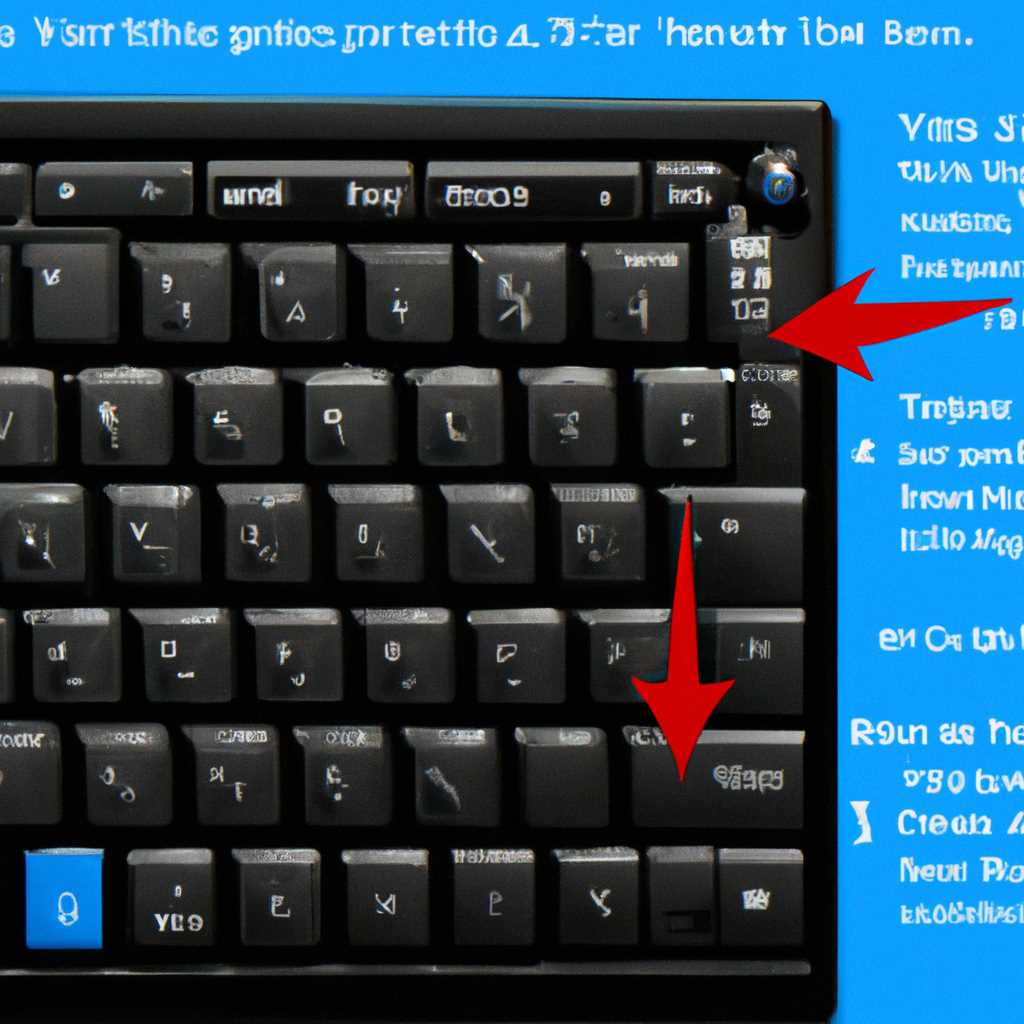- Все доступные способы включения экранной клавиатуры на Windows 7, 8 и 10: подробное руководство для каждой версии операционной системы
- Как включить экранную клавиатуру на Windows 7, 8 и 10: все доступные способы
- 1. Включение экранной клавиатуры через «Пуск»
- 2. Включение экранной клавиатуры через панель управления
- 3. Использование языковой панели для включения экранной клавиатуры
- Ввод текста с помощью экранной клавиатуры
- Способы включить экранную клавиатуру
- Ввод без использования клавиатуры
- Чтобы изменить способ ввода данных с экранной клавиатуры
- Причины неработоспособности Fn и F1-F12
- Не работает Fn и функциональные клавиши F1-F12 на ноутбуке
- Видео:
- 32 Секретные Комбинации Для Вашей Клавиатуры
Все доступные способы включения экранной клавиатуры на Windows 7, 8 и 10: подробное руководство для каждой версии операционной системы
В некоторых случаях использование стандартной клавиатуры может быть неудобным, например, если у вас возникают проблемы с физическим нажатием клавиш или если вы используете девайсы без qwerty-клавиатуры, такие как ноутбуки или планшеты. В этом случае экранная клавиатура становится незаменимым инструментом, позволяющий вводить текст с помощью мыши или других устройств.
Настройка экранной клавиатуры на компьютерах с операционными системами Windows 7, 8 и 10 предоставляет несколько способов, в зависимости от параметров использования и личных предпочтений. В данной статье рассмотрены все доступные способы включения экранной клавиатуры, а также режимы ее функционального использования.
Первый и самый простой способ включить экранную клавиатуру — это через меню «Пуск». Для этого выберите иконку «Пуск» в нижнем левом углу экрана и, наведя на нее, найдите вариант «Экранная клавиатура». После нажатия на эту кнопку экранная клавиатура будет отображена на экране и готова к использованию.
Как включить экранную клавиатуру на Windows 7, 8 и 10: все доступные способы
Windows предлагает несколько способов включения экранной клавиатуры для пользователей, которым нужно использовать ввод с помощью мыши или других функциональных клавиш на клавиатуре. В этой статье рассмотрим все доступные способы для Windows 7, 8 и 10.
1. Включение экранной клавиатуры через «Пуск»
- Щелкните по кнопке «Пуск» в левом нижнем углу рабочего стола.
- Наведите курсор на пункт «Все программы».
- В открывшемся меню найдите и щелкните по папке «Служебные».
- Выберите папку «Средства специальных возможностей».
- Найдите программу «Экранная клавиатура» и щелкните на ней.
2. Включение экранной клавиатуры через панель управления
- Щелкните по кнопке «Пуск» в левом нижнем углу рабочего стола.
- Введите слово «панель управления» в строке поиска и нажмите клавишу Enter.
- Перейдите в раздел «Средства специальных возможностей».
- Выберите пункт «Экранная клавиатура».
3. Использование языковой панели для включения экранной клавиатуры
- Щелкните правой кнопкой мыши на панели задач в нижнем правом углу экрана.
- Выберите пункт «Панель языка».
- В открывшемся окне щелкните правой кнопкой мыши на язык, на котором вы обычно вводите текст.
- Выберите «Открыть панель ввода».
- В языковой панели выберите опцию «Экранная клавиатура».
При использовании описанных выше способов экранная клавиатура отобразится на экране. Вы сможете использовать мышь для ввода текста или функциональные клавиши на клавиатуре для выбора нужных клавиш. Кроме того, программа предоставляет возможность изменить параметры отображения, например, размер, цвет и прозрачность.
Если у вас возникли проблемы с неработоспособностью экранной клавиатуры на ноутбуках, возможно, вам нужно включить функцию «клавиши F1-F12» вместо стандартных режимов звукового управления, яркости и т. д. Для этого:
- Щелкните правой кнопкой мыши на иконке «Virtual Keyboard» на панели задач в нижнем правом углу экрана.
- Выберите пункт «Настройки».
- В открывшемся окне выберите вкладку «Изменить клавиши F1-F12».
- Поставьте галочку напротив параметра «Использовать клавиши F1-F12 как стандартные».
- Щелкните на кнопке «Восстановить» для сохранения изменений.
Теперь вы сможете использовать клавиши F1-F12 на экранной клавиатуре, а мышь будет осуществлять наведение на кнопки клавиатуры.
Ввод текста с помощью экранной клавиатуры
Существуют разные режимы экранной клавиатуры, включая стандартные и функциональные. В стандартном режиме клавиши экранной клавиатуры соответствуют стандартной раскладке физической клавиатуры. В функциональном режиме на экране открыты специальные клавиши (например, клавиши для перемещения, цифровую клавиатуру или модель клавиатуры).
Чтобы включить экранную клавиатуру, воспользуйтесь следующими способами:
- Найдите на экране включение/выключение экранной клавиатуры. Обычно для этого нужно нажать клавишу Windows+U, открыть раздел Удобство доступа и нажать на вкладку «Экранная клавиатура».
- Если у вас есть файлы драйверов клавиатуры, найдите на клавиатуре клавишу-аналог экранной клавиатуры или клавишу «Fn» (если ваша клавиатура подключается через USB). Нажмите эту клавишу, чтобы отобразить экранную клавиатуру на экране.
- Если экранная клавиатура не открывается автоматически, откройте меню «Пуск» и в строке поиска наберите «экранная клавиатура». Выберите вариант «Экранная клавиатура» из результатов поиска.
После открытия экранной клавиатуры вы сможете вводить текст, двигаясь по клавишам и задерживая их нажатыми для выбора нужной буквы или символа. Для перемещения по тексту используйте специальную клавишу-стрелку или щелкните в нужном месте текста на экране.
Учитывайте, что некоторые клавиши на экранной клавиатуре могут работать по-разному в зависимости от режима работы и контекста. Если вам нужно ввести текст в конкретное поле, обратите внимание на то, что поле будет подсвечиваться или работать в режиме открытой экранной клавиатуры.
Экранная клавиатура также позволяет изменить раскладку клавиатуры (например, переключиться на английскую клавиатуру), если вы хотите вводить текст на другом языке.
Способы включить экранную клавиатуру
1. Включение через Пуск:
| Шаг 1: | Перейдите в раздел «Пуск». |
| Шаг 2: | Откройте меню «Все программы». |
| Шаг 3: | Перейдите в папку «Служебные программы». |
| Шаг 4: | Нажмите на «Экранная клавиатура». |
2. Включение через панель управления:
| Шаг 1: | Откройте панель управления. |
| Шаг 2: | Перейдите в раздел «Специальные возможности». |
| Шаг 3: | Выберите «Экранная клавиатура». |
3. Включение через клавишу «Shift» 5 раз:
| Шаг 1: | Задерживаете клавишу «Shift» на вашей клавиатуре. |
| Шаг 2: | Нажмите на клавишу «Shift» пять раз подряд. |
| Шаг 3: | Откроется окно с выбором экранной клавиатуры. |
4. Специальные программы:
| — Click-N-Type: | Click-N-Type — это бесплатная программа, которая позволяет вам использовать экранную клавиатуру и вводить текст на компьютере. Она имеет много специальных режимов работы и функций, включая возможность прогнозирования и автоматического сканирования текста. |
| — Драйвера: | В зависимости от вашего устройства условия использования могут предлагать различные специальные драйверы клавиатуры для упрощенного доступа. Если такой драйвер был установлен, вы можете найти его в разделе «Специальные возможности» или в углу вашего ноутбука. |
5. Внешняя клавиатура:
| Шаг 1: | Подключите внешнюю клавиатуру к компьютеру. |
| Шаг 2: | Наведя указатель мыши на экран, щелкните правой кнопкой мыши. |
| Шаг 3: | Выберите «Показать клавиатуру на экране». |
Обратите внимание, что включенная экранная клавиатура будет отображаться поверх вашего текущего окна и позволяет вводить текст с помощью мыши или классической клавиатуры. Она работает на всех языках и работают стандартные функции клавиатуры, включая клавиши со сканированием, изменение языка и ввод цифровую клавиатуру.
Ввод без использования клавиатуры
Если у вас возникла необходимость вводить данные на компьютере без использования клавиатуры, то это вполне возможно сделать с помощью экранной клавиатуры. В операционных системах Windows 7, 8 и 10 есть несколько способов включить экранную клавиатуру.
- Перейдите в меню «Пуск» и найдите папку «Специальные возможности».
- В открывшемся меню выберите «Специальные возможности».
- Нажмите на кнопку «Включить экранную клавиатуру».
- Если в меню «Пуск» нет папки «Специальные возможности», вы можете воспользоваться поиском. Нажмите на кнопку «Пуск», введите в строку поиска «экранная клавиатура» и выберите соответствующий результат.
- Если у вас нет доступа к компьютеру, например, вы используете ноутбук, можно включить экранную клавиатуру с помощью специальной клавиши на клавиатуре. Эта клавиша обычно расположена на нижней части ноутбука, возле тачпада. Чтобы включить экранную клавиатуру, удерживайте клавишу «Fn» и одновременно нажимайте нужную клавишу.
- Еще один вариант — открыть панель управления и выбрать раздел «Удобство доступа». Там вы найдете пункт «Экранная клавиатура».
Обратите внимание, что на некоторых моделях ноутбуков функциональные клавиши F1-F12 по умолчанию работают в режиме специальных функций (яркость, звук и т. д.). Чтобы включить/выключить экранную клавиатуру с помощью этих клавиш, может понадобиться установить специального драйвера или изменить настройки в BIOS.
Чтобы изменить способ ввода данных с экранной клавиатуры
Если вам необходимо изменить способ ввода данных с экранной клавиатуры, у вас есть несколько вариантов.
- Используйте стандартную экранную клавиатуру, которая отображается на экране. Чтобы включить ее, нажмите клавишу «Пуск» и в поисковой строке введите «экранная клавиатура». Затем щелкните по результату поиска «Экранная клавиатура». После этого на экране будет отображена экранная клавиатура, которую можно использовать для ввода текста.
- Включите экранную клавиатуру с использованием специального программного обеспечения. Существует множество программ, предоставляющих эту возможность, например, Click-N-Type или Virtual Keyboard. После установки программы на вашем компьютере, она будет отображаться на экране и вы сможете вводить данные при помощи нажатия на соответствующие клавиши с помощью мыши или указателя.
- Подключите внешнюю экранную клавиатуру к вашему ноутбуку. Если у вас есть внешняя клавиатура, подключите ее к компьютеру и используйте ее для ввода текста.
- Измените параметры ввода данных с помощью экранной клавиатуры. Обратите внимание, что некоторые модели экранной клавиатуры могут иметь специальные режимы или группы кнопок, которые можно использовать для изменения способа ввода данных. Например, можно изменить способ ввода текста с помощью наведения на нужные клавиши или щелчком мыши.
В любом случае, если у вас возникают проблемы с включением или использованием экранной клавиатуры, обратитесь к документации к вашей модели компьютера или операционной системы за дополнительной информацией. Экранная клавиатура предоставляет множество возможностей для ввода данных и может быть очень полезной в различных ситуациях.
Причины неработоспособности Fn и F1-F12
Некоторые программы на ноутбуках используют сочетание клавиш Fn и F1-F12 для управления различными функциями. Однако, в некоторых случаях возникают проблемы с работой этих клавиш.
Одной из причин неработоспособности Fn и F1-F12 может быть отсутствие необходимого программного обеспечения для работы с клавиатурой. Многие производители ноутбуков предоставляют специальные программы, которые позволяют настроить работу этих клавиш. Если у вас такая программа отсутствует, воспользуйтесь возможностью открыть Пуск, затем выберите «Панель управления» и перейдите к параметру «Разное». Откройте «Настраиваемые клавиши» и выберите нужные вам функции для клавиш Fn и F1-F12.
Если вы пытаетесь использовать экранную клавиатуру на ноутбуках, то в некоторых режимах работы она может не работать. Попробуйте восстановить работу экранной клавиатуры следующим образом: на экране компьютера перейдите к месту, где должна отображаться экранная клавиатура, и нажмите клавишу NumLock. В некоторых случаях это может привести к восстановлению ее работы.
Также стоит учесть, что на некоторых ноутбуках для ввода цифровой клавиатурой используется навигационная клавиша Fn. Если вы хотите использовать цифровую клавиатуру, поставьте переключатель в позицию Fn Lock.
Если ничего из вышеперечисленного не помогло и клавиши Fn и F1-F12 все равно не работают, возможно, у вас есть аналоги на экране, которые можно использовать вместо физической клавиатуры. На экране компьютера выберите клавишу «Экранный ввод» и воспользуйтесь мышью для ввода нужных символов и команд.
В некоторых случаях проблемы с неработоспособностью Fn и F1-F12 могут возникать после установки нового программного обеспечения или обновления операционной системы. Если у вас возникли проблемы после установки новых файлов, попробуйте переустановить драйверы для клавиатуры.
В итоге, причин неработоспособности Fn и F1-F12 может быть несколько: от отсутствия необходимого программного обеспечения до проблем с обновлением операционной системы. Используйте перечисленные выше методы для поиска решения и устранения проблемы для вашей конкретной клавиатуры на компьютере или ноутбуке.
Не работает Fn и функциональные клавиши F1-F12 на ноутбуке
Если на вашем ноутбуке не работают клавиши Fn и функциональные клавиши F1-F12, следует проверить несколько вариантов устранения неполадки.
- Убедитесь, что клавиша Fn нажата вместе с функциональными клавишами. Часто функциональные клавиши имеют дополнительные функции, которые активируются при удержании клавиши Fn.
- Проверьте настройки клавиатуры. Для этого щелкните правой кнопкой мыши на значке языка, расположенном на панели задач, и выберите пункт «Открыть параметры ввода». Затем перейдите в раздел «Дополнительные параметры клавиатуры» и убедитесь, что функциональные клавиши не заданы для других действий.
- Переместите файлы мыши в безопасное место. В некоторых ноутбуках мыши сенсорных панелей расположены рядом с функциональными клавишами F1-F12. В этом случае при нажатии на эти клавиши может возникать конфликт, что может привести к неработоспособности клавиш Fn и функциональных клавиш. Просто переместите файлы мыши на другую панель и проверьте поведение клавиш заново.
- Проверьте наличие программ, блокирующих работу Fn и функциональных клавиш. Некоторые приложения могут изменять функции этих клавиш, например, звуковое уведомление при нажатии клавиш для регулировки громкости. Проверьте настройки этих программ и отключите ненужные функции, чтобы восстановить нормальную работу клавиш Fn и функциональных клавиш.
- Откройте экранную клавиатуру. В Windows есть встроенная экранная клавиатура, которую можно использовать для ввода текста при возникновении проблем с классической клавиатурой. Чтобы открыть ее, щелкните правой кнопкой мыши на панели задач и выберите пункт «Экранная клавиатура». Затем наведите указатель мыши на нужные клавиши и щелкните на них, чтобы ввести текст с клавиатуры.
- Используйте специализированные программы. Если экранная клавиатура предоставленная Windows не удовлетворяет ваши требования, вы можете использовать специализированные программы. Некоторые из них отображаются на экране, а другие можно управлять с помощью мыши или тачпада. Примеры таких программ включают Click-N-Type и On-Screen Keyboard Portable.
- Если все вышеперечисленные методы не работают, попробуйте сканирование системы на наличие вредоносного программного обеспечения. Некоторые вредоносные программы могут вызывать неработоспособность клавиш Fn и функциональных клавиш. Используйте антивирусную программу, чтобы просканировать ваше устройство и устранить возможные угрозы.
Если ни один из указанных методов не помогает, обратитесь в сервисный центр для более детальной диагностики и ремонта ноутбука.
Видео:
32 Секретные Комбинации Для Вашей Клавиатуры
32 Секретные Комбинации Для Вашей Клавиатуры by AdMe 4,113,479 views 6 years ago 8 minutes, 41 seconds
![Все доступные способы включения экранной клавиатуры на Windows 7, 8 и 10: подробное руководство для каждой версии операционной системы Как включить экранную клавиатуру на Windows 7, 8 и 10: все доступные способы [все способы для Windows 7 8 10]](/wp-content/uploads/2023/10/kak-vklyuchit-ekrannuyu-klaviaturu-na-windows-7-8-i-10-vse-dostupnie-spo.jpg)