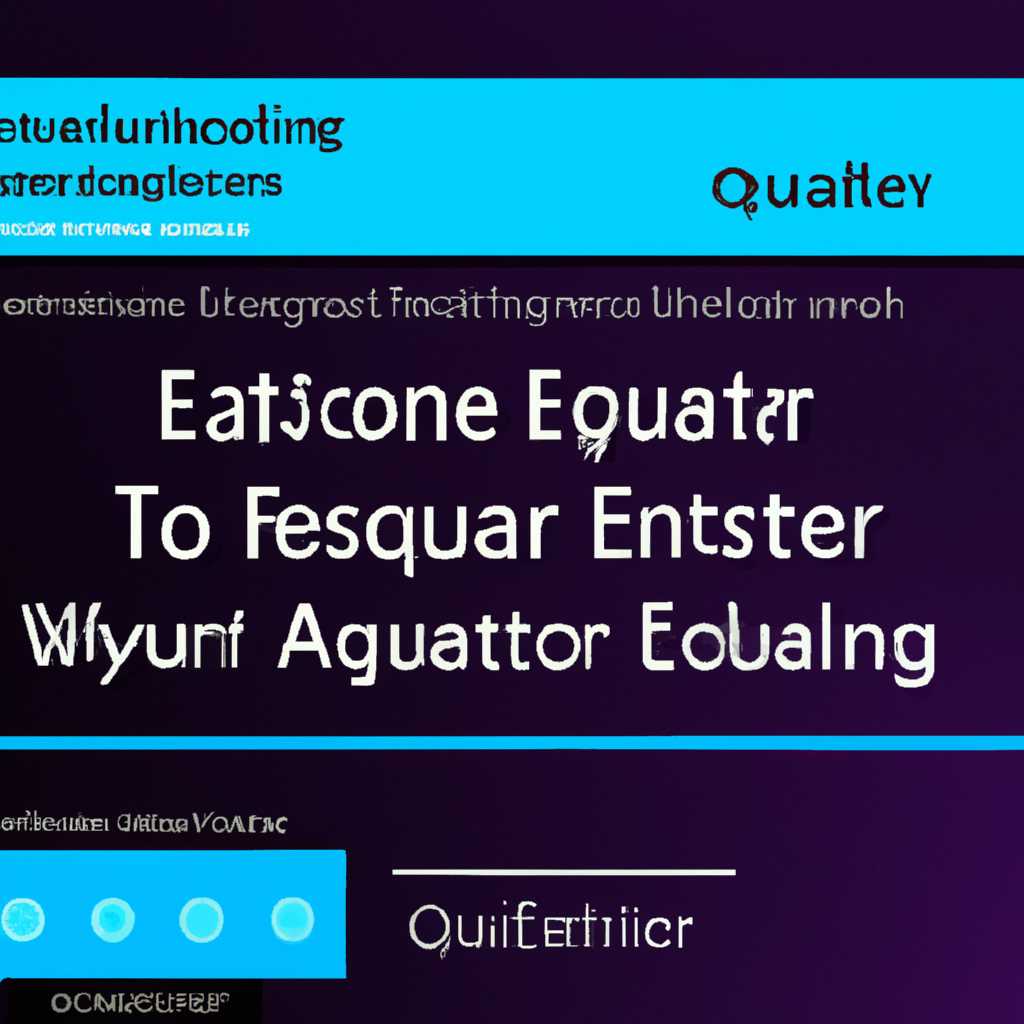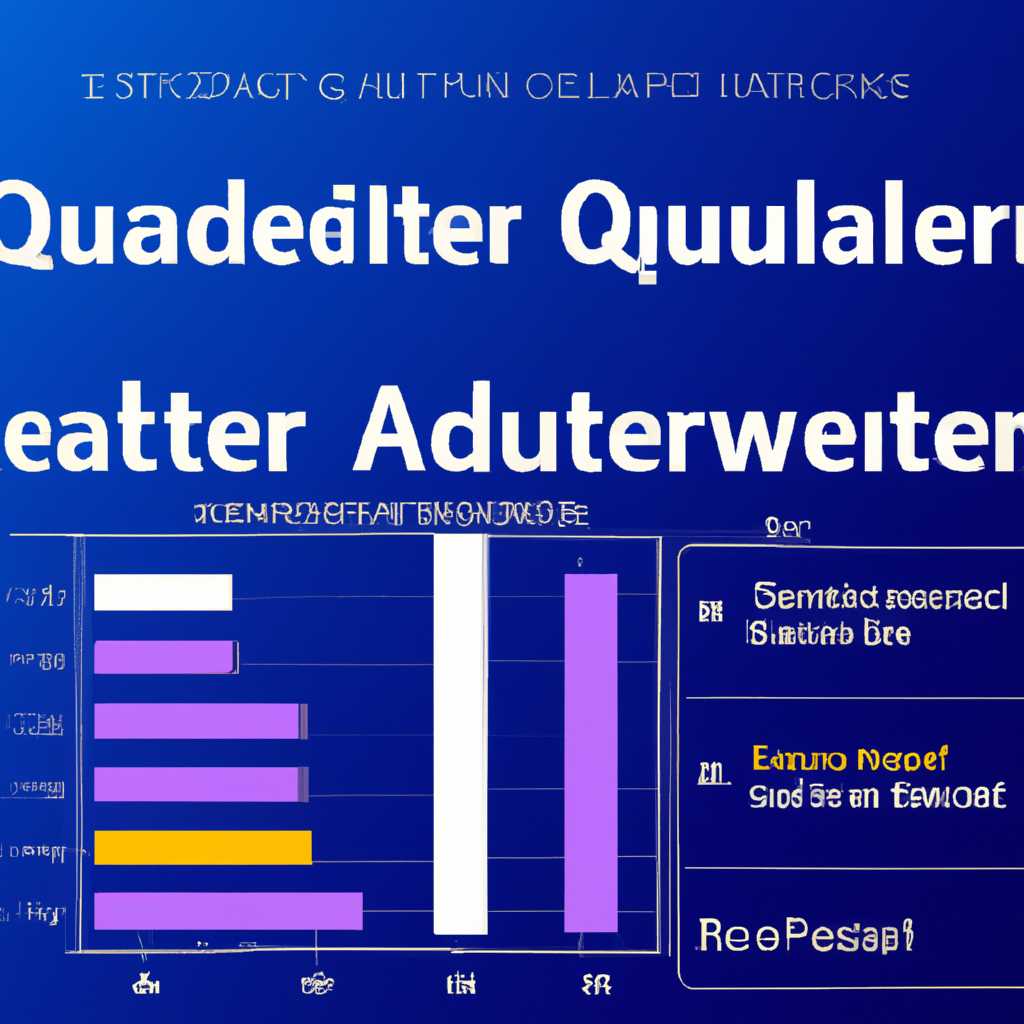- Подробное пошаговое руководство: как включить эквалайзер в операционной системе Windows 10
- PC Equalizer
- Equalizer APO
- Способ 1: Сторонние программы
- Шаг 1: Скачать программу-эквалайзер
- Шаг 2: Установка программы
- Шаг 3: Открыть программу и включить эквалайзер
- Шаг 4: Настройка эквалайзера
- EC Equalizer
- Voxengo Marvel GEQ
- Программы-эквалайзеры для Windows-компьютера
- 1. FxSound
- 2. APO Equalizer
- 3. Viper4Windows
- FxSound Enhancer
- Способ 2: Диспетчер Realtek HD Audio
- ViPER4Windows
- Способ 3: Панель управления звуком
- Видео:
- НЕТ ВКЛАДКИ УЛУЧШЕНИЯ В СВОЙСТВАХ ДИНАМИКА realtek | ЧТО ДЕЛАТЬ? УБИРАЕМ ГЛУХОЙ ЗВУК 2022
Подробное пошаговое руководство: как включить эквалайзер в операционной системе Windows 10
Эквалайзер является важным инструментом для улучшения качества звука на вашем компьютере. Интегрированный в операционную систему Windows 10, эквалайзер позволяет вам настраивать частоты звукового сигнала, чтобы получить идеальный баланс и усилить определенные части звучания.
Для активации эквалайзера вам потребуется открыть панель управления звуком в Windows 10. Для этого щелкните правой кнопкой мыши на значок динамика, расположенный в правом нижнем углу экрана, и выберите «Звуковые настройки».
В открывшемся окне управления звуком перейдите на вкладку «Воспроизведение», найдите свою аудиоплату и щелкните на ней правой кнопкой мыши. В контекстном меню выберите пункт «Свойства».
В разделе «Свойства» вашей аудиоплаты выберите вкладку «Дополнительно» и найдите раздел с настройками эквалайзера. Нажмите на кнопку «Настроить», чтобы открыть окно утилиты эквалайзера.
В окне утилиты эквалайзера вы увидите различные пресеты для улучшения разных аспектов звука, таких как низкие частоты, высокие частоты, усиление и шум. Выберите нужный пресет или настройте параметры эквалайзера самостоятельно, используя ползунки для регулировки разных частот.
После настройки эквалайзера нажмите кнопку «Применить» и закройте окно утилиты. Теперь вы можете наслаждаться улучшенным звуком на вашем PC в различных приложениях, включая проигрыватели музыки и видео.
Если у вас есть встроенная звуковая карта Realtek HD, то способ включения эквалайзера будет немного отличаться. Вам нужно будет открыть панель управления Realtek HD Audio Manager, которая доступна через системный трей.
Для этого щелкните правой кнопкой мыши на значок динамика в системном трее и выберите «Звуковые настройки Realtek HD Audio Manager». В открывшемся окне выберите вкладку «Проигрывание аудио» и нажмите кнопку «Свойства».
В разделе «Свойства» вашей звуковой карты Realtek HD Audio найдите вкладку «эффекты» и нажмите на нее. Здесь вы найдете различные встроенные пресеты эквалайзера, которые помогут вам улучшить качество звучания. Вы также можете настроить параметры эквалайзера самостоятельно, используя ползунки для регулировки частот.
После настройки эквалайзера нажмите кнопку «OK» и закройте окно настроек Realtek HD Audio Manager. Теперь вы можете наслаждаться улучшенным звуком на вашем PC в различных приложениях и при воспроизведении видео.
PC Equalizer
В PC Equalizer встроены огромное количество пресетов, которые можно использовать для настройки звуковых карт и интегрированных встроенных эффектов. Они разделены на несколько основных разделов, а именно: музыкальные пресеты, пресеты для фильмов, для игр, для наушников и пресеты для усилителей.
Однако, если вам не подходит ни один из предложенных пресетов, можно также самостоятельно настроить эффекты и уровни звука вручную, кликнув на пункт «вручную». В этом разделе вы сможете самостоятельно настроить ряд параметров, таких как низкие и высокие частоты, эффект Эквалайзера и другие.
PC Equalizer может быть использована для усиления и обработки звука в музыкальных и мультимедийных приложениях. Эта утилита предлагает возможность регулировки уровней звука, настройки обработки шума и применения звуковых эффектов.
Для выполнения настройки в PC Equalizer выберите нужный пресет или измените параметры звука в разделе «вручную». После выполнения всех изменений не забудьте сохранить файл на вашем компьютере для последующего использования.
PC Equalizer — бесплатная программа, которая может быть скачана с сайта разработчика. Она распространяется как открытое программное обеспечение и не требует дополнительных денежных вложений для использования всех его функций и возможностей.
Equalizer APO
Эта программа поддерживает воспроизведение звуковыми картами Realtek и FxSound, а также другими аудиосигналами на вашем компьютере. Она дает вам возможность изменять звук по своему вкусу, создавая пользовательские пресеты или использовать готовые пресеты, которые могут быть найдены в Интернете.
Включение Equalizer APO осуществляется через его интеграцию с приложением Peace Equalizer, которое предоставляет графический интерфейс на английском языке для управления параметрами звука. Для начала вам нужно будет скачать и установить файл Equalizer APO на свой компьютер.
После выполнения этой операции, выберите вашу звуковую карту или аудиосигнал в диспетчере и настройте основные уровни звука в разделе Equalizer APO. Затем можно перейти к использованию приложения Peace Equalizer для более точной регулировки параметров звука.
В приложении Peace Equalizer вы можете выбрать одну из готовых пресетов или создать свои собственные пользовательские пресеты. Вы также можете изменять уровни звука для всех каналов или отдельных каналов, а также регулировать эквалайзер для высоких и низких частот.
Благодаря удобному интерфейсу этого приложения вы сможете легко настроить звук на вашем компьютере в соответствии с вашими предпочтениями. Кроме того, программа-эквалайзер может сохранять настройки, чтобы вы не тратили время на повторную настройку каждый раз при включении компьютера.
Equalizer APO и Peace Equalizer — это мощные инструменты, которые могут улучшить качество звука на вашем Windows-компьютере. С их помощью вы можете настроить звук для разных жанров музыки и приложений, давая вам полный контроль над звуковым проигрывателями и программами-эквалайзерами.
Способ 1: Сторонние программы
Шаг 1: Скачать программу-эквалайзер
Для начала, вам потребуется скачать программу-эквалайзер. Существует множество бесплатных и платных программ, предоставляющих возможность настройки звука. Одна из таких программ – Viper4Windows. Вы можете загрузить ее с официального сайта.
Шаг 2: Установка программы
После скачивания программы, откройте загруженный файл и следуйте инструкциям для выполнения установки. Вам может потребоваться подтверждение администратора для продолжения установки.
Шаг 3: Открыть программу и включить эквалайзер
После установки откройте программу-эквалайзер и найдите кнопку для включения эквалайзера. Обычно она находится в верхней части интерфейса программы.
Шаг 4: Настройка эквалайзера
После включения эквалайзера у вас появится возможность настраивать звук с помощью различных шаблонов или вручную. Вы можете выбрать предустановленный шаблон или настроить уровень громкости для разных частей звукового спектра. Некоторые программы-эквалайзеры также имеют возможность усилить звук или добавить задержки для улучшения звучания.
Теперь вы знаете, как включить эквалайзер в Windows 10 с помощью сторонних программ. Этот способ позволяет полностью контролировать звук и настраивать его в соответствии с вашими предпочтениями.
EC Equalizer
Для работы с EC Equalizer вы должны убедиться, что ваш компьютер имеет установленные звуковые карты Realtek или HD Audio. Эти карты являются стандартными для большинства windows-компьютеров.
Официальный сайт EC Equalizer предлагает две версии программы: одну для Realtek звуковых карт, и другую для HD Audio карт.
Чтобы начать использовать EC Equalizer, вам нужно:
- Скачать и установить программу EC Equalizer с официального сайта.
- Открыть программу и выбрать один из предустановленных шаблонов эквалайзера или настроить его вручную.
- Открыть настройки звука на вашем компьютере и выбрать EC Equalizer в качестве устройства для управления звуком.
- Настроить параметры эквалайзера в соответствии с вашими предпочтениями, регулировать уровень громкости и другие параметры.
- Запустите вашу музыку или другие звуковые файлы и наслаждайтесь улучшенным звуком.
EC Equalizer имеет множество функций и возможностей:
- 9-полосный эквалайзер, позволяющий регулировать частоты в широком диапазоне.
- Режимы обработки звука, такие как обработка объемного звука и улучшение басов.
- Графическое представление уровней звука и частот в реальном времени.
- Поддержка различных форматов звука и проигрывателей, включая популярные приложения, такие как VLC media player и Windows Media Player.
- Возможность импортировать и экспортировать настройки эквалайзера для дальнейшего использования.
- Наличие предустановленных шаблонов эквалайзера, которые можно использовать или настроить вручную.
EC Equalizer предлагает простой и удобный интерфейс на английском языке, что делает его доступным для всех пользователей. Он также может интегрироваться с другими программами, такими как APO Equalizer, FXSound Enhancer и Voxengo.
В целом, EC Equalizer является эффективным инструментом для улучшения качества звука на вашем компьютере с помощью эквалайзера. С его помощью вы можете настроить звуковые параметры в соответствии со своими предпочтениями и наслаждаться улучшенным звуком вашей музыки и других аудиофайлов.
Voxengo Marvel GEQ
Voxengo Marvel GEQ – это бесплатная программа-эквалайзер для Windows-компьютера, которая позволяет настраивать звук на различных уровнях. Она предоставляет шаблоны и библиотеку предустановленных настроек, а также возможность создания пользовательских пресетов.
Marvel GEQ имеет 9-полосный эквалайзер, где частоты разделены на уровни: низких, средних и высоких частот. Имеется также preamp параметр для уровня громкости. Выберите пресет или создайте свой собственный набор настроек.
Программа-эквалайзер Marvel GEQ поддерживает больше параметров, чем встроенный эквалайзер Windows, что позволяет вам настроить звук с большей точностью. Она также предоставляет бесплатные шаблоны для мультимедийных проигрывателей и поддерживает работу с другими программами эквалайзерами, такими как APO Equalizer, FxSound Enhancer, Viper4Windows и Realtek Audio Console.
Установка и настройка Voxengo Marvel GEQ проста и интуитивно понятна. Программа предлагает множество пресетов, которые могут быть актуальными для различных жанров музыки или видео. Вы можете также создать свои собственные пресеты и настроить уровни громкости и шума.
В окне программы вы можете выбрать один из имеющихся пресетов или создать собственный набор настроек. Кроме того, в Voxengo Marvel GEQ предлагается функция reset, которая вернет все настройки эквалайзера к исходным значениям.
Если вы хотите настроить эквалайзер на Windows 10 для улучшения качества звука, то Voxengo Marvel GEQ может быть отличным вариантом для вас. Она предоставляет больше возможностей и гибкости в сравнении с встроенным эквалайзером Windows и поможет вам настроить звук на вашем компьютере так, как вам нравится.
Программы-эквалайзеры для Windows-компьютера
Помимо встроенного эквалайзера в Windows 10, существует множество приложений, которые позволяют настроить звук на вашем компьютере еще выше. В этом разделе мы рассмотрим различные программы-эквалайзеры, предлагаемые для улучшения звучания вашей аудио-системы.
1. FxSound
Один из самых популярных эквалайзеров для Windows, FxSound имеет множество готовых пресетов и шаблонов для разных жанров музыки. Вы можете легко улучшить громкость и уровень звука вашего компьютера с помощью этой программы.
2. APO Equalizer
APO Equalizer является бесплатным эквалайзером, который предлагает большое количество разных вариантов настроек частот и уровней громкости. Вы можете начать с готовых пресетов или создать свой собственный по вашим предпочтениям.
3. Viper4Windows
Эта программа распространяется бесплатно и имеет множество возможностей для настройки звука на вашем компьютере. Viper4Windows предлагает 9-полосный эквалайзер, объемного звука, улучшения качества звука и многое другое.
Однако, помимо этих программ, существуют и другие, такие как Marvel GEQ, Voxengo EC Equalizer и многие другие. Вы можете найти программы-эквалайзеры для Windows на разных сайтах и в магазинах приложений. Просто выберите программу, которая лучше всего отвечает вашим нуждам и ссылке на нее, предлагаемой в разделе.
Важно помнить, что эквалайзеры позволяют вам настроить звуковые параметры вручную, а не всегда повысят качество звучания музыки или видео. Используйте их с осторожностью и удачи в настройке звука на вашем компьютере!
FxSound Enhancer
Для того чтобы начать использовать FxSound Enhancer, сначала нужно скачать и установить его с официального сайта. После установки, откройте приложение и вы увидите его панель управления. В этом разделе вы найдете различные пресеты для усиления звука в разных жанрах музыки.
Одной из наиболее полезных функций FxSound Enhancer является его 9-полосный эквалайзер. Этот инструмент используется для регулировки уровня громкости разных частот звука, что дает вам возможность усилить или ослабить определенные части аудио. Более того, есть возможность создания пользовательских пресетов для дальнейшего использования.
В данной библиотеке FxSound Enhancer также есть предустановленные шаблоны для разных стилей и жанров музыки. Выберите тот, который больше всего соответствует вам, кликнув по нему. После этого вы можете вносить изменения в параметры эквалайзера и уровня громкости.
Еще одним полезным инструментом FxSound Enhancer является параметр Preamp, который позволяет увеличить уровень громкости звука на определенное значение. Это особенно полезно в приложениях, которые имеют низкий уровень громкости.
FxSound Enhancer также интегрируется с разными аудио-картами и приложениями, поэтому вы можете улучшить звук в любимых программах, открыв его на панели управления приложением. Кроме того, FxSound Enhancer имеет поддержку объемного звука и различных моделей звука, что дает вам возможность настроить его по своему вкусу.
Функциональность FxSound Enhancer доступна только в платной версии приложения, которая стоит $39.99. Однако есть бесплатная версия, которая ограничена в возможностях и имеет некоторые ограничения.
Способ 2: Диспетчер Realtek HD Audio
Если ваш компьютер использует встроенную звуковую карту Realtek HD Audio, у вас есть возможность настроить эквалайзер непосредственно с помощью этой программы управления. Однако перед выполнением этого способа убедитесь, что у вас установлена последняя версия программы Realtek HD Audio Manager.
Шаг 1: Найдите значок Realtek HD Audio Manager на панели задач или в меню Пуск и щелкните по нему дважды, чтобы открыть программу. Если у вас нет этого программного обеспечения, вы можете загрузить его с веб-сайта Realtek.
Шаг 2: Перейдите на вкладку «Наушники». В этом разделе вы найдете различные настройки для усиления аудиосигнала, а также разные предустановленные шаблоны для различных жанров музыки.
Шаг 3: В разделе «Наушники» вы найдете параметр «эквалайзер». Этот параметр позволяет вам настроить уровень громкости звука на разных частотах.
Шаг 4: Для настройки эквалайзера переместитесь по диапазону частот и установите уровень, который вам нужен. Вы можете регулировать уровень громкости на разных частотах, чтобы добиться оптимального качества звука для вашей музыки. Также вы можете использовать элементы предустановленных шаблонов, чтобы быстро изменить настройки эквалайзера в соответствии с вашими предпочтениями.
Шаг 5: После настройки эквалайзера вы можете также воспользоваться другими функциями программы Realtek HD Audio Manager, такими как объемное звучание или усиление аудиосигнала. Эти функции позволяют улучшить звук в ваших приложениях и предоставляют множество вариантов настройки для достижения наилучшего качества звука.
Преимущества использования диспетчера Realtek HD Audio для настройки эквалайзера включают встроенные функции программы, возможность усилить звук и управлять различными аспектами звука в одном окне. Однако помните, что доступность этих функций зависит от вашей звуковой карты и версии программы.
ViPER4Windows
ViPER4Windows был разработан под влиянием англоязычного приложения ViPER’s Audio, но был адаптирован для работы в Windows 10. Официальная версия ViPER4Windows бесплатна, однако есть возможность пожертвовать доллары на развитие проекта.
ViPER4Windows предоставляет множество функций, в том числе:
- 9-полосный графический эквалайзер (GEQ), который позволяет регулировать уровни частот
- Возможность применять готовые предустановки эквалайзера для различных жанров музыки
- Множество инструментов для устранения шумов и задержек в звуковых сигналах
- Дает возможность настраивать звук на дополнительной вкладке Enhancer
- Интеграция с FxSound Enhancer
ViPER4Windows имеет русскоязычный интерфейс, который можно установить в настройках приложения. Кнопка Reset позволяет сбросить все настройки в значения по умолчанию. В окне приложения расположены разделы, которые позволяют настраивать эквалайзер, уровни громкости и другие параметры звука. Щелкнув правой кнопкой мыши на полосах эквалайзера, можно выбрать шаблоны настроек частот. Также в ViPER4Windows есть возможность создания собственных настроек и их сохранения в виде пресетов.
Установка и настройка ViPER4Windows можут занять некоторое время, но преимущества этого приложения стоят вложенных усилий. В результате вы получите глубокий и четкий звук с улучшенными деталями на всех частотах.
ViPER4Windows – мощный инструмент для настройки звука в Windows 10, который позволяет в полной мере оценить возможности звуковой карты вашего ПК.
Способ 3: Панель управления звуком
Для пользователей, предпочитающих вручную настраивать звуковые параметры, можно воспользоваться встроенными инструментами настройки звука в операционной системе Windows 10.
1. Щелкните правой кнопкой мыши на значке громкости в панели задач и выберите пункт «Звуки».
2. В открывшемся окне «Панель управления звуком» перейдите на вкладку «Воспроизведение».
3. Найдите нужное устройство в списке и щелкните на нем дважды.
4. Откроется окно с настройками данного устройства. В нем вы можете регулировать параметры звука, такие как громкость и задержки.
5. Чтобы применить эквалайзер, выберите вкладку «Уровни» и нажмите на кнопку «Настройка».
6. В открывшейся программе-эквалайзер вы сможете настроить разные частоты звука в шаблонах или вручную в диапазоне от низких до высоких частот. Также в этой программе можно воспользоваться функцией «reset», чтобы сбросить все настройки до начальных.
7. После настройки эквалайзера кликнув на кнопку «OK», примените изменения, нажав «OK» или «Применить».
8. Теперь ваш звук будет воспроизводиться с использованием настроенного эквалайзера. Вы можете настроить звуковые параметры по своему вкусу.
Однако, если встроенные возможности Windows 10 не приносят желаемого результата, можно рассмотреть сторонние программы-эквалайзеры. Например, такие программы как Viper4Windows, FXSound, Voxengo и другие, имеющиеся в большой библиотеке программ для настройки звука. С их помощью можно настроить звук под разные жанры музыки и наслаждаться качественным звучанием на своей звуковой плате.
Видео:
НЕТ ВКЛАДКИ УЛУЧШЕНИЯ В СВОЙСТВАХ ДИНАМИКА realtek | ЧТО ДЕЛАТЬ? УБИРАЕМ ГЛУХОЙ ЗВУК 2022
НЕТ ВКЛАДКИ УЛУЧШЕНИЯ В СВОЙСТВАХ ДИНАМИКА realtek | ЧТО ДЕЛАТЬ? УБИРАЕМ ГЛУХОЙ ЗВУК 2022 by AndyStream 87,335 views 1 year ago 5 minutes, 34 seconds