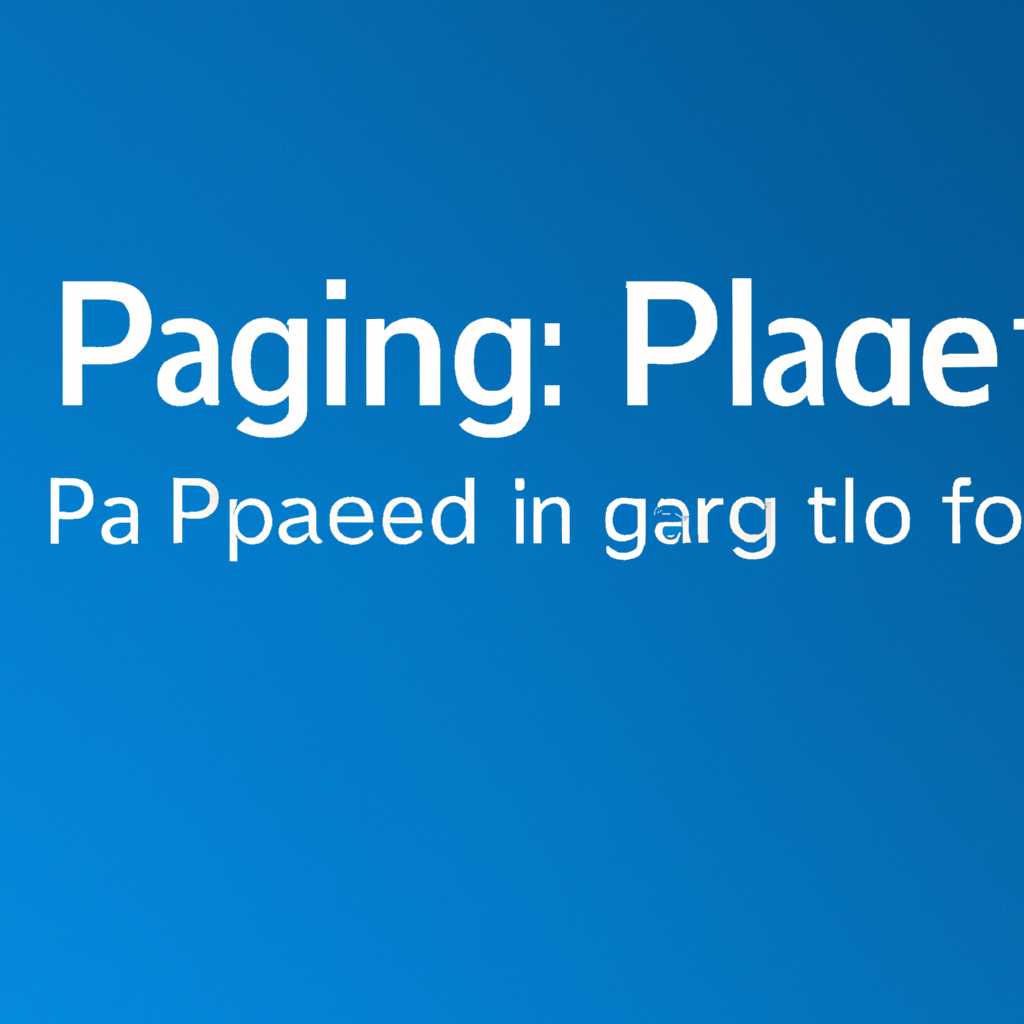- Инструкция по включению и настройке файла подкачки на компьютере с операционной системой Windows 10
- Вариант 1 «Свойства системы»
- Вариант 2: Поиск по системе
- Использование pagefilesys и swapfilesys в Windows
- Что такое файл подкачки и swap-файл?
- Варианты использования файлов подкачки и swap-файла
- Как включить файл подкачки в Windows?
- Windows 7 881
- Как включить файл подкачки на компьютере с Windows 7 881?
- Заключение
- Windows XP
- Windows 10
- Заключение
- Файл подкачки для SSD-дисков
- Видео:
- ✅ Как увеличить файл подкачки Windows 10? Оптимальный файл подкачки Виндовс.
Инструкция по включению и настройке файла подкачки на компьютере с операционной системой Windows 10
Файл подкачки – это виртуальная память, которая используется в операционной системе Windows 10 для оптимизации производительности компьютера. Поскольку оперативная память ограничена, а запущенные программы и данные требуют определенного объема памяти, файл подкачки помогает свести к минимуму задержки и повысить эффективность работы системы.
Как включить файл подкачки на компьютере с Windows 10? Для начала необходимо настроить параметры системы. Для этого следует перейти в «Панель управления», путем поиска данного пункта среди программ или через окно «Пуск». Поиск можно выполнить путем ввода соответствующего слова, например, «Панель управления», в поисковой строке. Далее откройте найденную программу.
После открытия Панели управления вести вороха через окно «Панель управления» отлично для установки системных параметров, изменить файл подкачки можно через пункт «Система и безопасность». В открывшемся окне перейдите к «Системе» и в левой части выберите «Дополнительные параметры системы». В открывшемся окне нажмите на кнопку «Параметры» в блоке «Производительность».
После этом в окне «Параметры..» нужно перейти на вкладку «Дополнительно» и в блоке «Виртуальная память» нажать на кнопку «Изменить». В появившемся окне можно увидеть список дисков компьютера и их размеры, а также определить оптимальный объем виртуальной памяти. Если вы умножаем объем оперативной памяти на 1,5, то получим оптимальный объем в мегабайтах.
Вариант 1 «Свойства системы»
Для увеличения производительности компьютера с операционной системой Windows 10 можно попробовать изменить размер файла подкачки через свойства системы.
Чтобы открыть свойства системы, нужно:
- Нажать сочетание клавиш Win + R.
- В открывшемся окне выполнить команду sysdm.cpl.
- В открывшемся блоке свойств системы выбрать вкладку «Производительность».
- Далее нужно нажать на кнопку «Настройки» в блоке «Производительность».
- В открывшемся окне выбрать вкладку «Расширенные».
- В блоке «Виртуальная память» нажать на кнопку «Изменить».
После выполнения всех этих действий откроется окно «Настройка виртуальной памяти». В этом окне можно изменить размер файла подкачки для определенного диска или для каждого диска отдельно.
В разделе «Размер файла подкачки» можно по умолчанию выбирать автоматическое управление размером файла подкачки или переключиться на определение размером вручную. По умолчанию Windows выбирает значение и автоматически увеличивает его при необходимости. Определить размер файла вручную можно следующим образом:
- Выставить флажок «Размер файла подкачки для выбранного диска».
- Выбрать диск, для которого будет изменен размер файла подкачки.
- В поле «Размер файла подкачки» ввести требуемое значение в МБ.
- Нажать кнопку «Установить».
Для определения размера файла подкачки по усмотрению Windows можно выбрать флажок «Управление размером файла подкачки для всех дисков» и нажать кнопку «Установить».
Важно помнить, что размер файла подкачки должен быть достаточным для компьютера и программ, которые вы используете. В случае, если размер файла подкачки будет недостаточным, это может привести к снижению производительности системы.
После внесения изменений следует нажать кнопку «ОК» и перезагрузить компьютер для применения настроек.
Заключение:
Изменение размера файла подкачки может быть эффективным решением для повышения производительности компьютера в зависимости от установленной операционной системы и используемых программ. Практически на всех компьютерах, работающих под управлением Windows, файл подкачки используется для работы с виртуальной памятью. По умолчанию размер файла подкачки автоматически устанавливается операционной системой, но при необходимости его можно изменить для достижения наилучшей производительности.
Вариант 2: Поиск по системе
Для начала открываем окно «Пуск» и вводим в поле поиска слово «свойства». В появившемся списке результатов нажимаем на «Свойства системы».
Далее открывается окно «Свойства системы». В этом окне выбираем вкладку «Дополнительно».
На вкладке «Дополнительно» в секции «Производительность» нажимаем кнопку «Настройки».
Откроется окно «Параметры производительности». В этом окне выбираем вкладку «Дополнительно».
На вкладке «Дополнительно» в секции «Виртуальная память» нажимаем кнопку «Изменить».
Откроется окно «Параметры виртуальной памяти». Здесь есть несколько вариантов:
- Оставить выбранную опцию «Автоматически управлять размер файлов подкачки для всех дисков».
- Выбрать опцию «Свой размер файла подкачки» и ввести нужное значение размера файла в мегабайтах в поля «Начальный размер (МБ)» и «Максимальный размер (МБ)».
- Выбрать опцию «Без файла подкачки». В этом случае компьютер будет использовать только физическую память, и виртуальной памяти не будет.
После изменения настроек нажимаем кнопку «OK». В открывшемся окне будет предложено перезагрузить компьютер, чтобы применить изменения. Подтверждаем перезагрузку и ждем, пока компьютер перезагрузится.
Установить файл подкачки на компьютере с Windows 10 можно разными способами. Если выбранный вариант не подходит или не дает желаемого результата, всегда можно попробовать другие варианты. Исходя из данных о системе и использовании компьютера, можно определить, какой вариант лучше всего подходит.
Если компьютер используется для игр или других задач, требующих быстрого доступа к данным, то установка файла подкачки на SSD-диски может значительно улучшить производительность системы.
Этот вариант позволяет изменить размер файла подкачки на компьютерах с Windows 10, однако в зависимости от размера диска и доступного места это может быть ограничено. Если размер файла подкачки не достаточно большой, то компьютер может начать использовать только физическую память, что может привести к снижению производительности.
Когда виртуальная память установлена на отличный от системного диска, то можно попробовать перенести этот файл на другой диск, чтобы ускорить систему. В этом случае нужно найти соответствующую вкладку «Параметры виртуальной памяти», изменить значение параметра swapfile.sys на другой диск, и в конце нажать «OK».
Вариант 2: Поиск по системе будет отличным вариантом, если вы знаете или ИИ, какой файл подкачки вам нужен, и ищете его местонахождение, чтобы изменить его значение или перенести на другой диск.
Использование pagefilesys и swapfilesys в Windows
На компьютерах с Windows оперативная память может быть ограничена, и иногда возникает необходимость в использовании дополнительной виртуальной памяти для улучшения производительности системы. Для этого можно включить файл подкачки (pagefilesys) или swap-файл (swapfilesys).
Что такое файл подкачки и swap-файл?
Файл подкачки (или pagefilesys) и swap-файл (или swapfilesys) – это специальные файлы на диске, которые используются операционной системой для хранения временных данных, когда физическая память компьютера уже заполнена. Использование виртуальной памяти позволяет выполнять операции, которые требуют больше памяти, чем есть физической памяти в компьютере.
Swap-файл используется в Unix-подобных системах, включая Linux, AIX и др., а файл подкачки – в операционных системах Windows.
Варианты использования файлов подкачки и swap-файла
При включении файла подкачки/swap-файла у вас есть несколько вариантов использования:
- Автоматическое управление размером файла подкачки/swap-файла. В этом случае размер файла будет оптимальным для вашей системы и изменится в зависимости от потребности.
- Фиксированный размер файла подкачки/swap-файла. В этом варианте вы устанавливаете определенный размер файла, который не изменится автоматически.
Как включить файл подкачки в Windows?
Для включения файла подкачки в Windows 10 вы можете следовать этим шагам:
- Кликните правой кнопкой мыши на иконке «Этот компьютер» или «Мой компьютер» на рабочем столе или в меню «Пуск» и выберите «Свойства».
- В открывшемся окне нажмите на ссылку «Дополнительные параметры системы».
- В открывшемся окне на вкладке «Дополнительно» нажмите на кнопку «Настройка» в разделе «Память».
- В открывшемся окне на вкладке «Дополнительно» нажмите на кнопку «Изменить» в разделе «Виртуальная память».
- В окне настроек виртуальной памяти уберите галочку с опции «Автоматически управлять размером файла подкачки для всех дисков».
- Выберите диск, на котором хотите разместить файл подкачки, и нажмите на кнопку «Пользовательская размер» или «Сменить размер».
- В поле «Размер файла подкачки» введите желаемый размер в МБ (например, 4096 МБ), и нажмите на кнопку «Установить».
- Подтвердите изменение размера файла подкачки, нажав на кнопку «ОК».
- Нажмите на кнопку «Применить» в окне настроек виртуальной памяти.
- Подтвердите изменение размера файла подкачки, нажав на кнопку «ОК».
- Перезапустите компьютер.
После выполнения этих шагов файл подкачки будет включен для выбранного диска, и ваш компьютер будет использовать виртуальную память для оптимального выполнения программ и задач.
Инструкции по включению swap-файла в Unix-подобных системах могут отличаться, поэтому, чтобы узнать, как включить swap-файл в вашей операционной системе, обратитесь к конкретным настройкам и документации вашей системы.
Windows 7 881
Как включить файл подкачки на компьютере с Windows 7 881?
1. Щелкните правой кнопкой мыши на значок «Мой компьютер», выберите «Свойства».
2. На открывшейся странице перейдите на вкладку «Дополнительные параметры системы».
3. В разделе «Производительность» нажмите на кнопку «Настройки».
4. В открывшемся окне выберите вкладку «Дополнительно».
5. В разделе «Виртуальная память» нажмите на кнопку «Изменить».
6. Снимите галочку с пункта «Автоматически управлять размером файла подкачки для всех дисков» (если она установлена).
7. Выберите нужный диск и установите опцию «Настроить размер» (либо выберите «Системно управляемый размер» для оптимального варианта).
8. Введите размер файла подкачки в мегабайтах (МБ).
9. Нажмите «Установить» и, затем, «OK».
Заключение
Включаем файл подкачки на компьютерах с Windows 7 881 через настройки системы. Это позволит эффективнее использовать доступную память, установив оптимальный размер файла подкачки. Обратите внимание, что на некоторых компьютерах с SSD-дисками может быть необходимо отключить файл подкачки полностью для повышения производительности.
Windows XP
Система Windows XP также позволяет настраивать виртуальную память или файл подкачки для увеличения быстродействия компьютера. Чтобы изменить настройки подкачки, нужно отключить автоматическое управление файлом подкачки и задать оптимальный размер файла.
Для отключения автоматического управления файлом подкачки:
- Щелкните правой кнопкой мыши по значку «Мой компьютер» и выберите «Свойства».
- В открывшемся окне «Свойства системы» выберите вкладку «Дополнительно».
- В блоке «Производительность» нажмите кнопку «Настройки».
- В открывшемся окне «Параметры производительности» выберите вкладку «Дополнительно».
- В блоке «Виртуальная память» нажмите кнопку «Изменить».
- Снимите флажок с пункта «Управлять размером файла подкачки для всех дисков», нажмите «ОК» и перезагрузите компьютер.
Для задания оптимального размера файла подкачки:
- Для каждого диска выберите «Размер файла подкачки для выбранного диска» и выберите вариант «Пользовательский размер».
- В поле «Размер в МБ» введите размер файла подкачки для соответствующего диска. Рекомендуется использовать размер, равный двум или трем разам размеру оперативной памяти компьютера.
- Нажмите «Установить» и «ОК» для применения изменений.
- Перезагрузите компьютер для вступления настроек файлов подкачки в силу.
Теперь ваш компьютер с Windows XP будет использовать файл подкачки в соответствии с заданными настройками. Размер файла подкачки можно определить исходя из своих потребностей, однако рекомендуется использовать размер файла, достаточного для работы программ и игр, а также для перемещения данных из оперативной памяти в файл подкачки и обратно.
Windows 10
Чтобы включить файл подкачки на компьютере с Windows 10, следуйте инструкциям:
- Откройте «Панель управления» и найдите раздел «Система».
- В открывшемся окне выберите вкладку «Дополнительные настройки системы».
- В блоке «Настройки производительности» нажмите кнопку «Настройки».
- В открывшемся окне выберите вкладку «Дополнительно».
- В блоке «Виртуальная память» нажмите кнопку «Изменить».
- Установите галочку возле пункта «Управлять размером файла подкачки для всех дисков автоматически».
- Для выбора оптимального размера файла подкачки можно воспользоваться формулой: объем оперативной памяти x 1,5 или 2. Но можно также оставить установленное значение по умолчанию.
- Нажмите кнопку «Установить», чтобы сохранить настройки.
- После этого необходимо перезагрузить компьютер, чтобы изменения вступили в силу.
В Windows 10 также можно отключить файл подкачки, однако, это рекомендуется делать только при наличии большого объема оперативной памяти и при необходимости максимальной производительности. Для этого нужно выполнить приведенные выше инструкции, но в пункте 6 снять галочку возле пункта «Управлять размером файла подкачки для всех дисков автоматически».
В Windows 10 доступно несколько вариантов настройки файла подкачки, иили его отключения, поэтому можно попробовать разные варианты, чтобы найти наиболее оптимальное решение для вашего компьютера.
Будьте внимательны, виндовс 10 автоматически определит оптимальный размер файла подкачки и установит его по умолчанию. Поэтому можно использовать файл подкачки без ручного вмешательства, только если на вашем компьютере ранее были настроены параметры виртуальной памяти.
В случае если компьютер начал тормозить или показывать сообщение об ошибке «не достаточно оперативной памяти», можно попробовать увеличить размер файла подкачки. Для этого следует повторить указанные выше действия и в пункте 6 выбрать оперативную память, умноженную на коэффициент, больший 2.
Однако, при установке слишком большого размера подкачки может произойти замедление системы из-за использования жесткого диска вместо оперативной памяти. Поэтому рекомендуется выбирать размер подкачки с учетом объема диска и конкретных потребностей компьютера.
Заключение
Настройка файла подкачки в операционной системе Windows 10 может существенно повысить производительность компьютера. Следуйте инструкциям, чтобы включить или отключить файл подкачки, и настройте его размер в соответствии с характеристиками вашего компьютера.
| Windows XP | Windows 7 | Windows 10 |
Файл подкачки для SSD-дисков
SSD-диски стали популярными и предпочтительными в роли системного накопителя в компьютерах с Windows 10. Они отличаются высокой скоростью работы и быстрым доступом к данным. Вместе с тем, применение файла подкачки на SSD-дисках может привести к быстрому износу накопителя из-за большого количества записи на него.
Но что делать, если у вас установлена операционная система Windows 10 на SSD-диске и требуется включить файл подкачки для оптимальной работы компьютера? Ответом на этот вопрос служит настройка размера файла подкачки в системе Windows 10.
Чтобы установить размер файла подкачки в Windows 10, нужно выполнить несколько простых шагов. Сначала откроем окно настроек файла подкачки. Нажимаем комбинацию клавиш Win + R, после чего в появившемся окне вводим команду sysdm.cpl и нажимаем Enter.
После ввода команды откроется окно свойств системы. На открывшейся вкладке «Дополнительно» нажимаем на кнопку «Настройка» в разделе «Параметры».
В открывшемся окне параметров системы выбираем вкладку «Диски». В этой вкладке мы увидим текущую настройку дисковой подкачки.
Для установки размера файла подкачки щелкаем по нижней части окна вкладки «Диски» на кнопке «Изменить». После этого откроется окно «Настройка виртуальной памяти».
В окне «Настройка виртуальной памяти» выбираем пункт «Размер файла подкачки для каждого диска».
Далее выбираем нужный диск, на котором установлена операционная система Windows 10, и выбираем опцию «Размер файла подкачки для этого диска».
После выбора диска можно либо вручную задать размер файла подкачки, либо выбрать вариант «Автоматическое управление размером файла подкачки для этого диска».
Рекомендуется установить размер файла подкачки на SSD-диске таким образом, чтобы его было достаточно для работы операционной системы и установленных программ. Оптимальный размер можно узнать, перемножив объем оперативной памяти компьютера на 1,5 или 2 (в зависимости от нагрузки на систему).
После выбора нужного размера файла подкачки нажимаем на кнопку «Установить». После этого перезагружаем компьютер, чтобы изменения вступили в силу.
Важно знать, что использование файла подкачки на SSD-диске может привести к быстрому износу накопителя из-за большого количества записи на него. Поэтому включайте файл подкачки на SSD-дисках только в случае крайней необходимости.
В заключение, настройка файла подкачки в системе Windows 10 для SSD-дисков позволяет установить оптимальный размер виртуальной памяти, что обеспечивает стабильную работу операционной системы и установленных программ.
Видео:
✅ Как увеличить файл подкачки Windows 10? Оптимальный файл подкачки Виндовс.
✅ Как увеличить файл подкачки Windows 10? Оптимальный файл подкачки Виндовс. by Interkomp 17,893 views 1 year ago 4 minutes, 3 seconds