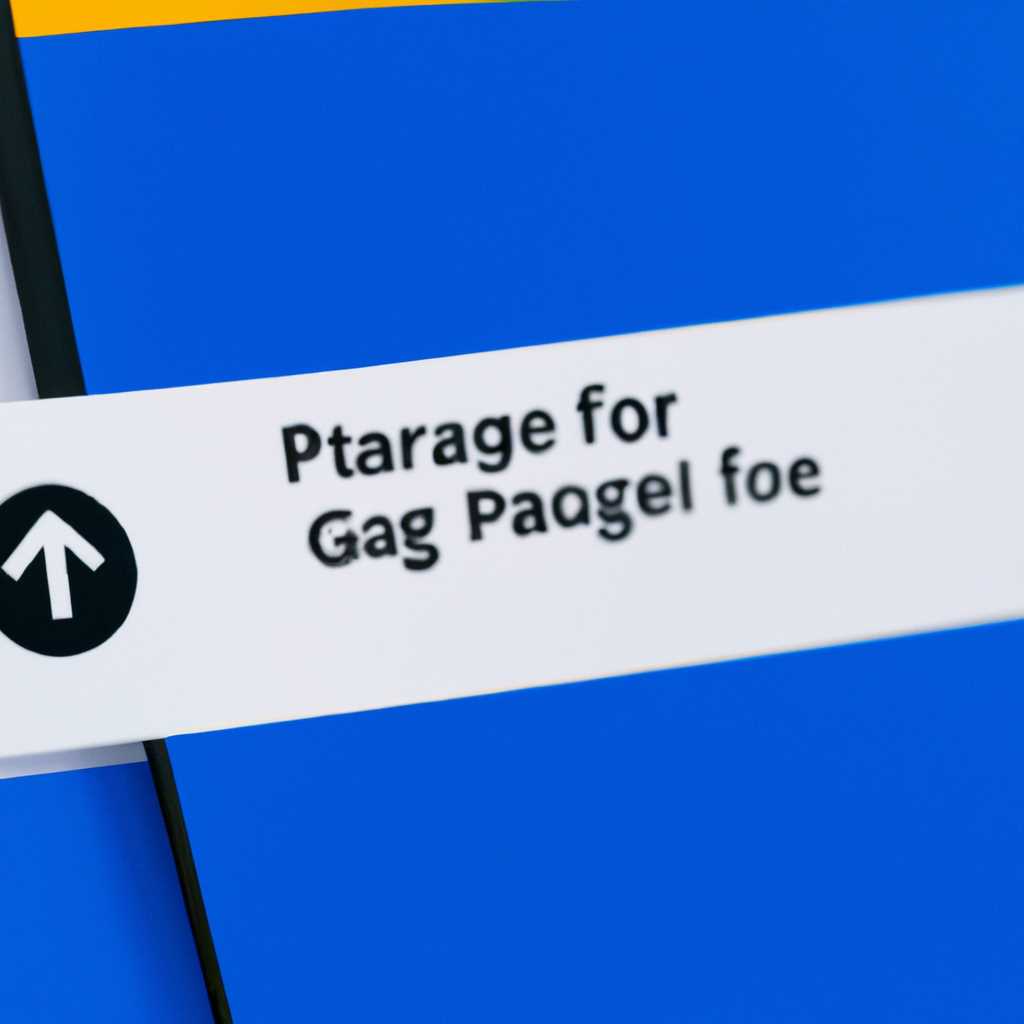- Как включить и настроить файл подкачки на компьютере с операционной системой Windows 10: полное руководство
- Включаем файл подкачки на Виндовс 10
- Что такое ФП и для чего он нужен
- Заключение
- Как перенести или добавить файл подкачки на другой диск
- Шаг 1: Узнать текущую настройку файла подкачки
- Шаг 2: Перенести или добавить файл подкачки на другой диск
- Как отключить удалить ФП на Windows 10
- Видео:
- Как увеличить объём видеопамяти в видеокарте? Запускаем любые игры
Как включить и настроить файл подкачки на компьютере с операционной системой Windows 10: полное руководство
В операционной системе Windows 10 файл подкачки (также известный как файл подкачки или файл подкачки) является важным элементом для эффективного функционирования компьютера. Если доступная оперативная память на вашем компьютере недостаточна для выполнения задач, Windows 10 может использовать файл подкачки, чтобы временно сохранить данные на жестком диске и освободить оперативную память для выполнения других задач. В этой статье мы покажем вам, как включить файл подкачки на компьютере с Windows 10, чтобы настроить его для оптимального функционирования системы.
1. Найдите значок «Мой компьютер» на рабочем столе или в панели задач и щелкните по нему. Откроется окно «Мой компьютер» с представлением различных дисков и разделов вашего компьютера.
2. Щелкните правой кнопкой мыши на значке диска C: или томе, на котором находится установленная операционная система Windows 10, и выберите пункт «Свойства» в контекстном меню. Откроется окно свойств диска C: или в данный момент выбранного вами диска или раздела.
3. В окне свойств диска C: перейдите на вкладку «Общее» и найдите раздел «Файл подкачки» внизу окна. Щелкните по кнопке «Настроить».
4. В открывшемся окне «Настроить файл подкачки» выберите опцию «Размер файла подкачки для выбранного диска автоматически устанавливается системой». По умолчанию Windows 10 оптимально настроит размер файла подкачки для вашего компьютера, учитывая доступное пространство на диске и объем оперативной памяти.
5. Если вы все-таки хотите настроить файл подкачки вручную, выберите опцию «Настроить размер файла подкачки вручную». В этом случае вы сможете указать минимальный и максимальный размер файла подкачки в мегабайтах для выбранного диска или раздела.
Рекомендуется выбрать вариант «Автоматически установить размер файла подкачки для всех дисков», чтобы Windows 10 самостоятельно настроила размер файла подкачки для каждого диска на основе доступного пространства.
В дополнение к включению файла подкачки, вы также можете изменить расположение файла подкачки на другой диск или раздел, если у вас есть достаточно доступного пространства. Чтобы это сделать, выберите вариант «Сменить» в разделе «Файл подкачки» и выберите желаемый диск или раздел.
После того, как вы настроили файл подкачки на вашем компьютере с Windows 10, система будет использовать его для эффективного функционирования операционной системы. Убедитесь, что выбранный размер файла подкачки соответствует требованиям вашего компьютера и операционной системы для наилучшего выполнения задач и снижения нагрузки на оперативную память.
Включаем файл подкачки на Виндовс 10
В операционной системе Windows 10 настройка файла подкачки может быть очень полезной для оптимального использования оперативной памяти компьютера. В этом разделе мы подробно рассмотрим, как включить файл подкачки на Windows 10.
1. Щёлкаем правой кнопкой мыши по значку «Мой компьютер» на рабочем столе и выбираем пункт «Свойства».
2. В открывшемся окне выбираем вкладку «Дополнительные системные параметры».
3. В разделе «Производительность» нажимаем кнопку «Настройки».
4. В открывшемся окне выбираем вкладку «Дополнительно».
5. В разделе «Виртуальная память» нажимаем кнопку «Изменить».
6. По умолчанию на компьютере Windows 10 файл подкачки включен автоматически. Если файл подкачки не требуется или нужно настроить другие варианты, то в этом окне можно выбрать пункт «Не использовать файл подкачки».
7. Если нужно оптимально настроить файл подкачки, выбираем пункт «Выберите размер файла подкачки для каждого диска в этом окне».
8. Для определения оптимального размера файла подкачки можно выбрать вариант «Рекомендуемый размер файла подкачки для системы».
9. Если требуется настроить размер файла подкачки вручную, выбираем пункт «Настроить размер файла подкачки». Далее можно задать размер файла подкачки для каждого диска отдельно.
10. В случае, если на компьютере не хватает места на винчестере, можно добавить вкладку «Размер файла подкачки» и настроить разделение места между разными дисками.
11. После выполнения всех действий нажимаем кнопку «Установить», чтобы сохранить выбранные настройки файла подкачки.
12. Если в дальнейшем требуется удалить файл подкачки, можно выполнить те же самые действия и выбрать в пункте «Размер файла подкачки» вариант «Не использовать файл подкачки».
При правильной настройке файла подкачки на Windows 10 можно эффективно использовать оперативную память системы и предотвратить нехватку памяти при работе с большим количеством данных или ресурсоемкими программами.
Этот простой способ настройки файла подкачки поможет максимально эффективно использовать память в вашей системе Windows 10.
Что такое ФП и для чего он нужен
Оптимальным способом использования ФП является включение его на компьютере, чтобы система могла автоматически добавлять дополнительное пространство подкачки при необходимости.
Включить файл подкачки на компьютере с Windows 10 можно следующим образом:
- Нажмите правой кнопкой мыши на значке «Мой компьютер» на рабочем столе или в панели задач и выберите пункт «Свойства».
- В открывшемся окне перейдите на вкладку «Дополнительные системные параметры» в левом блоке панели.
- В разделе «Производительность» нажмите на кнопку «Настройки».
- В открывшемся окне перейдите на вкладку «Дополнительно».
- В разделе «Виртуальная память» нажмите на кнопку «Изменить».
- Убедитесь, что установлена галочка напротив пункта «Управление файлами подкачки для всех дисков автоматически» и выбрано значение «Рекомендуемый размер».
- Нажмите на кнопку «Установить».
- Нажмите «ОК» во всех открытых окнах для сохранения изменений.
После этого система будет использовать файл подкачки для оптимальной работы программ и процессов на компьютере, автоматически управляя его размером и сохраняя дополнительное пространство на жестком диске.
В случае, если вы хотите отключить ФП или задать его размер вручную, вы можете выбрать другой вариант настроек в разделе «Виртуальная память», нажав на кнопку «Пользовательская настройка». Однако, это требует более продвинутых знаний и возможно повлияет на производительность системы.
Заключение
Файл подкачки является важным элементом операционной системы Windows 10, который обеспечивает более эффективную работу компьютера при ограниченном объеме оперативной памяти. Включение файла подкачки на компьютере с Windows 10 просто и позволяет системе самостоятельно управлять его размером. Однако, в случае необходимости, пользователь может изменить настройки файла подкачки вручную, но это требует дополнительных знаний и может повлиять на производительность системы.
Как перенести или добавить файл подкачки на другой диск
Чтобы перенести или добавить файл подкачки на другой диск, следуйте следующим шагам:
Шаг 1: Узнать текущую настройку файла подкачки
1. Нажмите правой кнопкой мыши на панели задач Windows 10 и выберите пункт «Система».
2. В открывшемся окне «Система» выберите пункт «Дополнительные параметры системы» в левой части экрана.
3. В появившемся окне «Свойства системы» перейдите на вкладку «Дополнительно» и нажмите на кнопку «Настройка» в разделе «Производительность».
4. В открывшемся окне «Параметры производительности» перейдите на вкладку «Дополнительно» и найдите раздел «Виртуальная память». Здесь будет указан текущий диск и размер файла подкачки.
Шаг 2: Перенести или добавить файл подкачки на другой диск
1. В окне «Параметры производительности» на вкладке «Дополнительно» нажмите на кнопку «Изменить» в разделе «Виртуальная память».
2. Уберите флажок «Управление размером файла подкачки для всех дисков автоматически».
3. Выберите диск, на который хотите перенести или добавить файл подкачки.
4. Выберите опцию «Создать файл подкачки на этом диске».
5. В поле «Размер файла подкачки для выбранного диска» введите новый размер файла подкачки в мегабайтах. Рекомендуется выбирать оптимальный размер, чтобы обеспечить правильное функционирование системы.
6. Нажмите на кнопку «Задать» и затем «ОК», чтобы сохранить настройки.
После выполнения этих шагов файл подкачки будет перенесен или добавлен на другой диск. Теперь операционная система будет использовать этот файл подкачки для управления памятью компьютера, что может помочь улучшить производительность и освободить место на системном диске.
Видео по настройке файла подкачки в операционной системе Windows 10:
Как отключить удалить ФП на Windows 10
Чтобы отключить или удалить файл подкачки на компьютере с Windows 10, следуйте этой подробной инструкции:
- Нажмите правой кнопкой мыши на значке «Мой компьютер» на рабочем столе и выберите пункт «Свойства».
- В разделе «Система» на панели слева выберите пункт «Дополнительные параметры системы».
- В появившемся окне «Свойства системы» перейдите на вкладку «Дополнительно».
- В блоке «Производительность» нажмите на кнопку «Настройка».
- В открывшемся окне «Параметры производительности» перейдите на вкладку «Дополнительно».
- В блоке «Виртуальная память» нажмите на кнопку «Изменить».
- Уберите галочку в пункте «Автоматический выбор размера файла подкачки для всех дисков».
- Выберите диск, на котором хотите отключить файл подкачки, и нажмите на кнопку «Нет страничного файла».
- Нажмите на кнопку «Установить».
- После чего нажмите «OK» во всех открытых окнах.
Теперь файл подкачки будет отключен или удален на выбранном диске. Обратите внимание, что отключение файла подкачки может привести к недостатку оперативной памяти, что может вызвать снижение производительности компьютера.
Если вам все же требуется использование файла подкачки, вы можете изменить его параметры, чтобы лучше соответствовать вашим потребностям. Для этого повторите шаги 1-6 из предыдущей инструкции. Вместо того чтобы выбирать «Нет страничного файла», выберите «Размер, заданный пользователем». Затем установите размер файла подкачки вручную, указав минимальное и максимальное значение.
Видео:
Как увеличить объём видеопамяти в видеокарте? Запускаем любые игры
Как увеличить объём видеопамяти в видеокарте? Запускаем любые игры by BOON — PC 80,362 views 1 year ago 8 minutes, 2 seconds