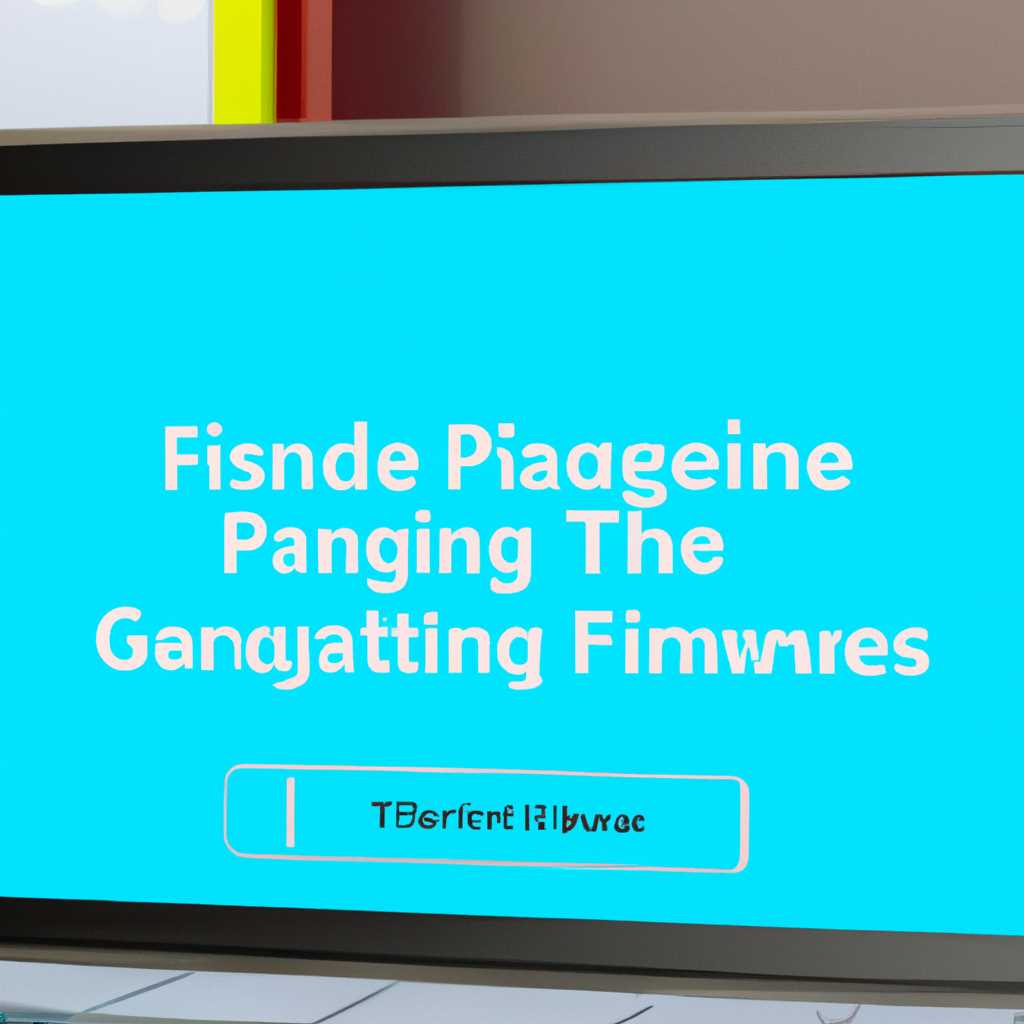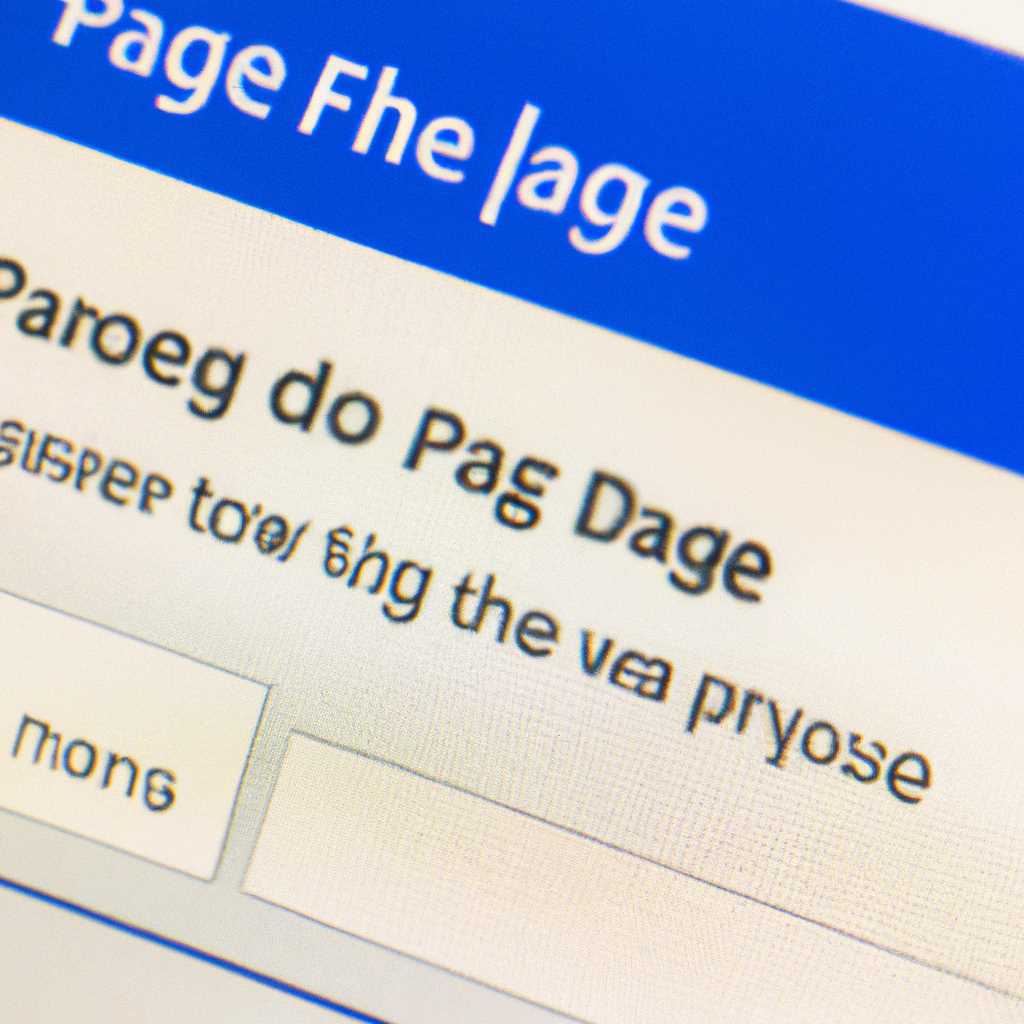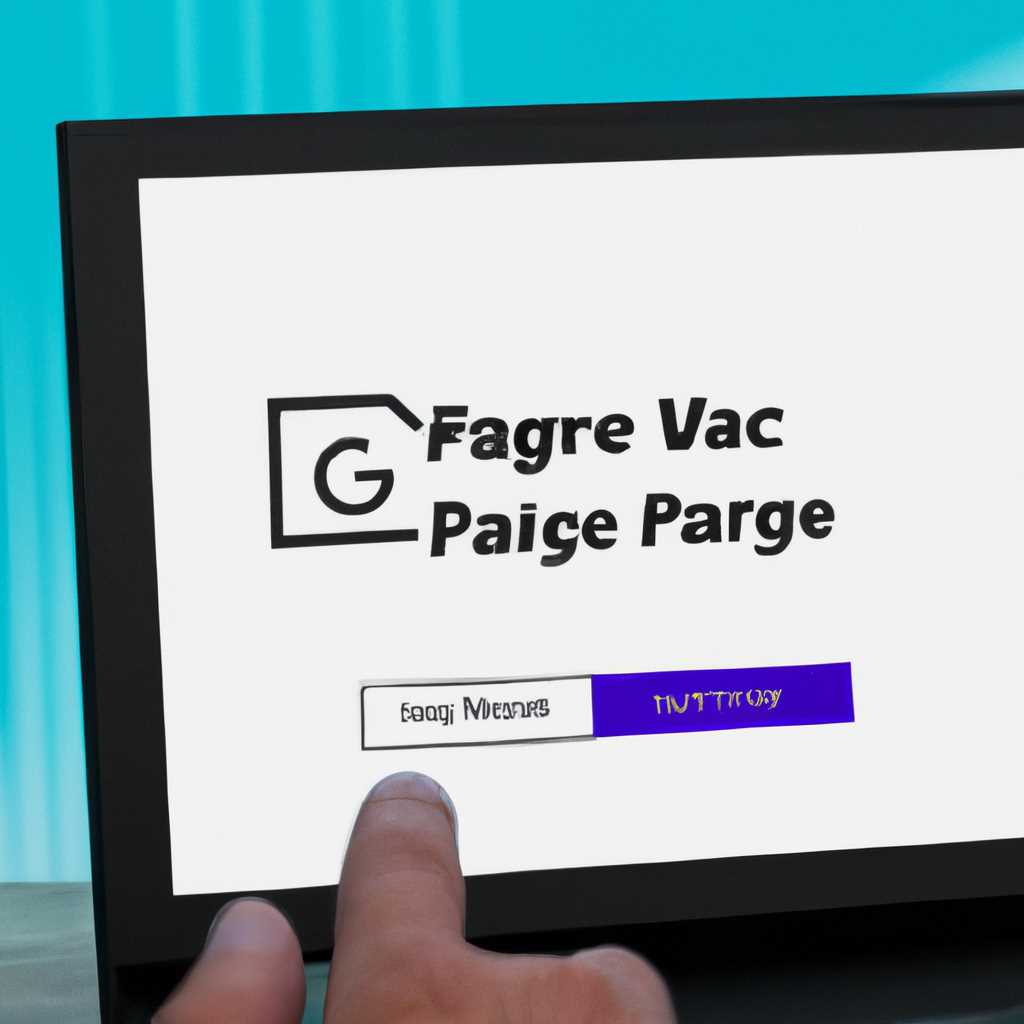- Как включить файл подкачки на компьютере с Windows 10: Пошаговая инструкция
- Как отключить файл подкачки в Windows 10
- Перенос файла подкачки
- Перенос файла подкачки на Windows 10
- Заключение
- Что такое файл подкачки?
- Вариант 2: Поиск по системе
- Вариант 1: «Свойства системы»
- Шаг 1: Открыть «Свойства системы»
- Шаг 2: Найти вкладку «Свойства системы»
- Шаг 3: Открыть настройки «Файл подкачки»
- Шаг 4: Изменить размер файла подкачки
- Шаг 5: Установить оптимальные параметры
- Настройка файла подкачки в Windows 10
- Включаем файл подкачки на Виндовс 10
- Заключение
- Оптимальный размер файла подкачки
- 1. Переходим в окно настроек.
- 2. Находим настройку файла подкачки.
- Как изменить размер файла подкачки
- Видео:
- Правильный файл подкачки Windows 10 и Windows 7
Как включить файл подкачки на компьютере с Windows 10: Пошаговая инструкция
Один из важных параметров системы Windows 10 – настройка файла подкачки. Подкачка (или также известна как «файл подкачки») – это специальный файл на жестком диске, который используется системой как дополнительная виртуальная память, когда установленная память недостаточна для эффективной работы программ. Включение файла подкачки и его правильная настройка могут значительно улучшить производительность компьютера, поэтому в этой пошаговой инструкции мы расскажем, как сделать это на компьютере с Windows 10.
Для начала откройте «Панель управления» и найдите раздел «Система и безопасность». В этом разделе выберите «Система» и перейдите в «Дополнительные параметры системы». Откроется окно «Свойства системы» с вкладкой «Дополнительно». На этой вкладке в разделе «Производительность» выберите кнопку «Настройка».
В открывшемся окне «Параметры производительности» вкладки «Дополнительно» найдите раздел «Виртуальная память» и выберите кнопку «Изменить». В появившемся окне «Параметры файла подкачки» установите флажок «Управлять размером файла подкачки автоматически» или выберите «Настроить размер» и введите желаемые значения в мегабайтах. Обратите внимание, что рекомендуется оставить размер файла подкачки по умолчанию или изменить его на значение, рассчитанное системой для оптимальной производительности.
Когда вы внесете необходимые изменения, нажмите «ОК» во всех открытых окнах, чтобы закрыть окна свойства системы и параметры производительности. Перезагрузите компьютер, чтобы изменения вступили в силу. Теперь файл подкачки включен и правильно настроен на вашем компьютере с Windows 10, что обеспечит эффективную и безопасную работу системы.
Как отключить файл подкачки в Windows 10
Вот пошаговая инструкция о том, как отключить файл подкачки в Windows 10:
- Щелкните правой кнопкой мыши по значку «Мой компьютер» на рабочем столе или в окне Проводника, а затем выберите пункт «Свойства».
- На панели слева выберите «Дополнительные системные параметры».
- В открывшемся окне «Свойства системы» перейдите на вкладку «Дополнительно».
- В блоке «Производительность» нажмите кнопку «Настройки».
- В открывшемся окне «Параметры производительности» перейдите на вкладку «Дополнительно».
- В блоке «Виртуальная память» нажмите кнопку «Изменить».
- Снимите флажок с пункта «Управлять размером файла подкачки автоматически для всех накопителей».
- В списке доступных накопителей выберите диск, на котором установлена операционная система Windows 10.
- Выберите пункт «Без файла подкачки» и нажмите кнопку «Установить».
- Нажмите кнопку «ОК» во всех открытых окнах для сохранения изменений.
- Перезагрузите компьютер, чтобы изменения вступили в силу.
После выполнения всех этих шагов файл подкачки будет отключен, и операционная система Windows 10 больше не будет автоматически размещать данные в виртуальной памяти. Такое решение может быть эффективно, когда на компьютере установлена достаточно большая физическая память, и вы хотите увеличить быстродействие системы путем минимального использования файла подкачки.
Заключение: отключение файла подкачки в Windows 10 — один из возможных вариантов оптимизации производительности компьютера. Обязательно учитывайте характеристики своей системы и количество установленной памяти, чтобы сделать такое изменение наиболее эффективным для вашего компьютера.
Перенос файла подкачки
В Windows 10 файл подкачки отвечает за виртуальное расширение оперативной памяти компьютера и может быть очень полезным для оптимизации работы системы. Однако иногда бывает необходимо изменить местоположение этого файла или перенести его на другой диск.
Перенос файла подкачки на Windows 10
Чтобы быстро перенести файл подкачки на компьютере с операционной системой Windows 10, выполните следующие действия:
- Нажмите правой кнопкой мыши на значок «Мой компьютер» на рабочем столе и выберите «Свойства».
- В открывшемся окне перейдите на вкладку «Дополнительные системные свойства».
- В разделе «Производительность» нажмите на кнопку «Настройки».
- В открывшемся окне выберите вкладку «Дополнительно» и нажмите на кнопку «Изменить» в разделе «Виртуальная память».
- Уберите галочку напротив опции «Автоматический выбор файла подкачки для всех дисков».
- Выберите диск, на который вы хотите переместить файл подкачки. В колонке «Объем файла подкачки» выберите оптимальный размер виртуальной памяти для этого диска или оставьте значение «Автоматически».
- Выберите оптимальное количество памяти, которое будет выделено для хранения файла подкачки, или оставьте значение «Рекомендуемый размер» для автоматического определения размера.
- Нажмите на кнопку «Установить» и перезагрузите компьютер, чтобы изменения вступили в силу.
В результате этих действий файл подкачки будет перенесен на выбранный вами диск, что может повысить эффективность работы системы.
Заключение
Перенос файла подкачки в Windows 10 — это действие, которое может быть полезным для оптимизации работы системы. Перемещение файла подкачки на другой диск поможет распределить нагрузку и улучшить быстродействие компьютера. Не забудьте перезагрузить компьютер после изменения настроек, чтобы изменения вступили в силу.
Что такое файл подкачки?
Как правило, файл подкачки установлен на системном диске компьютера и нашем жестком диске имеет размер, зависящий от размера виртуальной памяти, установленной в системе. По умолчанию Windows автоматически устанавливает размер файла подкачки, но этот размер можно изменить в настройках системы для оптимального быстродействия компьютера.
Для включения файла подкачки на компьютере с Windows 10 необходимо выполнить следующие шаги:
- Щелкните правой кнопкой мыши по значку «Этот компьютер» на рабочем столе и выберите пункт «Свойства».
- На открывшейся странице «Свойства системы» выберите вкладку «Дополнительно».
- В разделе «Производительность» нажмите кнопку «Настройки».
- В открывшемся окне «Настройка параметров производительности» выберите вкладку «Дополнительно».
- В разделе «Виртуальная память» нажмите кнопку «Изменить».
- Убедитесь, что флажок «Управлять автоматически размером файла подкачки для всех дисков» установлен.
- Если флажок не установлен, выберите диск, для которого вы хотите включить файл подкачки, и установите флажок «Разместить файл подкачки на этом диске».
- Выберите опцию «Размеры по умолчанию» для использования размера файла подкачки, предлагаемого системой, или выберите опцию «Настройка размера» для указания собственного размера файла подкачки.
- Если вы выбрали опцию «Настройка размера», укажите количество мегабайт для файла подкачки и нажмите кнопку «Установить».
- После завершения настройки нажмите кнопку «Поместить» и затем «ОК» для сохранения изменений.
После выполнения этих шагов файл подкачки будет включен на вашем компьютере с Windows 10. Необходимо помнить, что оптимальный размер файла подкачки зависит от количества используемых системных программ и задач, поэтому рекомендуется узнать скорость и доступный объем памяти на вашем компьютере, прежде чем изменить размер файла подкачки вручную.
Вариант 2: Поиск по системе
Если вы не можете найти файл подкачки на своем компьютере с Windows 10, вы можете воспользоваться функцией поиска. Вот пошаговая инструкция:
- Нажмите сочетание клавиш Win + Q на клавиатуре, чтобы открыть окно поиска.
- Введите слово «Диспетчер» в поле поиска и выберите соответствующий пункт в списке результатов поиска.
- В окне Диспетчер устройств найдите вкладку «Файл подкачки» и нажмите на нее.
- Нажмите кнопку «Изменить» в нижней части окна.
- В открывшемся окне «Настройка виртуальной памяти» выберите опцию «Свойство файла подкачки».
- В блоке «Настройка файла подкачки» вы увидите список всех установленных дисков и их файлов подкачки.
- Выберите диск, на котором хотите изменить файл подкачки, и нажмите кнопку «Изменить».
- В открывшемся окне «Свойства файла подкачки» вы можете изменить размер файла подкачки в разделе «Размер файла подкачки для выбранного диска».
- Выберите опцию «Разместить файл подкачки на этом диске» и установите минимальное и максимальное количество мегабайт для файла подкачки. Windows рекомендует установить минимальный размер, равный объему оперативной памяти на компьютере, и максимальный размер, равный двукратному количеству оперативной памяти.
- Нажмите кнопку «Установить» после ввода значений.
- Нажмите кнопку «ОК» во всех открытых окнах, чтобы закрыть их.
- Перезагрузите компьютер, чтобы изменения вступили в силу.
В результате выполнения этих шагов вы включите файл подкачки на компьютере с Windows 10 и сможете изменить его размер в соответствии с требованиями работы системы и количеством установленной оперативной памяти.
Вариант 1: «Свойства системы»
Шаг 1: Открыть «Свойства системы»
Существует несколько способов попасть в «Свойства системы». Один из них — нажать комбинацию клавиш Win + Пауза. Вы также можете найти «Свойства системы» в списке «Панель управления».
Шаг 2: Найти вкладку «Свойства системы»
После открытия окна «Свойства системы» найдите вкладку «Дополнительно». Нажмите на неё, чтобы перейти к параметрам системы, связанным с производительностью и быстродействием.
Шаг 3: Открыть настройки «Файл подкачки»
В разделе «Дополнительно» найдите кнопку «Настройка» в блоке «Память». Нажмите на эту кнопку, чтобы открыть параметры файла подкачки.
Шаг 4: Изменить размер файла подкачки
В открывшемся окне «Настройка файла подкачки» вы увидите список возможных дисков и их соответствующий размер подкачки. Выберите системный диск (обычно это диск C:) и убедитесь, что параметры подкачки установлены по умолчанию.
Иногда система может рекомендовать или автоматически выбирать размер подкачки. Если вам нужно изменить размер, выберите пункт «Размер подкачки на выбранном диске», чтобы включить ручное изменение размера.
Шаг 5: Установить оптимальные параметры
Чтобы установить оптимальные параметры, рекомендуется выбрать опцию «Рекомендуется» или «Оптимальный размер файла подкачки для всех устройств» и нажать кнопку «Установить».
Если вы знаете, какой размер подкачки требуется вашей системе, выберите пункт «Настроить размер подкачки» и введите соответствующие значения в поля «Начальный размер» и «Максимальный размер». Нажмите «Установить», чтобы применить изменения.
Не забудьте сохранить изменения, нажав «ОК» в каждом открытом окне.
Теперь файл подкачки будет включен на вашем компьютере с системой Windows 10. Это поможет улучшить быстродействие системы и оптимизировать работу с памятью.
Настройка файла подкачки в Windows 10
Настройка файла подкачки в Windows 10 позволяет использовать этот файл более эффективно, устанавливая размер подкачки в соответствии с потребностями вашей системы. В данной статье мы рассмотрим, как настроить файл подкачки на компьютере с Windows 10.
1. Щелкните правой кнопкой мыши по значку «Пуск» в левом нижнем углу экрана и выберите пункт «Система».
2. В открывшемся окне системных параметров выберите вкладку «Дополнительные параметры системы».
3. В блоке «Производительность» нажмите кнопку «Настройки».
4. Перейдите на вкладку «Расширенные» и найдите блок «Виртуальная память». Нажмите на кнопку «Изменить».
5. Убедитесь, что есть галочка напротив пункта «Управлять размером файла подкачки автоматически для всех дисков». Если этого пункта нет, установите его.
6. Выберите диск, на котором находится установленная операционная система Windows 10, и нажмите на кнопку «Параметры».
7. В открывшемся окне выберите вариант «Пользовательский размер» и введите минимальный и максимальный размер файла подкачки в мегабайтах (МБ).
8. Чтобы определить оптимальный размер файла подкачки, рекомендуется выбирать размер, равный двум или трем разам количеству физической памяти в вашем компьютере.
9. После изменения размера файла подкачки нажмите на кнопку «Установить», а затем на кнопку «ОК».
10. После завершения настройки файла подкачки, перезагрузите компьютер, чтобы изменения вступили в силу.
Теперь вы знаете, как настроить файл подкачки в Windows 10 для оптимальной работы вашей системы. Не забывайте, что выбранный размер файла подкачки должен соответствовать возможностям вашего жесткого диска и установленной оперативной памяти.
Включаем файл подкачки на Виндовс 10
Чтобы включить файл подкачки на компьютере с операционной системой Windows 10, выполните следующие действия:
- Нажмите правой кнопкой мыши на значок «Панель управления» на панели задач и выберите «Свойства».
- В разделе «Свойства системы» выберите вкладку «Дополнительно».
- В блоке «Быстродействие» нажмите на кнопку «Настройка».
- В открывшемся окне «Настройка для быстродействия» выберите вкладку «Дополнительно».
- В разделе «Виртуальная память» нажмите на кнопку «Изменить».
В этой части настройки вам будет предложено выбрать оптимальный размер файла подкачки или оставить его в установленных по умолчанию значениях. Windows 10 обычно рекомендует использовать размер файла подкачки, который будет автоматически установлен на основе объема доступного пространства на жестком диске вашего компьютера. Однако, если вы предпочитаете вручную выбрать размер, установленный по умолчанию, сделайте следующее:
В списке возможных действий на этой вкладке найдите строку, содержащую жесткий диск вашего компьютера, на котором система установлена (обычно это будет диск C:). Выберите эту строку и пометьте флажком опцию «Разместить файл подкачки на диске».
Выберите радиокнопку «Размер файла подкачки для данного диска» и введите нужные вам значения в полях «Размер начальной страницы файла подкачки (МБ)» и «Размер максимальной страницы файла подкачки (МБ)». При выборе размеров файлов подкачки рекомендуется основываться на объеме доступного места на диске и объеме оперативной памяти вашего компьютера. В большинстве случаев оптимальным размером начальной и максимальной страницы файлов подкачки будет дважды объем оперативной памяти. Например, если у вас установлено 8 ГБ оперативной памяти, вы можете выбрать размеры 16384 МБ (16 ГБ) для обоих полей.
После внесения изменений нажмите кнопку «OK», чтобы сохранить настройки. Затем перезагрузите компьютер, чтобы изменения вступили в силу.
Заключение
Включение файла подкачки на компьютере с операционной системой Windows 10 – это важная настройка, которая позволяет эффективно использовать ресурсы памяти вашего компьютера. При правильной настройке и выборе оптимального размера файлов подкачки можно значительно улучшить быстродействие системы и обеспечить более стабильную работу программ и приложений.
Оптимальный размер файла подкачки
Но какой размер файла подкачки является оптимальным? Чтобы попасть в нужное значение, можно сделать поиск оптимального решения через системные настройки. Когда возникает необходимость в изменении размера файла подкачки, следуйте инструкциям:
1. Переходим в окно настроек.
Нажмите правую клавишу мышки по значку Windows на панели задач и выберите вариант «Свойства системы». Откроется окно с параметрами компьютера.
2. Находим настройку файла подкачки.
В окне с параметрами компьютера выберите вкладку «Дополнительно» и нажмите на кнопку «Параметры» в разделе «Производительность».
Откроется новое окно с настройками производительности. Перейдите на вкладку «Дополнительно», выберите раздел «Виртуальная память» и нажмите на кнопку «Изменить».
В этом окне будет список всех имеющихся дисков, на которых можно размещать файл подкачки. В столбце «Размер файла» установлена определенная величина, которую рекомендует Windows 10. Узнать установленный размер можно в столбце «Требуется», который показывает, сколько мегабайт файловой системе требуется для корректной работы.
Чтобы изменить размер файла подкачки на другой, сначала снимите флажок с пункта «Управлять размером файла подкачки автоматически для всех дисков» и выберите опцию «Размер файла».
Изменения можно вносить для каждого диска отдельно, выбирая его и указывая размер вручную. Можно также выбрать опцию «Размер файла подкачки» для всех дисков и установить идентичные значения.
Примечание: Если вы хотите отключить файл подкачки полностью, выберите опцию «Отключить файл подкачки».
Исходя из рекомендаций, размер файла подкачки должен быть установлен относительно объема оперативной памяти:
| Оперативная память | Размер файла подкачки |
| от 2 ГБ до 4 ГБ | от 2 ГБ до 4 ГБ |
| от 4 ГБ до 8 ГБ | от 4 ГБ до 12 ГБ |
| от 8 ГБ до 16 ГБ | от 16 ГБ до 20 ГБ |
| от 16 ГБ и выше | От 20 ГБ и выше |
Помните, что установленный размер файла подкачки может влиять на скорость работы компьютера. В случае, когда файл подкачки слишком маленький, возможны негативные последствия: увеличение времени отклика и возникновение ошибок при выполнении системных программ. А слишком большой файл подкачки может негативно сказаться на производительности компьютера.
Как изменить размер файла подкачки
Если вам необходимо изменить размер файла подкачки для повышения производительности и быстродействия системы, вы можете выполнить следующие действия:
- Щелкните правой кнопкой мыши по значку «Мой компьютер» или «Этот компьютер» на рабочем столе или в меню «Пуск».
- Выберите пункт «Свойства» из контекстного меню.
- В открывшемся окне «Свойства системы» перейдите на вкладку «Дополнительно».
- В разделе «Производительность» нажмите кнопку «Настройки».
- В открывшемся окне «Параметры производительности» перейдите на вкладку «Дополнительно».
- В разделе «Виртуальная память» нажмите кнопку «Изменить».
- Уберите флажок «Автоматически управлять подкачкой для всех дисков» и выберите один из вариантов:
- Чтобы включить файл подкачки, установите флажок «Размер файла подкачки». Затем выберите жесткий диск, где будет размещаться файл подкачки, и введите желаемое количество.
- Чтобы отключить файл подкачки, установите флажок «Нет файла подкачки».
При изменении размера файла подкачки обязательно перезагрузите компьютер, чтобы изменения вступили в силу.
Важно учитывать, что оптимальный размер файла подкачки зависит от количества установленной памяти в системе, количества и типа выполняемых задач, а также скорости жесткого диска. Размер файла подкачки можно установить как минимальный, так и большому количеству, но следует помнить, что слишком большой размер файла подкачки может занять место на диске и повлиять на работу системы.
В случае необходимости возвращения к настройке автоматического управления файлом подкачки, повторите указанные выше действия и выберите пункт «Автоматически управлять файлом подкачки для всех дисков».
Вот так просто можно изменить размер файла подкачки на компьютере с Windows 10. Сделав это, вы сможете эффективно управлять ресурсами системы и обеспечить оптимальное быстродействие вашего компьютера.
Видео:
Правильный файл подкачки Windows 10 и Windows 7
Правильный файл подкачки Windows 10 и Windows 7 by myWEBpc 35,181 views 6 years ago 4 minutes, 45 seconds