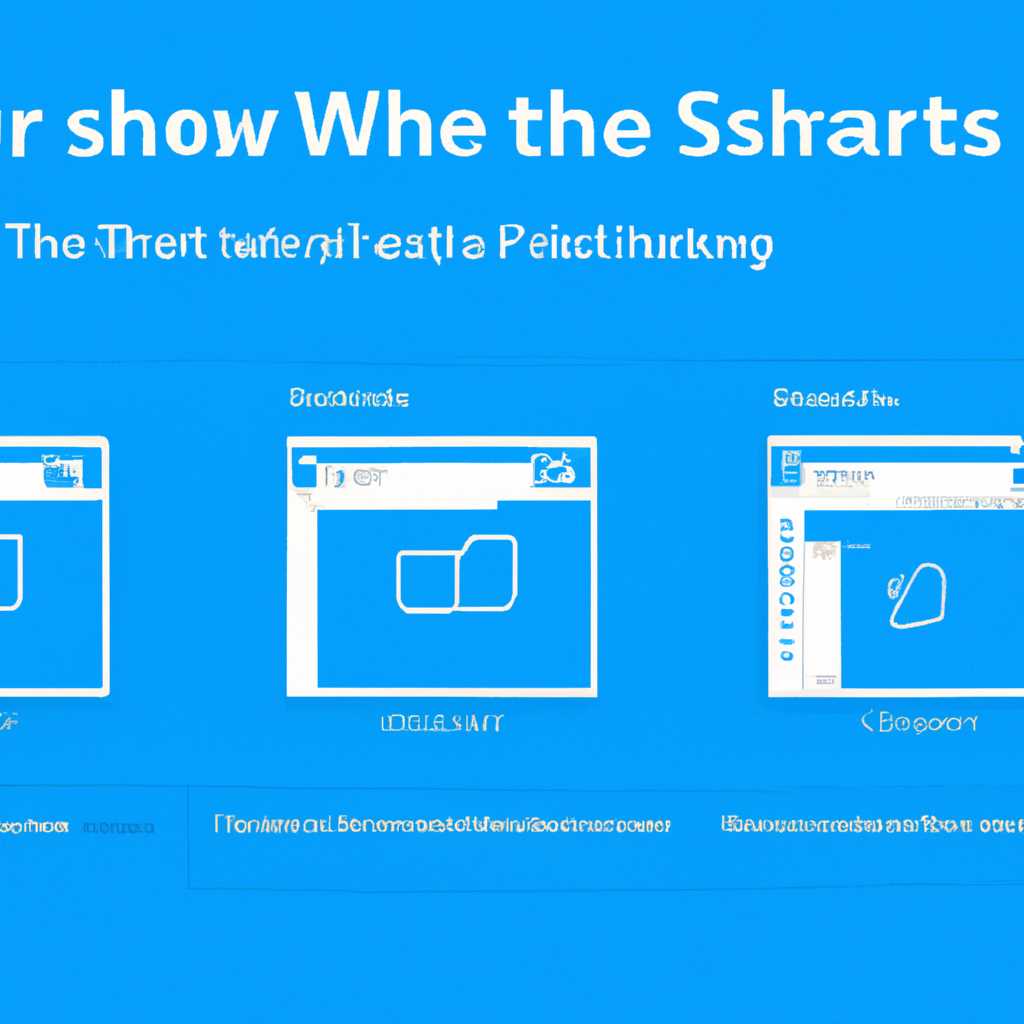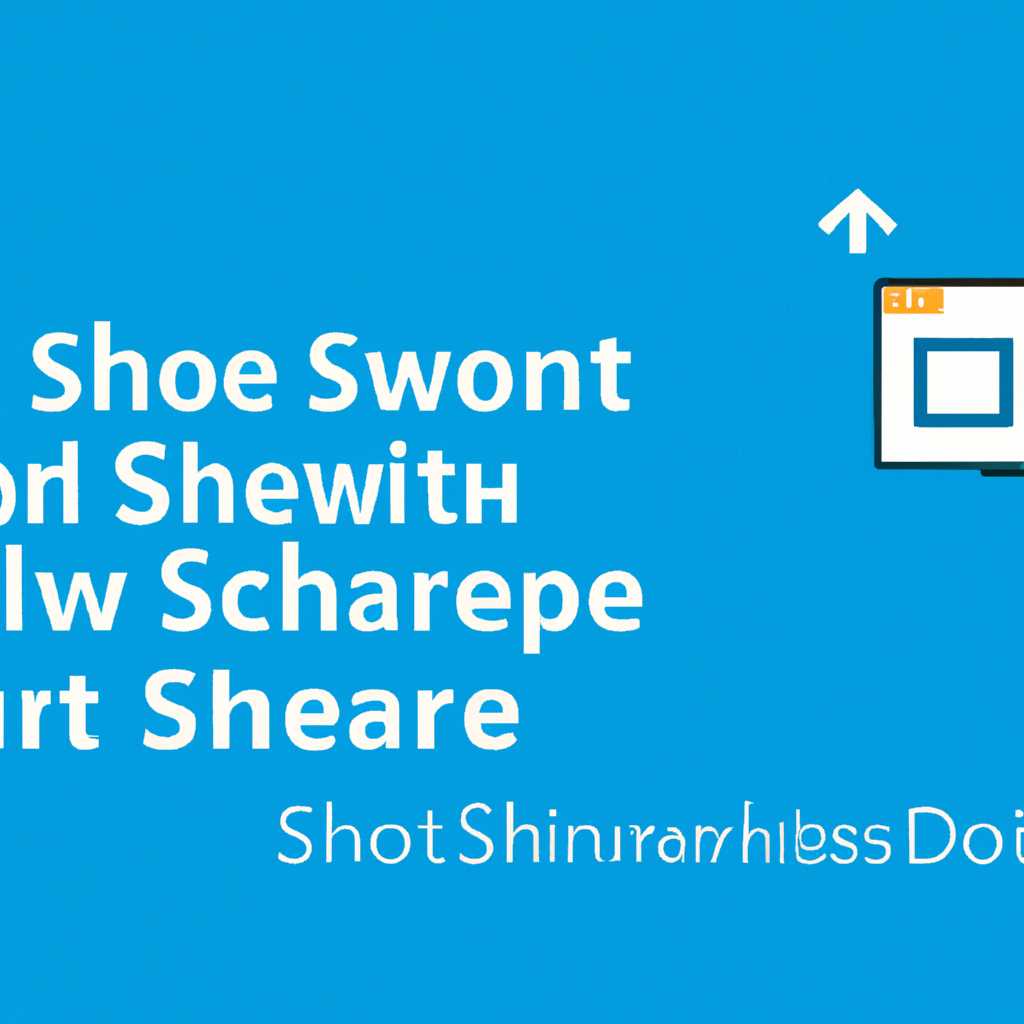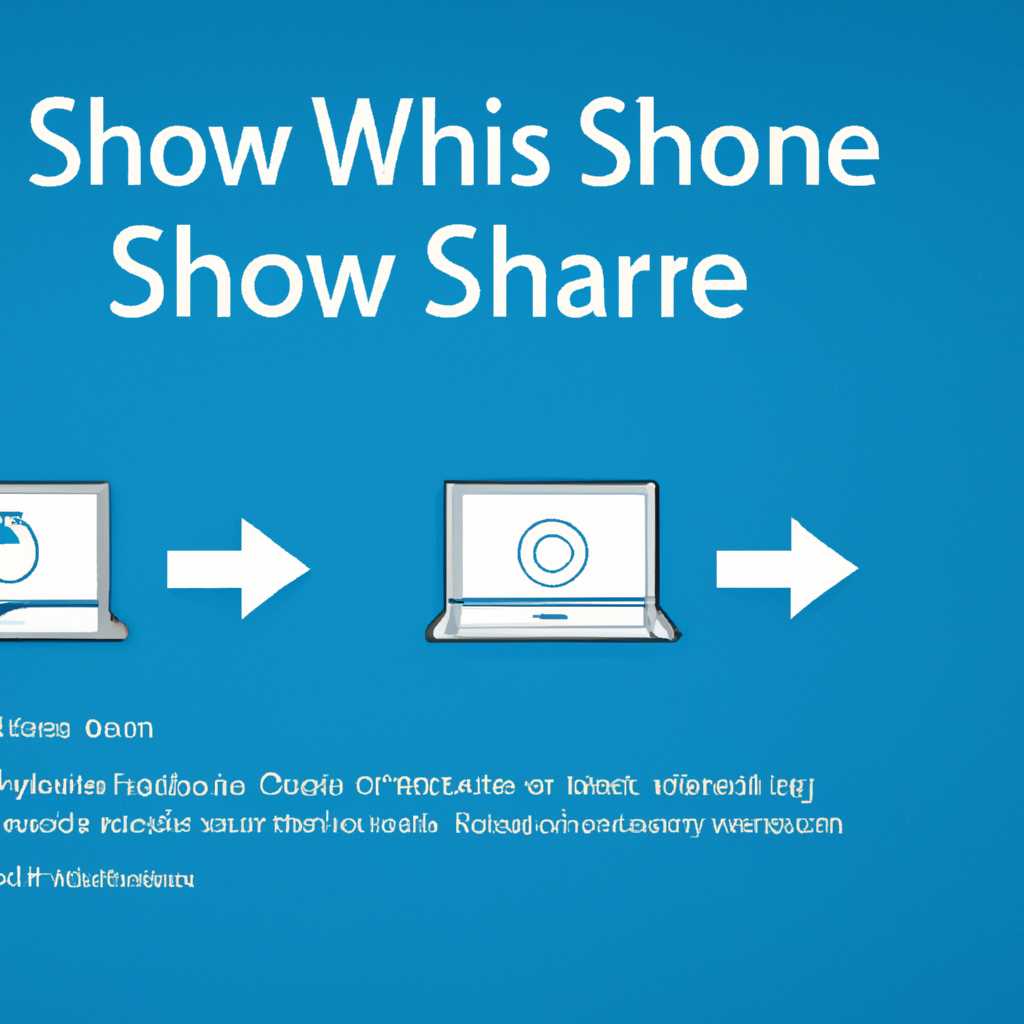- Как включить функцию Поделиться в Windows 10: подробная инструкция
- Установка EShare на компьютер с помощью NoxPlayer
- Шаг 1: Скачать и установить NoxPlayer на ваш компьютер
- Шаг 2: Скачать и установить EShare на вашем компьютере
- Шаг 3: Включите функцию Share на вашем компьютере
- Как включить скрытую страницу Share в приложении Параметры
- Шаг 1: Скачайте эмулятор Android
- Шаг 2: Установите эмулятор Android на компьютер
- Шаг 3: Загрузите файл с приложением Share
- Шаг 4: Загрузите и установите приложение eShareServer
- Шаг 5: Включите скрытую страницу Share в приложении Параметры
- Шаг 6: Пользуйтесь функцией Share в приложении Параметры
- Установка EShare на компьютер с помощью Bluestacks
- Шаги установки EShare на компьютер с помощью Bluestacks:
- EShare на компьютер
- 1. Установка эмулятора
- 2. Установка EShare на компьютер
- 3. Настройка EShare на компьютере
- Загрузить и установить EShare for SmartTV на вашем персональном компьютере и Mac
- Шаг 1: Загрузить и установить эмулятор на вашем компьютере
- Шаг 2: Установка EShare for SmartTV
- Шаг 3: Открыть EShare for SmartTV и настроить параметры
- Видео:
- Поиск в Windows 10 настройка, поиск в Проводнике
Как включить функцию Поделиться в Windows 10: подробная инструкция
Функция Share (Поделиться) в ОС Windows 10 позволяет пользователям передавать контент и скриншоты с компьютера на другие устройства. Это очень полезная функция, особенно когда вам нужно показать скрытую страницу веб-сайта или поделиться экраном вашего компьютера с кем-то.
В этой статье мы покажем вам, как включить и использовать функцию Поделиться в Windows 10, используя различные методы. Вы узнаете, как включить функцию Share с помощью Параметров Windows 10, скачать и установить приложение Share на компьютер и использовать эмулятор Android, чтобы запустить приложение Share на ПК.
Методы позволяют вашему компьютеру стать источником контента, который можно передавать на другие устройства, и принимать контент от других устройств, таких как смартфон, планшет или smart TV. Поэтому давайте разберемся, как включить и использовать функцию Share Поделиться в Windows 10.
Установка EShare на компьютер с помощью NoxPlayer
Шаг 1: Скачать и установить NoxPlayer на ваш компьютер
Перейдите на страницу NoxPlayer и найдите кнопку «Скачать» для загрузки программы на ваш компьютер. Затем откройте файл установки и следуйте инструкциям на экране, чтобы установить эмулятор на ваш ПК.
Шаг 2: Скачать и установить EShare на вашем компьютере
Откройте эмулятор NoxPlayer на вашем компьютере и найдите его в списке установленных приложений. Введите «EShare» в поисковой строке, чтобы найти приложение и нажмите на него, чтобы открыть страницу с информацией.
На странице с информацией найдите параметр «Поделиться» и нажмите на него, чтобы открыть скрытую часть страницы.
Из списка доступных приложений выберите «EShare» и нажмите на кнопку «Скачать». После скачивания приложения продолжите установку, следуя инструкциям на экране.
Шаг 3: Включите функцию Share на вашем компьютере
Когда установка EShare будет завершена, откройте приложение на вашем компьютере через NoxPlayer.
В приложении EShare найдите и откройте параметры, которые находятся в верхней части экрана.
В параметрах приложения найдите и введите команду «eshareserver» в поле поиска.
Выберите параметр «Share (Поделиться)» и включите его, чтобы активировать функцию Share на вашем компьютере.
Теперь вы можете предоставлять доступ к контенту на вашем компьютере через приложение EShare и передавать его на другие устройства, такие как Smart TV или другие компьютеры.
Как включить скрытую страницу Share в приложении Параметры
Функция Share (Поделиться) в Windows 10 позволяет легко и быстро передавать контент между устройствами, такими как компьютеры, смартфоны и Smart TV. Однако иногда эта функция может быть скрыта и не отображаться в обычной установке Windows. В этом случае можно включить скрытую страницу Share в приложении Параметры. В данной статье мы подробно рассмотрим процесс активации этой функции.
Шаг 1: Скачайте эмулятор Android
Для установки скрытой страницы Share в приложении Параметры вам потребуется скачать эмулятор Android на свой компьютер. Рекомендуется использовать эмуляторы, такие как NoxPlayer или BlueStacks, которые предоставляют широкие возможности для запуска Android-приложений на компьютере.
Шаг 2: Установите эмулятор Android на компьютер
После загрузки эмулятора Android запустите установочный файл и следуйте инструкциям по установке. Обратите внимание, что основной процесс установки может занять некоторое время, так как эмулятор загружает и устанавливает все необходимые компоненты для работы Android на компьютере.
Шаг 3: Загрузите файл с приложением Share
После установки эмулятора Android откройте его и перейдите в магазин приложений Google Play или любой другой источник, где вы можете скачать файл с приложением Share. Найдите приложение с помощью поиска и загрузите его на ваш компьютер.
Шаг 4: Загрузите и установите приложение eShareServer
После скачивания приложения Share найдите на вашем компьютере файл с расширением .apk и перетащите его на экран эмулятора Android. Или вы можете нажать на кнопку «Установить APK» или «Drag and Drop» в самом эмуляторе, чтобы выбрать файл для установки.
Шаг 5: Включите скрытую страницу Share в приложении Параметры
После установки приложения eShareServer найдите его на экране эмулятора Android и откройте его. В верхней части окна приложения вы увидите кнопку «PREFERENCES». Нажмите на нее, чтобы открыть дополнительные параметры.
На открывшейся странице найдите параметр «Enable Share Page» и установите его в положение «On». Теперь скрытая страница Share будет активирована в приложении Параметры.
Обратите внимание, что при нажатии на кнопку «Enable Share Page» вам может потребоваться добавить исключение в вашем брандмауэре или антивирусе, чтобы приложение могло работать корректно.
Шаг 6: Пользуйтесь функцией Share в приложении Параметры
Теперь, когда скрытая страница Share включена в приложении Параметры, вы можете использовать эту функцию для передачи контента между вашим компьютером и другими устройствами, такими как Smart TV. Для этого откройте приложение Параметры, найдите нужный контент (например, фотографию или видео) и выберите функцию Share. Выберите устройство, на которое вы хотите передать контент, и следуйте инструкциям на экране, чтобы завершить передачу.
Теперь вы знаете, как включить скрытую страницу Share в приложении Параметры Windows 10 и пользоваться функцией Share для передачи контента между устройствами.
Установка EShare на компьютер с помощью Bluestacks
Если у вас есть компьютер с операционной системой Windows 10, вы можете установить приложение EShare для передачи контента на другие устройства. Для этого вы можете использовать эмулятор Android Bluestacks, который позволяет запускать приложения Android на компьютере.
Шаги установки EShare на компьютер с помощью Bluestacks:
- Скачайте и установите Bluestacks на ваш компьютер. Вы можете найти ссылку для скачивания Bluestacks в Интернете.
- После установки Bluestacks откройте приложение и введите свою учетную запись Google. Если у вас нет учетной записи Google, создайте новую.
- На рабочем столе Bluestacks найдите приложение Play Store и откройте его.
- В приложении Play Store найдите EShare, введите его название в поле поиска и нажмите на кнопку «Найти».
- На странице приложения EShare нажмите на кнопку «Установить» для установки приложения на вашем компьютере.
- После установки EShare на вашем компьютере, откройте приложение и принять необходимые параметры передачи контента.
- На экране EShare вы увидите скрытую страницу сервера. Вам нужно открыть эту страницу на вашем ПК, чтобы подключить устройства.
- Если у вас есть другие устройства, такие как смартфоны или телевизоры, скачайте и установите приложение EShare на них также. Проверьте, что все устройства подключены к одной Wi-Fi-сети.
- На вашем ПК откройте браузер и введите в адресной строке адрес страницы eshareserver, который отображается в EShare.
- На странице eshareserver вы увидите файл с именем EShare.apk. Нажмите на кнопку «Скачать» для загрузки файла на ваш ПК.
- После загрузки EShare.apk на вашем компьютере, установите его с помощью эмулятора Android (Bluestacks или NoxPlayer) или на самом устройстве, если у вас есть смартфон или планшет.
- После установки EShare.apk на вашем компьютере и других устройствах, откройте приложение EShare и следуйте инструкции на экране для завершения процесса установки и настройки.
После завершения установки EShare на вашем компьютере, вы сможете передавать контент между вашим компьютером и другими подключенными устройствами. Это позволит вам легко обмениваться файлами и просматривать контент на разных устройствах одновременно.
EShare на компьютер
1. Установка эмулятора
Прежде чем вы сможете использовать EShare на компьютере, вам потребуется эмулятор Android, такой как BlueStacks или NoxPlayer. Скачать и установить эти программы можно бесплатно с официальных сайтов.
2. Установка EShare на компьютер
После установки эмулятора на вашем компьютере, откройте его и найдите приложение Google Play в списке приложений.
Введите «EShare» в поле поиска и найдите приложение EShare.
Найдите приложение EShare в результате поиска и нажмите на кнопку «Установить», чтобы скачать и установить его на вашем компьютере.
3. Настройка EShare на компьютере
После установки EShare, откройте приложение на вашем компьютере. В верхней части страницы вы увидите параметры «Сервер» и «Speed».
Сin ваши Smart TV включена функция Share Поделиться и в то же время вашем компьютере запущено приложение EShare, вы можете подключить эти два устройства с помощью EShare.
Для этого найдите на вашем компьютере скрытую команду «eshareserver.exe». Откройте ее и продолжите согласно инструкциям на экране.
После установки параметров, вы можете принять параметры с помощью EShare на вашем компьютере и передавать информацию с вашего компьютера на Smart TV.
Теперь, когда у вас на компьютере установлено приложение EShare, вы можете легко делиться контентом с вашего компьютера на Smart TV. Продолжайте читать для получения дополнительных инструкций о том, как использовать EShare вместе с эмуляторами BlueStacks или NoxPlayer.
Загрузить и установить EShare for SmartTV на вашем персональном компьютере и Mac
Если у вас есть контент или файлы на вашем устройстве, которыми вы хотели бы поделиться на вашем SmartTV, то вы можете включить функцию Share Поделиться в Windows 10, используя инструкции ниже.
Шаг 1: Загрузить и установить эмулятор на вашем компьютере
Для того чтобы установить EShare for SmartTV, вам нужно скачать и установить эмулятор, который позволит вам запускать приложения для Android на вашем компьютере или Mac. Есть несколько популярных эмуляторов, которые вы можете использовать:
- NoxPlayer: Загрузите и установите NoxPlayer с официальной страницы noxplayer. Когда установка будет завершена, принять параметры и продолжить.
- BlueStacks: Скачать BlueStacks можно с официального сайта bluestacks. После загрузки и установки приложения, введите свои данные и принять условия установки.
Шаг 2: Установка EShare for SmartTV
После установки эмулятора на вашем компьютере или Mac, вам необходимо установить само приложение EShare for SmartTV. Воспользуйтесь следующими инструкциями:
- Запустите эмулятор, найдя его значок на рабочем столе или в меню «Пуск».
- На верхней панели эмулятора найдите поле поиска и введите «EShare for SmartTV».
- В результате поиска выберите приложение EShare for SmartTV.
- Нажмите на кнопку «Установить», чтобы начать установку приложения.
Вы также можете использовать другие приложения, такие как BugShare или EShareServer, для передачи контента на ваш SmartTV с помощью функции Share Поделиться.
Шаг 3: Открыть EShare for SmartTV и настроить параметры
После установки EShare for SmartTV откройте приложение на вашем компьютере или Mac. В нижней части приложения вы увидите различные параметры, которые можно настроить:
- Server: Введите IP-адрес вашего SmartTV или введите «localhost», если используете эмулятор.
- Port: Оставьте значение по умолчанию или введите другой порт, если необходимо.
- Quality: Выберите качество передачи контента.
После настройки параметров нажмите на кнопку «Подключиться», чтобы связать ваш компьютер или Mac с вашим SmartTV.
Теперь вы можете использовать функцию Share Поделиться в Windows 10 для передачи контента на ваш SmartTV с помощью приложения EShare for SmartTV.
Видео:
Поиск в Windows 10 настройка, поиск в Проводнике
Поиск в Windows 10 настройка, поиск в Проводнике by Компьютерные курсы Евгения Юртаева 24,482 views 2 years ago 18 minutes