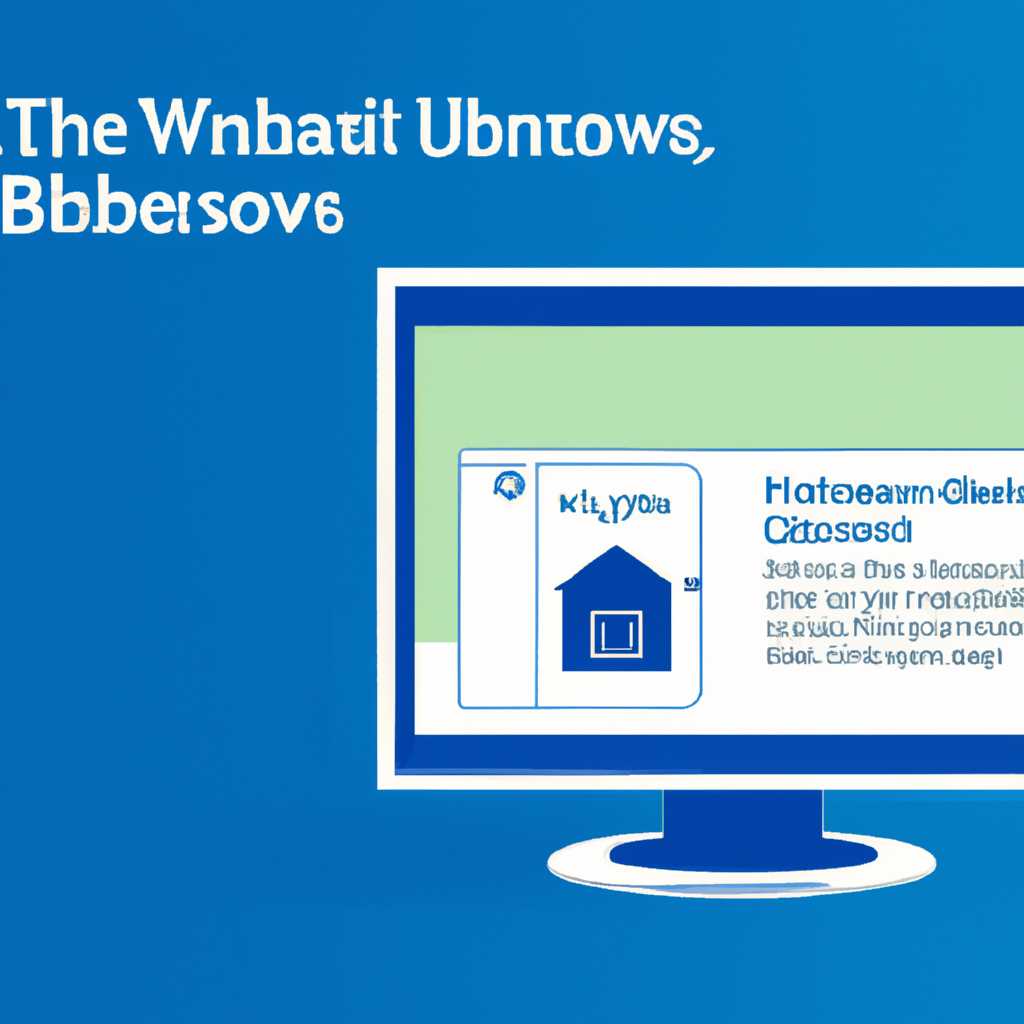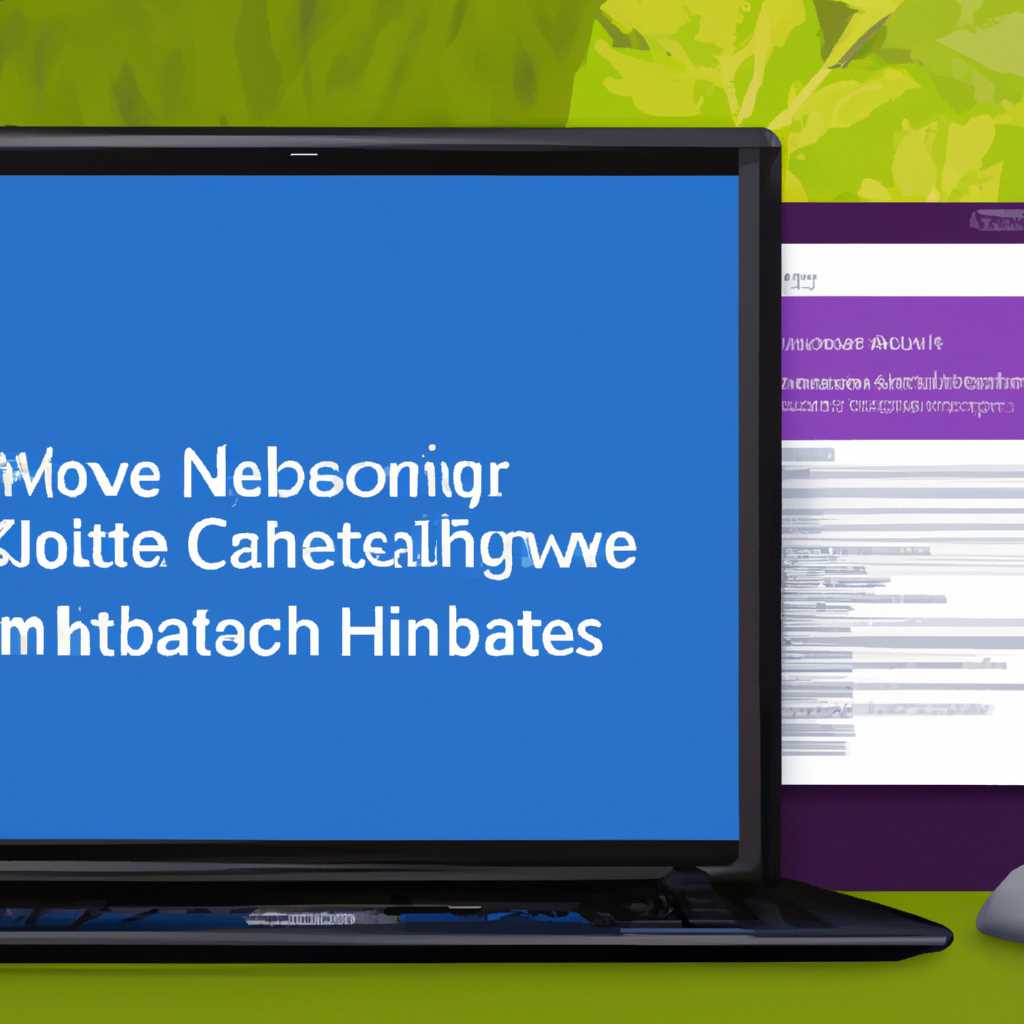- Как включить гибернацию в Windows 10: подробное руководство
- Способ 1: включение гибернации при помощи командной строки
- Шаг 1: Откройте командную строку
- Шаг 2: Включение гибернации
- Шаг 3: Включение гибернации через командную строку
- Итоги
- Подготовительные шаги перед включением гибернации
- Шаг 1: Проверьте наличие гибридного режима сна
- Шаг 2: Проверьте доступность гибернации в режиме энергосбережения
- Откройте командную строку
- Дополнительные параметры для включения гибернации
- Включаем режим гибернации через командную строку
- Изменение реестра для включения гибернации
- Добавление гибернации в меню "По умолчанию"
- Теперь вы знаете все о включении гибернации в Windows 10
- Видео:
- Настройка режима гибернации на Windows 10.....(Спящий режим) Проверенный способ!
Как включить гибернацию в Windows 10: подробное руководство
Гибернация – один из способов энергосбережения вашего компьютера. Когда компьютер находится в режиме гибернации, все открытые приложения и файлы сохраняются на диск, а компьютер полностью выключается. При следующем включении, компьютер восстанавливается из сохраненного состояния и все файлы и приложения восстанавливаются точно так, как они были на момент гибернации. Это очень удобно, особенно если вы работаете с несколькими приложениями и хотите сохранить свое текущее состояние работы. В этой статье мы расскажем вам, как включить гибернацию в Windows 10.
Включение гибернации в Windows 10 можно осуществить при помощи пункта управления «Параметры питания». Чтобы включить гибернацию, перейдите в «Пуск» и выполните следующие действия:
- Щелкните правой кнопкой мыши по кнопке «Пуск» и выберите «Параметры питания».
- В левой части окна «Параметры питания» выберите «Дополнительные параметры питания».
- В списке «Завершение работы» найдите пункт «Гибернация» и кликните по нему.
- Установите флажок напротив опции «Гибернировать» и нажмите кнопку «Сохранить изменения».
Теперь гибернация будет включена на вашем компьютере. Чтобы перейти в режим гибернации, вы можете использовать автопереход при закрытии крышки ноутбука или при нажатии кнопки питания.
Если вы хотите включить гибернацию и поставить кнопку «Гибернация» на панель управления Windows 10, то выполните следующие действия:
- Откройте командную строку от имени администратора. Для этого щелкните правой кнопкой мыши по кнопке «Пуск» и выберите «Командная строка (администратор)».
- В командной строке введите следующую команду: powercfg -h on
Теперь режим гибернации будет активирован на вашем компьютере и кнопка «Гибернация» появится в окне управления питанием. Чтобы настроить параметры гибернации, такие как размер файла hiberfil.sys, вы можете воспользоваться способом ниже:
- Откройте командную строку от имени администратора.
- В командной строке введите команду: powercfg -h -size 50
В этом примере устанавливается объем файла hiberfil.sys равный 50% от объема оперативной памяти.
Подведем итоги. В данной статье мы рассмотрели, как включить гибернацию в Windows 10 при помощи пункта управления «Параметры питания» и как добавить кнопку «Гибернация» в панель управления. Также мы ознакомились с методом настройки параметров гибернации через командную строку. Включение гибернации позволяет сохранить текущее состояние вашего компьютера перед выключением и восстановить его при следующем включении. Это очень полезная функция, которая может существенно упростить вашу работу.
Способ 1: включение гибернации при помощи командной строки
Чтобы включить гибернацию в Windows 10 с помощью командной строки, вам понадобится выполнить несколько простых шагов. Ниже представлено подробное руководство:
Шаг 1: Откройте командную строку
Для начала откройте командную строку. Вы можете сделать это, нажав правой кнопкой мыши на кнопку «Пуск» в левом нижнем углу экрана, затем выберите пункт «Панель управления». В окне «Панель управления» найдите и откройте пункт «Система и безопасность», а затем щелкните на пункте «Управление питанием».
Шаг 2: Включение гибернации
После открытия пункта «Управление питанием» найдите ссылку «Выберите, что делать при нажатии кнопки питания» в левой панели окна. Нажмите на эту ссылку, чтобы открыть настройки электропитания.
В открывшемся окне «Настройка электропитания» найдите пункт «Настройка кнопки питания». Затем нажмите на ссылку «Изменить недоступные настройки сейчас», чтобы перейти к настройке режима гибернации.
В следующем окне «Настройки электропитания» найдите пункт «Гибернация» и поставьте галочку рядом с ним, чтобы включить функцию гибернации. Нажмите кнопку «Сохранить изменения», чтобы применить настройки.
Шаг 3: Включение гибернации через командную строку
Теперь мы запускаем командную строку с правами администратора. Для этого нажмите правой кнопкой мыши на кнопку «Пуск» и выберите пункт «Поиск». В поле поиска введите «командная строка», а затем нажмите правой кнопкой мыши на найденную программу и выберите пункт «Запуск от имени администратора».
В открывшейся командной строке выполните команду powercfg /hibernate on и нажмите клавишу Enter. Эта команда включает гибернацию на компьютере.
Теперь вы можете закрыть командную строку и продолжить работу с уже включенной функцией гибернации на вашем компьютере.
Итоги
Включение гибернации в Windows 10 можно сделать с помощью командной строки и настроек электропитания. Запустив командную строку с правами администратора и выполнить команду powercfg /hibernate on, вы активируете функцию гибернации на вашем компьютере.
Подготовительные шаги перед включением гибернации
Для настройки управления электропитанием и включения гибернации в Windows 10 вам потребуется выполнить несколько подготовительных шагов. Они помогут вам убедиться, что ваша операционная система правильно настроена и обеспечена необходимыми ресурсами для этой функции.
Шаг 1: Проверьте наличие гибридного режима сна
Перед тем, как включить гибернацию, необходимо убедиться, что на вашем компьютере включен гибридный режим сна. Этот режим позволяет сохранять состояние вашего компьютера в файл hiberfil.sys, что обеспечивает более быстрый запуск после пробуждения.
- Откройте меню «Пуск» и перейдите в «Настройки».
- В окне настроек выберите пункт «Система».
- На левой панели выберите «Питание и сон».
- Убедитесь, что пункт «Включить гибридный режим» отмечен.
Шаг 2: Проверьте доступность гибернации в режиме энергосбережения
Кроме того, убедитесь, что функция гибернации доступна в режиме энергосбережения. Для этого выполните следующие действия:
- Откройте редактор реестра, нажав комбинацию клавиш Win + R и введя «regedit».
- В редакторе реестра перейдите по следующему пути:
HKEY_LOCAL_MACHINE\SYSTEM\CurrentControlSet\Control\Power. - Найдите параметр «HibernateEnabled». Если его значение равно «0», то гибернация отключена. Чтобы включить гибернацию, поменяйте значение на «1».
После выполнения этих шагов вы будете готовы включить гибернацию в Windows 10 и использовать эту функцию для эффективной работы с компьютером.
Откройте командную строку
Для работы с настройками гибридного режима в Windows 10 отключите следующие действия на компьютере:
- Щелкните правой кнопкой мыши на кнопке «Пуск» в левом нижнем углу экрана и выберите «Командная строка (администратор)»
- Мыши давайте щёлкнуть по ссылке «команду»
Такие методы установить файл в режим гибернации с помощью команды powercfg уже не рекомендуются. Открыть окно командной строки можно с помощью поиска Windows. Для этого:
- Нажмите комбинацию клавиш Win + R на клавиатуре, чтобы открыть окно «Выполнить».
- Введите команду «cmd» (без кавычек) в строке и нажмите «Enter».
После открытия командной строки введите следующую команду и нажмите «Enter»:
powercfg /hibernate on
Теперь отключение гибридного режима завершено, и компьютер должен работать в гибернационном режиме.
Включение гибернации через командную строку
В Windows 10 доступен автопереход в режим гибернации, что позволяет сохранить все открытые программы и файлы перед выключением компьютера. Если вы не видите в меню управления пункта «гибернация», то можно включить данную функцию с помощью командной строки.
Давайте подробная инструкция по включению гибернации через командную строку:
- Нажмите кнопку "Пуск" в левом нижнем углу экрана Windows и в появившемся меню перейдите в раздел "Командная строка" или "Командная строка (администратор)". Если вы используете Windows 10 с интерфейсом "Просмотр Проводника", то можно воспользоваться комбинацией клавиш Windows + X и выбрать нужный вариант из списка.
- В командной строке введите следующую команду:
powercfg -h onи нажмите клавишу Enter. Эта команда включает гибернацию на вашем компьютере. - Далее, для активации гибернации, перейдите в меню управления. Кликните правой кнопкой мыши на иконку "Пуск" в левом нижнем углу окна и выберите пункт "Панель управления".
- В окне Панели управления перейдите по ссылке "Система и безопасность" и затем выберите "Параметры питания".
- На странице настройки параметров питания выберите пункт "Выбрать действие кнопок питания".
- В открывшемся окне выберите пункт "Изменить недоступные настройки, доступные только администратору".
- Затем рядом с пунктом "Закрытие крышки" кликните на кнопку "Изменить настройки" и установите флажок "Включить гибернацию" для режима "Спящий" ("Hibernate").
- Нажмите кнопку "Сохранить изменения" для применения настроек.
После выполнения этих шагов гибернация будет включена на вашем компьютере. При использовании гибернации операционная система сохраняет состояние вашего рабочего пространства в файле hiberfil.sys, который находится в корневом каталоге системного диска. Если вы хотите установить место хранения этого файла на другом разделе, можно воспользоваться следующей командой в командной строке:
powercfg -h -size <percent>
Где <percent> это процент от общего объема свободного места на диске, который вы хотите использовать для хранения файла hiberfil.sys.
Подведем итоги: включение гибернации через командную строку в Windows 10 позволяет включить этот режим управления, если он не доступен из графического интерфейса системы. За счет использования гибернации вы сможете сохранить все открытые программы и файлы перед выключением компьютера, а также быстро возобновить работу в точно таком же состоянии, в котором она была на момент перехода в режим гибернации.
Дополнительные параметры для включения гибернации
В предыдущем разделе мы рассмотрели основные шаги по включению гибернации в Windows 10. Теперь давайте рассмотрим некоторые дополнительные параметры, которые могут быть полезны при настройке данной функции.
Включаем режим гибернации через командную строку
Если вы предпочитаете работать через командную строку, то включить гибернацию можно следующим образом:
- Кликните правой кнопкой мыши на кнопку "Пуск" и в контекстном меню выберите "Командная строка (администратор)".
- В командной строке введите следующую команду:
powercfg /hibernate on
Нажмите Enter, чтобы выполнить эту команду.
Изменение реестра для включения гибернации
Если вы предпочитаете работать с реестром, то можно включить гибернацию следующим образом:
- Запускаем реестр, нажав клавишу Win + R и введя команду
regedit. - В реестре перейдите к следующему разделу:
HKEY_LOCAL_MACHINE\SYSTEM\CurrentControlSet\Control\Power
- Кликните правой кнопкой мыши на пустую область справа и выберите "Новый" > "DWORD-значение (32-разрядное)".
- Назовите новое значение
HibernateEnabled. - Дважды кликните на название значения
HibernateEnabledи установите значение данных равным 1. - Нажмите "ОК", чтобы сохранить изменения.
Теперь вы можете закрыть реестр и перезапустить компьютер.
Добавление гибернации в меню "По умолчанию"
Изначально кнопка "Гибернация" скрыта в меню "По умолчанию". Чтобы добавить ее, выполните следующие шаги:
- Кликните правой кнопкой мыши на пустой области рабочего стола и выберите "Персонализация".
- В окне "Настройка" выберите "Панель задач" в меню слева.
- Настройте параметры панели задач, кликнув на ссылке "Параметры панели задач".
- Переключите переключатель "Гибернация" в положение "Включено".
Теперь кнопка "Гибернация" будет отображаться в контекстном меню панели задач.
Теперь вы знаете все о включении гибернации в Windows 10
Спящий режим гибернации позволяет сохранить состояние работы компьютера при отключении электропитания. Эта функция особенно полезна при длительных перерывах в работе компьютера, таких как ночь или выходные дни. Мы рассмотрели различные способы включения гибернации, а также дополнительные настройки для управления этой функцией. Теперь вы можете настроить гибернацию в Windows 10 в соответствии с вашими предпочтениями и потребностями.
Подведем итоги:
- Включаем режим гибернации через командную строку или изменяем параметры реестра.
- Добавляем кнопку гибернации в меню "По умолчанию".
- Пользуемся функцией гибернации для сохранения работы компьютера при отключении электропитания.
Видео:
Настройка режима гибернации на Windows 10.....(Спящий режим) Проверенный способ!
Настройка режима гибернации на Windows 10.....(Спящий режим) Проверенный способ! by Windows 10 23,626 views 5 years ago 6 minutes, 24 seconds