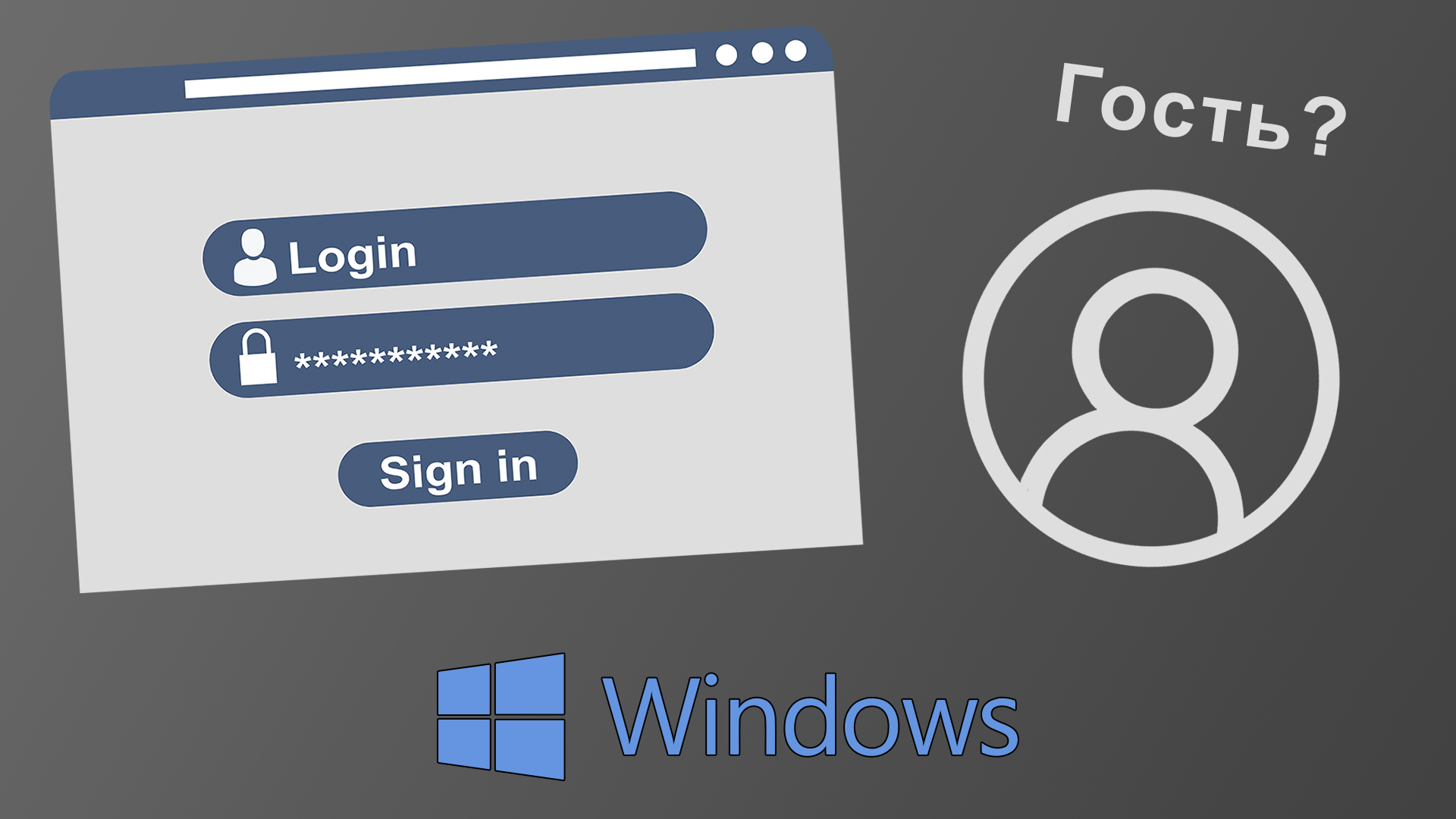- Как включить учетную запись гостя в Windows 10 простая инструкция
- Как включить учетную запись гостя в Windows 10
- Простая инструкция
- Включение учетной записи Гость в Windows 10
- Шаги для включения учетной записи «Гость»:
- Исправление проблемы с политикой безопасности:
- Удаление учетной записи «Гость»:
- Включение и вход в учетную запись «Гость» в Windows 10
- Включение пользователя Гость Windows 10 с помощью командной строки
- Шаг 1: Откройте командную строку с правами администратора
- Шаг 2: Добавьте учетную запись Гостя
- Шаг 3: Установите пароль для учетной записи Гостя
- Шаг 4: Добавьте пользователя Гость в группу гостей
- Дополнительная информация
- Включение учетной записи гостя командами
- Удаление учетной записи гостя
- Как добавить учетную запись Гостя в «Локальные пользователи и группы»
- Видео:
- Как добавить учетную запись и настроить родительский контроль в Windows 10 👨💻💻 👨👦👦
Как включить учетную запись гостя в Windows 10 простая инструкция
Если вам когда-либо потребуется разрешить кому-то временно пользоваться вашим компьютером без необходимости создания новой учетной записи, то учетная запись гостя в Windows 10 могла бы вам пригодиться. Вообще, учетная запись гостя в Windows 10 предоставляет некоторые ограничения доступа и возможностей, чтобы обеспечить безопасность вашей системы и личной информации. В этой статье мы покажем, как включить учетную запись гостя в Windows 10 с помощью нескольких простых команд.
Давайте сначала разберемся, что такое учетная запись гостя в Windows 10. Это учетная запись, предназначенная для временного пользования компьютером. Пользователь, входящий с учетной записи гостя, не сможет получить доступ к вашим личным файлам и документам, а также изменить настройки системы. Учетная запись гостя отличается от обычной учетной записи пользователя Windows 10 тем, что при каждом входе все файлы удаляются, и создается новая учетная запись гостя со всеми настройками по умолчанию.
Теперь, когда мы понимаем, что такое учетная запись гостя, давайте посмотрим, как ее можно включить на вашем компьютере с помощью командной строки.
Как включить учетную запись гостя в Windows 10
Если вы хотите предоставить гостевой доступ к своему компьютеру под учетной записью «гость», то в этой статье я расскажу вам, как это сделать. Учетная запись гостя может быть полезна, например, если у вас есть временные гости или если вы хотите ограничить доступ к определенным файлам и папкам на своем компьютере. Следуйте этим простым шагам, чтобы включить учетную запись гостя в Windows 10:
- Щелкните правой кнопкой мыши по кнопке «Пуск» в левом нижнем углу экрана Windows. В открывшемся контекстном меню выберите пункт «Командная строка (администратор)».
- Открывается командная строка с правами администратора. Введите следующую команду и нажмите клавишу Enter:
net user гость /active:yes
В результате этой команды будет создана новая учетная запись «гость».
- Теперь перейдите в Панель управления. Для этого щелкните по кнопке «Пуск», выберете пункт «Настройки» и в открывшемся меню выберете «Система». В окне «Система» выберите пункт «Информация об учетных записях».
- Откроется окно «Учетные записи» с разделом «Особые учетные записи и группы». В этом разделе выберите пункт «Локальные учетные записи». В левой панели выберите пункт «Учетные записи гостей». При необходимости введите пароль администратора.
- Тогда в правой панели отобразится учетная запись «Гостевой вход». Щелкните правой кнопкой мыши по этой учетной записи и выберете пункт «Свойства».
- В открывшемся окне «Свойства» выберете вкладку «Общие» и уберите галочку с опции «Учетная запись является учетной записью гостя».
- Нажмите кнопку «Применить», а затем «OK», чтобы сохранить изменения.
Теперь учетная запись гостя будет отображаться при входе в систему Windows 10. С помощью этой учетной записи гости смогут получить доступ к компьютеру со своими данными. Важно помнить, что учетная запись гостя имеет ограниченные права доступа и не может вносить изменения в системные файлы и настройки компьютера.
Если вы хотите удалить учетную запись гостя, выполните те же самые шаги, но на шаге 6 снова поставьте галочку в опции «Учетная запись является учетной записью гостя». После сохранения изменений учетная запись гостя будет удалена из системы Windows 10.
Простая инструкция
Если вы столкнулись с проблемой доступа к вашим документам или хотите, чтобы другие пользователи могли пользоваться вашим компьютером без корректно установленной учетной записи, то вам необходимо включить учетную запись гостя в Windows 10. Давайте исправить эту проблему следующим образом:
- Нажмите правой кнопкой мыши на кнопку «Пуск» в левом нижнем углу экрана и выберите «Командную строку (администратор)».
- В открывшемся окне командной строки введите следующую команду:
net user guest /active:yesи нажмите клавишу «Enter». - Теперь учетная запись гостя будет включена.
- Для установки пароля для гостевого пользователя введите команду:
net user guest *и нажмите клавишу «Enter». Следуйте инструкциям и введите пароль для гостевого пользователя. - Если вы хотите удалить пароль для учетной записи гостя, введите команду:
net user guest *и нажмите клавишу «Enter». Введите новый пароль, но оставьте поле пароля пустым.
Теперь вы можете легко включать и выключать учетную запись гостя по необходимости. Гость смогут войти в ваш компьютер без доступа к вашим локальным файлам и документам. Важно помнить, что учетная запись гостя не имеет прав администратора, поэтому она не сможет устанавливать программы или вносить другие изменения в систему. Функция гостевого входа в Windows 10 может быть полезна, если у вас возникнут вопросы безопасности или если нужно предоставить временный доступ к компьютеру другим пользователям.
Если вы все же столкнулись с проблемами или не можете включить учетную запись гостя в Windows 10, то можете попробовать следующее:
- Нажмите правой кнопкой мыши на кнопку «Пуск» в левом нижнем углу экрана и выберите «Панель управления».
- В открывшемся окне «Панель управления» выберите категорию «Учетные записи и семейная безопасность» и перейдите в раздел «Учетные записи пользователей».
- Выберите «Добавить или удалить учетную запись гостя» и следуйте инструкциям на экране, чтобы создать новую учетную запись гостя.
Если никакие из приведенных выше методов не помогли включить учетку гостя, то вам следует обратиться к администраторам компьютера или специалистам по обслуживанию.
Включение учетной записи Гость в Windows 10
Включение учетной записи «Гость» в Windows 10 может быть полезным, если вы хотите предоставить доступ к компьютеру кому-то временно, не раскрывая полные права администратора. В этой статье мы расскажем, как включить учетную запись «Гость» в Windows 10.
Шаги для включения учетной записи «Гость»:
1. Откройте командную строку: нажмите сочетание клавиш «Win + R» и введите «cmd». Нажмите «Enter».
2. В открывшемся окне командной строки введите следующую команду:
| net user Гость /active:yes |
3. После ввода этой команды нажмите «Enter».
4. Учетная запись «Гость» будет активирована, и вы сможете ее использовать.
Важно: учетная запись «Гость» изначально не имеет пароля, поэтому все пользователи, имеющие доступ к вашему компьютеру, смогут использовать эту учетную запись. Если вы хотите добавить пароль или ограничить доступ, вам необходимо выполнить дополнительные шаги:
Исправление проблемы с политикой безопасности:
1. Откройте окно «Программы и компоненты» из меню «Пуск».
2. В окне «Программы и компоненты» в верхней части окна выберите «Включение или отключение компонентов Windows».
3. В списке компонентов найдите и разверните «Компоненты для учетных записей гостей».
4. Убедитесь, что включена опция «Группа политик для учетных записей гостей». Если эта опция выключена, активируйте ее.
5. Нажмите «ОК» и перезагрузите компьютер.
Удаление учетной записи «Гость»:
1. Откройте командную строку, следуя инструкции, описанной выше.
2. Введите следующую команду:
| net user Гость /active:no |
3. Нажмите «Enter». Учетная запись «Гость» будет деактивирована, и ее больше не будет на экране входа.
Включение учетной записи Гостя в Windows 10 может быть лучшим решением, если вам необходимо предоставить временный доступ без доступа к вашим личным файлам и документам. Однако, помните, что учетная запись Гость имеет ограниченные права доступа, и не рекомендуется использовать ее постоянно.
Включение и вход в учетную запись «Гость» в Windows 10
Включение учетной записи «Гость» всего лишь некоторые из нас могут столкнуться с этой проблемой, но если вы одним из тех, кто столкнулся с ней, важно знать, что гостевая учетная запись доступна только после ее активации.
Давайте перейдем к следующему методу, как активировать учетную запись гостя:
Метод 1: Включение гостевой учетной записи через локальную политику системы
1. Нажмите команду Win + R для открытия окна «Выполнить».
2. Введите «gpedit.msc» и нажмите кнопку «ОК».
3. В окне «Локальная групповая политика» перейдите по следующему пути: «Конфигурация компьютера» -> «Параметры Windows» -> «Настройки безопасности» -> «Локальные политики» -> «Параметры безопасности».
4. В правом окне дважды щелкните на опции «Учетные записи гостей: запретить учетные записи гостей».
5. В открывшемся окне «Учетные записи гостей: запретить учетные записи гостей» выберите «Отключено» и нажмите «Применить» и «ОК».
6. Теперь гостевая учетная запись включена и будет отображаться при входе в систему.
Метод 2: Включение гостевой учетной записи через командную строку
1. Нажмите команду Win + R для открытия окна «Выполнить».
2. Введите «cmd» и нажмите кнопку «ОК».
3. В командной строке введите следующую команду: «net user Гость /active:yes» и нажмите клавишу «Enter».
4. Гостевая учетная запись теперь включена и будет отображаться при входе в систему.
Помимо включения гостевой учетной записи, также важно знать, как войти в нее:
Вход в учетную запись «Гость» в Windows 10
1. После включения гостевой учетной записи, вы можете переключиться на нее, нажав на иконку пользователя справа от кнопки «Пуск».
2. В открывшемся меню выберите «Гость».
3. Введите пароль (если он был установлен) или оставьте поле пустым.
4. Нажмите кнопку «Вход» для входа в учетную запись «Гость».
Теперь вы можете использовать учетную запись «Гость» для временного доступа к компьютеру без необходимости ввода пароля или доступа к ваши файлы и политике безопасности.
Включение и вход в учетную запись «Гость» – это простой и удобный способ предоставить временный доступ вашему компьютеру. Если вам все же понадобится изменить настройки или удалить учетную запись гостя, вы можете использовать те же методы, описанные выше. Если у вас остались вопросы или возникли проблемы, не стесняйтесь обращаться за дополнительной информацией или помощью к нашей команде поддержки.
Включение пользователя Гость Windows 10 с помощью командной строки
Если вы хотите добавить пользователя Гость в Windows 10 с помощью командной строки, следуйте этим простым шагам:
Шаг 1: Откройте командную строку с правами администратора
Сперва вам нужно открыть командную строку с правами администратора. Для этого нажмите клавишу «Пуск», в поле поиска введите «командная строка», затем щелкните правой кнопкой мыши по «Командная строка» в разделе «Локальные файлы» и выберите «Запустить от имени администратора».
Шаг 2: Добавьте учетную запись Гостя
В открывшемся командном окне введите следующую команду и нажмите клавишу «Enter»:
net user Гость /add /active:yes
После выполнения этой команды новый пользователь «Гость» будет добавлен в вашу систему Windows 10.
Шаг 3: Установите пароль для учетной записи Гостя
Теперь вам нужно установить пароль для учетной записи Гостя. Введите следующую команду и нажмите клавишу «Enter»:
net user Гость *
Вам будет предложено ввести новый пароль дважды. Обратите внимание, что при вводе пароля символы не отображаются на экране, это стандартная мера для обеспечения безопасности.
Шаг 4: Добавьте пользователя Гость в группу гостей
Наконец, вам нужно добавить учетную запись Гостя в группу гостей. Введите следующую команду и нажмите клавишу «Enter»:
net localgroup guests Гость /add
После выполнения этой команды права гостевой учетной записи будут ограничены, и она не сможет иметь доступ к документам и файлам в системе.
И вот, вы успешно включили учетную запись Гостя в Windows 10 с помощью командной строки. Теперь вы можете использовать эту учетку для входа в систему.
Иногда при включении учетной записи Гостя появляются проблемы из-за дополнительной политики группы или настроек безопасности Windows. Если вы столкнулись с чем-то подобным, лучше всего обратиться к администратору или получить дополнительную информацию на официальном сайте Windows.
Дополнительная информация
Если у вас возникли проблемы при включении учетной записи гостя в Windows 10 или вы хотите получить дополнительные сведения о функциональности этой функции, прочтите следующую информацию.
Включение учетной записи гостя командами
Если включение учетной записи гостя с помощью правого клика по папке «Пользователи» не работает, есть альтернативный способ настройки.
- Откройте командную строку с правами администратора.
- Введите следующую команду в командной строке:
net user guest /active:yes - После выполнения команды учетная запись гостя будет включена и появится на экране в списке пользователей.
Удаление учетной записи гостя
Если вы хотите удалить учетную запись гостя, выполните следующие шаги:
- Откройте окно «Учетные записи пользователей» с помощью поиска или через «Панель управления».
- Перейдите в раздел «Пользователи» и найдите учетную запись «Гость».
- Щелкните правой кнопкой мыши на учетной записи гостя и выберите «Удалить».
- Подтвердите удаление учетной записи гостя, следуя инструкциям на экране.
При удалении учетной записи все данные, связанные с этой учетной записью, будут также удалены, поэтому будьте осторожны.
Если вы испытываете проблемы или у вас возникли вопросы по включению или отключению учетной записи гостя, используйте поиск в системе или обращайтесь к специалистам по поддержке пользователей. Они могут помочь вам разобраться в этой ситуации.
Спасибо, что воспользовались этой инструкцией! Мы надеемся, что она помогла вам включить учетную запись гостя и сделала вашу работу на компьютере более удобной.
Как добавить учетную запись Гостя в «Локальные пользователи и группы»
Если вам требуется создать учетную запись гостя на компьютере с операционной системой Windows 10, это можно сделать следующим образом:
- Сперва откройте «Локальные пользователи и группы» с помощью инструмента «gpedit.msc».
- Для этого нажмите комбинацию клавиш «Win + R», чтобы открыть окно «Выполнить». Затем введите «gpedit.msc» в поле ввода и нажмите клавишу Enter.
- В открывшемся окне «Локальные группы» выберите «Гости».
- Щелкните правой кнопкой мыши по «Гостям», выберите «Добавить в группу». В открывшемся окне введите имя пользователя «гость» и нажмите на кнопку «Проверить имена», чтобы проверить его корректность.
- После того, как имя пользователя будет введено и подтверждено, можно закрывать все окна.
- Теперь вам необходимо создать новую учетную запись «гость» в разделе управления пользователями.
Для этого выполните следующие шаги:
- Нажмите комбинацию клавиш «Win + R», чтобы открыть окно «Выполнить». Введите «lusrmgr.msc» в поле ввода и нажмите клавишу Enter.
- В окне «Локальные пользователи и группы» откройте раздел «Пользователи».
- Щелкните правой кнопкой мыши в любом месте в окне «Пользователи» и выберите «Новый пользователь».
- В открывшемся окне заполните поля «Имя пользователя» и «Полное имя пользователя» как «Гость».
- Не заполняйте поле «Пароль» — оставьте его пустым. ВАЖНО: учетная запись гостя может использоваться без пароля.
- Уберите флажок «Пароль никогда не истекает», чтобы пароль учетной записи гостя не истекал через определенный период времени.
- Нажмите кнопку «Создать» и закройте окно.
Теперь у вас есть учетная запись гостя в системе Windows 10. Вы можете использовать ее для ограниченного доступа к компьютеру, папкам и файлам. Учетная запись гостя обычно имеет ограниченные права и предназначена для использования другими пользователями, которым необходимо работать на вашем компьютере без доступа ко всем вашим данным и настройкам.
Зачем добавлять учетную запись гостя? Иногда вам может потребоваться передать компьютер другому человеку, и вы не хотите предоставлять ему полные права администратора. В этом случае учетная запись гостя может быть лучшим способом управления доступом к вашему компьютеру.
Видео:
Как добавить учетную запись и настроить родительский контроль в Windows 10 👨💻💻 👨👦👦
Как добавить учетную запись и настроить родительский контроль в Windows 10 👨💻💻 👨👦👦 by Hetman Software: Восстановление данных и ремонт ПК 27,840 views 6 years ago 4 minutes, 19 seconds