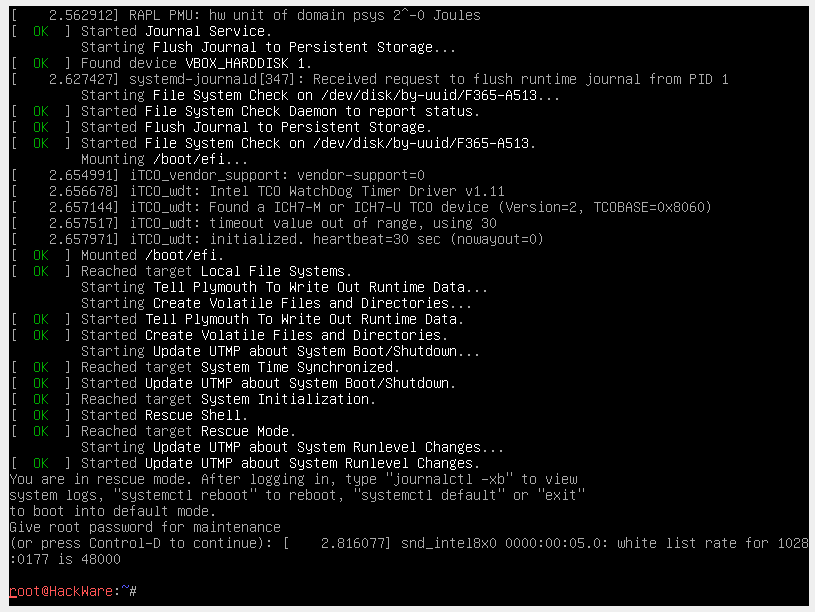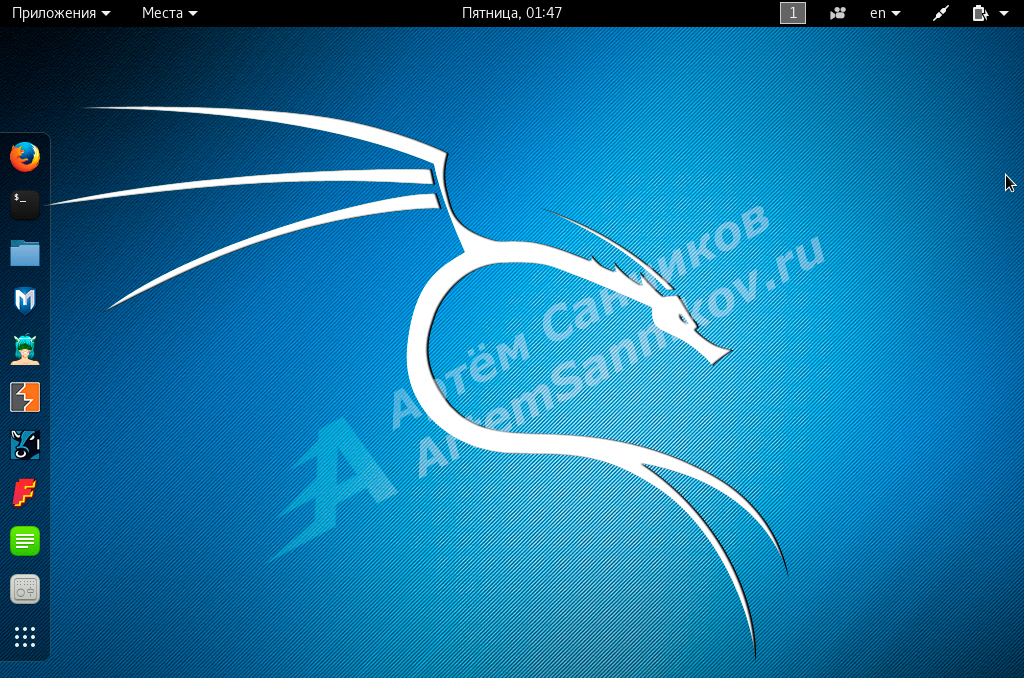- Как запустить графическую оболочку в Kali Linux простой гайд
- Kali Linux получил графический интерфейс для подсистемы Windows для Linux WSL2. Инструкция по установке
- Шаг 1: Установка и настройка WSL2
- Шаг 2: Установка графического интерфейса KDE
- Шаг 3: Запуск графического интерфейса KDE
- Установка Kali Linux с графическим интерфейсом в Windows 10
- 1. Установите WSL2
- 2. Загрузите Kali Linux
- 3. Установка графического интерфейса
- 4. Запуск графического интерфейса
- Решение неполадок с установкой KDE в Kali Linux
- Шаг 1: Удаление старой графической оболочки
- Шаг 2: Установка KDE
- Шаг 3: Запуск KDE
- Решение дополнительных проблем
- Установка KDE в Kali Linux
- Шаг 1: Загрузка компонентов
- Шаг 4: Удаление старой оболочки
- Графический интерфейс Kali Linux для Windows 10 WSL2. Подсистема Windows для Linux
- 1. Установка Kali Linux в WSL2
- 2. Установка и настройка графического интерфейса
- 3. Работа с графическим интерфейсом Kali Linux в WSL2
- 4. Запуск графического интерфейса Kali Linux для WSL2
- 5. Удаление графического интерфейса Kali Linux
- Шаг 3: Вход и настройка
- Установка графического интерфейса
- Запуск графической оболочки
- Настройка графической оболочки
- Шаг 2: Настройка менеджера дисплеев
- Шаг 2.1: Подтверждение графической подсистемы
- Шаг 2.2: Установка менеджера дисплеев
- Шаг 2.3: Смена менеджера дисплеев
- Устанавливаем KDE в Kali Linux
- Шаг 1: Обновите систему
- Шаг 2: Установка KDE
- Шаг 3: Перезагрузка и запуск KDE
- Удаление KDE
- Видео:
- Почему стоит перейти на линукс прямо сейчас | Топ 5 причин перейти с Windows на Linux
Как запустить графическую оболочку в Kali Linux простой гайд
Если вы только что установили Kali Linux, то, скорее всего, вы обнаружили, что по умолчанию система запускается только в командной строке. Но не беспокойтесь, в этой статье будет рассмотрен простой гайд по запуску графической оболочки в Kali Linux.
Шаг 1: Установка Kali Linux
Прежде чем начать, вам, конечно же, надо скачать Kali Linux. Вы можете скачать официальную сборку Kali Linux с официального сайта. В зависимости от вашей системы (32-битная или 64-битная) выберите нужный вариант для скачивания. После скачивания вам необходимо установить Kali Linux на ваш компьютер.
Шаг 2: Установка графической подсистемы
После перезагрузки вашей системы Kali Linux, мы приступаем к установке графической подсистемы. Для этого откройте терминал и введите следующую команду:
sudo apt-get install kali-linux-full
Команда выше установит все необходимые компоненты для работы графического интерфейса в Kali Linux. Обратите внимание, что этот процесс может занять некоторое время, поэтому будьте терпеливы.
Шаг 3: Запуск графической оболочки
Как только процесс установки завершится, вам нужно будет запустить графическую оболочку. Для этого введите следующую команду в терминале:
startx
После ввода команды вы увидите загрузку графической подсистемы и через некоторое время получите графический интерфейс Kali Linux. Если у вас возникнут какие-либо неполадки или проблемы, пожалуйста, обратитесь к документации Kali Linux или сообществу Kali Linux для получения справки.
Вот и всё! Теперь вы запустили графическую оболочку в Kali Linux и можете начинать использовать её для своих целей. Удачи в использовании Kali Linux!
Kali Linux получил графический интерфейс для подсистемы Windows для Linux WSL2. Инструкция по установке
Если у вас возникли неполадки при использовании графического интерфейса Kali Linux, необходимо обратиться к инструкции по установке графической оболочки для подсистемы Windows для Linux WSL2. В этом гайде будет представлена пошаговая инструкция по установке графического интерфейса KDE и его настройке.
Шаг 1: Установка и настройка WSL2
- Введите команду
wsl --set-version kali-linux-2020.4 2в терминале, чтобы переключить Kali Linux на WSL2. - Затем выполните команду
wsl --set-default kali-linux-2020.4, чтобы сделать WSL2 используемым по умолчанию. - Перезапустите компьютер, чтобы изменения вступили в силу.
Шаг 2: Установка графического интерфейса KDE
- Введите команду
sudo apt update && sudo apt upgradeв терминале, чтобы обновить систему. - Затем выполните команду
sudo apt install kali-win-kex, чтобы установить пакет с графическим интерфейсом KDE. - Подтвердите установку, следуя инструкциям в терминале.
Шаг 3: Запуск графического интерфейса KDE
После установки графического интерфейса KDE, выполните следующие команды:
- Введите команду
kexв терминале, чтобы запустить графический интерфейс. - Надо изменить некоторые параметры для корректного запуска. Введите следующую команду:
gedit ~/.kde/config/kdeglobals. - В открывшемся файле найдите раздел
[KScreen]и измените значениеBackend=kscreen-backendнаBackend=fakebackend. - Сохраните файл и закройте редактор.
- Перезапустите графический интерфейс, введя команду
kex --stop, а затемkexдля его повторного запуска.
После завершения этих действий графический интерфейс KDE будет доступен для использования в Kali Linux.
Установка Kali Linux с графическим интерфейсом в Windows 10
Если вы хотите установить Kali Linux на своей системе Windows 10 с графическим интерфейсом, есть несколько способов сделать это. В этом гайде мы рассмотрим простую инструкцию для установки Kali Linux с графическим интерфейсом на Windows 10.
1. Установите WSL2
Сначала вам потребуется установить WSL2 (Windows Subsystem for Linux 2), чтобы запустить Kali Linux на вашей системе Windows 10. Вы можете скачать и установить WSL2 из Microsoft Store или с официального сайта Windows.
2. Загрузите Kali Linux
После установки WSL2 вам нужно будет загрузить и установить Kali Linux. Вы можете скачать образ Kali Linux с официального сайта и следовать инструкциям по установке.
3. Установка графического интерфейса
По умолчанию Kali Linux поставляется без графического интерфейса. Чтобы установить графический интерфейс, вам потребуется установить несколько пакетов. Откройте терминал и выполните следующую команду:
sudo apt-get update
sudo apt-get install -y xfce4Эта команда установит среду рабочего стола XFCE4, которая является легковесной и хорошо подходит для использования Kali Linux на Windows 10.
4. Запуск графического интерфейса
После установки графического интерфейса вы будете готовы запустить Kali Linux с графической оболочкой. Запустите терминал и выполните следующую команду:
sudo service xrdp startЗатем откройте Проводник Windows 10 и введите следующий адрес: localhost:3390. Вам будет предоставлен экран входа Kali Linux. Введите свои учетные данные и войдите в систему.
Теперь вы сможете использовать Kali Linux с графическим интерфейсом на своей системе Windows 10.
Если у вас возникнут какие-либо неполадки или проблемы при установке или настройке Kali Linux с графическим интерфейсом, обратитесь к официальной документации Kali Linux или поищите помощи в сообществе Kali Linux.
Решение неполадок с установкой KDE в Kali Linux
Установка графического интерфейса KDE в Kali Linux может иногда привести к некоторым неполадкам или проблемам. В этом разделе представлено решение некоторых типичных проблем и шаги, которые помогут вам установить и запустить KDE без проблем.
Шаг 1: Удаление старой графической оболочки
Перед установкой KDE вам необходимо удалить старую графическую оболочку. Для этого выполните следующие команды в терминале:
- Откройте терминал.
- Введите команду
sudo apt-get purge gnomeи подтвердите удаление пакетов. - После завершении удаления перезагрузите систему, введя команду
reboot.
Шаг 2: Установка KDE
После перезагрузки системы вы можете приступить к установке KDE. Следуйте инструкциям ниже:
- Откройте терминал.
- Введите команду
sudo apt-get update, чтобы обновить список пакетов. - Введите команду
sudo apt-get install kali-kde-desktop, чтобы скачать и установить пакеты KDE. - Подтвердите установку пакетов, введя
YилиYes, когда вас об этом попросят. - После завершения установки введите команду
reboot, чтобы перезагрузить систему.
Шаг 3: Запуск KDE
После перезагрузки системы вы сможете запустить KDE. При входе в систему выберите «KDE» в меню входа. Если вы не видите такой вариант, нажмите на значок под имеющимся списком окружений, чтобы отобразить все доступные оболочки.
При первом запуске KDE вам может потребоваться некоторое время для настройки и загрузки всех компонентов. Пожалуйста, будьте терпеливы.
Решение дополнительных проблем
Если после установки и запуска KDE у вас все еще есть проблемы или ошибки, вы можете попробовать следующие решения:
- Проверьте наличие обновлений и установите их, введя команду
sudo apt-get update && sudo apt-get upgradeв терминале. - Проверьте документацию Kali Linux или сообщество, чтобы найти дополнительные инструкции и рекомендации по установке и настройке KDE.
- Попробуйте переустановить KDE, выполнив команду
sudo apt-get --reinstall install kali-kde-desktop, а затем перезагрузите систему.
Примечание: Если у вас есть проблемы с установкой или настройкой KDE, также рекомендуется проверить форумы или сообщества, где вы можете найти много полезной информации и получить помощь от опытных пользователей.
Установка KDE в Kali Linux
Если вы предпочитаете использовать графическую оболочку KDE в Kali Linux вместо стандартной оболочки GNOME, вот инструкция по установке KDE.
1. Откройте терминал и введите следующую команду для обновления списков пакетов:
sudo apt-get update
2. Затем выполните команду для установки сборки KDE:
sudo apt-get install kali-desktop-KDE
3. После завершения установки перезагрузите систему для применения изменений. Вы можете перезагрузиться с помощью команды:
sudo reboot
4. После перезагрузки вы увидите экран входа в систему. Нажмите на значок меню в правом верхнем углу экрана и выберите «KDE». Введите свои учетные данные для входа в систему.
Теперь у вас будет установлена графическая оболочка KDE в Kali Linux. Вы также можете переключаться между графическими оболочками во время входа в систему, отметив нужную оболочку перед вводом учетных данных.
Обратите внимание, что установка KDE может занять некоторое время в зависимости от скорости вашего интернет-соединения. Также необходимо иметь достаточное свободное место на диске для установки компонентов KDE.
Шаг 1: Загрузка компонентов
Перед началом установки и запуска графической оболочки в Kali Linux, вам потребуется загрузить необходимые компоненты. Ниже приведены основные шаги:
- Откройте терминал или консоль и введите следующие команды:
- Если вы хотите установить полный набор графических окружений, введите следующую команду:
- После завершения установки вы можете перезагрузить систему с помощью команды:
sudo apt-get update
sudo apt-get install kali-defaults kali-root-login desktop-base
sudo apt-get install gedit gdm3Первая команда обновляет список доступных пакетов, а остальные команды устанавливают необходимые компоненты для запуска графического интерфейса.
sudo apt-get install kali-linux-fullЭта команда установит много различных окружений и возможностей для графического интерфейса.
sudo rebootЭто обновит конфигурацию дисплеев и позволит вам запустить графическую оболочку после перезагрузки.
Шаг 4: Удаление старой оболочки
Если у вас уже установлена какая-то графическая оболочка, то перед установкой новой нам надо удалить старую.
Для этого введите следующую команду в терминале:
sudo apt-get purge kali-defaults kali-root-login desktop-base kde-plasma-desktop -y
Эта команда удалит все компоненты, связанные с графическим интерфейсом Kali Linux, включая KDE Plasma Desktop.
Затем введите следующую команду для удаления ненужных компонентов:
sudo apt-get autoremove --purge -y
Она удалит все ненужные компоненты и зависимости, связанные с удаленными пакетами.
После завершения этих команд введите:
sudo apt-get update
sudo apt-get upgrade -y
Первая команда обновит список пакетов, а вторая выполнит обновление пакетов до последней версии.
Теперь можно перейти к установке новой графической оболочки, следуя инструкциям в предыдущем разделе.
Графический интерфейс Kali Linux для Windows 10 WSL2. Подсистема Windows для Linux
Установка и настройка графического интерфейса в Kali Linux, работающем на подсистеме Windows для Linux (WSL2) в Windows 10, довольно проста. В этом разделе мы рассмотрим шаги установки и настройки графического интерфейса KDE.
1. Установка Kali Linux в WSL2
Первым шагом нам необходимо установить Kali Linux в WSL2. Для этого:
- Скачайте и установите дистрибутив Kali Linux для WSL2 с официального сайта.
- Запустите Kali Linux из меню Пуск или воспользуйтесь командой «kali» в командной строке.
- Подтвердите создание нового пользователя и установку пароля для него.
2. Установка и настройка графического интерфейса
После установки Kali Linux в WSL2, можно приступить к установке и настройке графического интерфейса. Для этого выполните следующие шаги:
- Откройте консоль и введите команду
kali-root-login, чтобы запустить графический интерфейс. - При первом запуске Kali Linux графическим интерфейсом может быть стандартный рабочий стол Xfce. Чтобы установить графический интерфейс KDE, выполните команду
sudo aptitude update && sudo aptitude install kali-defaults kali-root-login desktop-base kde-plasma-desktop. - После установки компонентов запустите графический интерфейс командой
startkde.
3. Работа с графическим интерфейсом Kali Linux в WSL2
После запуска графического интерфейса Kali Linux в WSL2, вы сможете работать с ним также, как с любым другим графическим интерфейсом. У вас будет доступ ко всем системным компонентам и возможность установки и использования графических приложений.
Обратите внимание, что в WSL2 не поддерживается детекция дисплеев, поэтому для запуска графических приложений, установленных в Kali Linux, вам необходимо использовать специальные настройки.
4. Запуск графического интерфейса Kali Linux для WSL2
Чтобы запустить графический интерфейс Kali Linux для WSL2 в Windows 10, выполните следующие шаги:
- Установите и настройте подсистему Windows для Linux (WSL2) в Windows 10, следуя официальной документации.
- Скачайте и установите компоненты WSL2 для Kali Linux.
- Откройте командную строку или PowerShell в Windows 10 и введите команду
wsl -d kali-linux, чтобы войти в Kali Linux. - Запустите графический интерфейс Kali Linux, введя команду
export DISPLAY=127.0.0.1:0.
5. Удаление графического интерфейса Kali Linux
Если вам необходимо удалить графический интерфейс Kali Linux, выполните следующие шаги:
- Откройте консоль графического интерфейса Kali Linux.
- Введите команду
sudo aptitude remove kali-defaults kali-root-login desktop-base kde-plasma-desktop, чтобы удалить все компоненты графического интерфейса. - Затем введите команду
sudo aptitude purge kali-defaults kali-root-login desktop-base kde-plasma-desktop, чтобы удалить все зависимости и настройки графического интерфейса. - После удаления компонентов графического интерфейса, введите команду
sudo aptitude autoremove, чтобы удалить ненужные пакеты и зависимости.
Теперь вы можете использовать Kali Linux в WSL2 с графическим интерфейсом для удобной работы с различными инструментами и приложениями. Добро пожаловать в мир безопасности!
Шаг 3: Вход и настройка
После того, как вы получили доступ к Kali Linux, у вас будет черный экран консоли, и вы можете войти в систему, используя ваш логин и пароль.
Перед настройкой графической оболочки, убедитесь, что у вас есть все необходимые компоненты и установки. Для этого вы можете обратиться к официальной документации Kali Linux или использовать предустановленные системные утилиты.
Установка графического интерфейса
Просто установка Kali Linux не включает графический интерфейс по умолчанию. Чтобы установить графическую оболочку, вам нужно скачать и установить дополнительные компоненты.
Существует много разных графических окружений, но для этой статьи мы рассмотрим установку XFCE, одного из популярных окружений, которое легко настраивается и работает быстро.
Итак, чтобы загрузить и установить XFCE, выполните следующие команды в консоли:
aptitude update
Эта команда обновит список пакетов, доступных для установки.
aptitude install kali-defaults kali-root-login desktop-base xfce4 xfce4-places-plugin xfce4-goodies
Эта команда установит графическую оболочку XFCE и несколько дополнительных компонентов для улучшения функциональности.
aptitude purge gdm3 lightdm lxde lxde-core lxde-common -y
Эта команда удалит все графические оболочки, которые могут быть установлены по умолчанию.
aptitude autoremove -y
Эта команда удалит все ненужные зависимости.
После установки XFCE, чтобы запустить графическую оболочку, вам нужно войти в систему с использованием команды startxfce4.
Запуск графической оболочки
Существует несколько способов запустить графическую оболочку в Kali Linux. Один из них — использование команды startxfce4. Для этого войдите в систему, используя ваш логин и пароль, а затем введите следующую команду:
startxfce4
Это запустит графическую оболочку XFCE, и вы увидите графический интерфейс Kali Linux.
Если вы хотите запустить графическую оболочку сразу при загрузке системы, вы можете использовать следующие параметры:
win-kex —start —win -s kali-linux-xfce
Это запустит графическую оболочку XFCE при загрузке системы.
Настройка графической оболочки
После запуска графической оболочки, вы можете настроить ее по своему усмотрению. В меню Kali Linux вы найдете много полезных инструментов и приложений, которые могут быть использованы для настройки и управления системой.
Помните, что Kali Linux — это мощный инструмент для тестирования безопасности, и вы должны использовать его с осторожностью. Учтите, что не все функции и приложения могут быть доступны в графическом режиме, поэтому вам может потребоваться вернуться к консоли для выполнения некоторых задач.
Внимание, решение, описанное в этом разделе, будет работать только в дистрибутиве Kali Linux. Если вы используете Kali Linux в качестве подсистемы WSL2 в Windows, требуется другой подход к установке и настройке графического интерфейса.
В этом разделе мы разжевываем процесс установки графической оболочки в Kali Linux. Теперь вы можете настраивать и пользоваться вашим Linux-дистрибутивом с графическим интерфейсом. Если у вас возникнут вопросы, не стесняйтесь обратиться к официальной документации Kali Linux или сообществу пользователей — вам всегда будут рады помочь.
Спасибо за внимание! Наслаждайтесь работой с Kali Linux и его графической оболочкой!
Шаг 2: Настройка менеджера дисплеев
После установки Kali Linux на ваш компьютер, вам потребуется настроить менеджер дисплеев. Это просто, и вам потребуется выполнить несколько простых шагов.
Шаг 2.1: Подтверждение графической подсистемы
Прежде чем продолжить, убедитесь, что ваш компьютер имеет графическую подсистему. Для этого выполните следующую команду в терминале:
lspci | grep -E "VGA|3D"Если вы видите информацию о вашей графической карты, это означает, что у вашего компьютера есть графическая подсистема.
Шаг 2.2: Установка менеджера дисплеев
Для установки менеджера дисплеев вы можете выбрать один из нескольких вариантов. Вот некоторые из них:
- Gnome: Официальный дистрибутив Kali Linux по умолчанию использует Gnome. Вы можете установить его, если хотите иметь графический интерфейс, похожий на Windows 10. Чтобы установить Gnome, выполните следующую команду:
sudo apt-get install gdm3sudo apt-get install kde-plasma-desktopsudo apt-get install xfce4Шаг 2.3: Смена менеджера дисплеев
После установки менеджера дисплеев, вам нужно будет указать системе, чтобы использовать его вместо стандартного. Чтобы выполнить эту инструкцию, следуйте инструкциям ниже:
- Откройте терминал, нажав клавишу Ctrl+Alt+T.
- Введите следующую команду в терминале, чтобы открыть файл настройки менеджера дисплеев:
- В открывшемся текстовом редакторе измените строку
/usr/sbin/gdm3на путь вашего нового менеджера дисплеев. Например, если вы установили Gnome, строка должна выглядеть как:/usr/sbin/gdm3. - Сохраните изменения и закройте текстовый редактор.
sudo gedit /etc/X11/default-display-managerТеперь вы можете перезагрузить компьютер, чтобы увидеть изменения в действии. После перезагрузки вы должны увидеть новый менеджер дисплеев при запуске Kali Linux.
Устанавливаем KDE в Kali Linux
Шаг 1: Обновите систему
Перед установкой KDE в Kali Linux необходимо обновить систему до последней версии. Для этого выполните следующую команду:
sudo apt update && sudo apt upgrade
Шаг 2: Установка KDE
После обновления системы вы можете приступить к установке KDE. Введите следующую команду:
sudo apt install kde-plasma-desktop
Во время установки вам может быть предложено выбрать дисплейный менеджер по умолчанию. Вы можете выбрать «sddm» или любой другой дисплейный менеджер, который предпочитаете.
Шаг 3: Перезагрузка и запуск KDE
После завершения установки KDE окружения вам необходимо перезагрузить компьютер. После перезагрузки, на экране входа в систему выберите «Plasma» или «KDE» из списка доступных окружений.
После входа в систему вы увидите графический интерфейс KDE с его мощными возможностями и красивым внешним видом.
Удаление KDE
Если вы решите удалить KDE из Kali Linux, вам потребуется выполнить следующую команду:
sudo apt remove kde-plasma-desktop
После завершения удаления KDE, выполните следующую команду для удаления зависимостей, которые больше не нужны:
sudo apt autoremove
Теперь у вас есть инструкция по установке и удалению KDE в Kali Linux! Наслаждайтесь работой в этой графической оболочке среды рабочего стола.
Если у вас возникнут проблемы с установкой или настройкой KDE, вы можете обратиться к официальной документации или сообществу Kali Linux для получения дополнительной помощи. Удачи!
Видео:
Почему стоит перейти на линукс прямо сейчас | Топ 5 причин перейти с Windows на Linux
Почему стоит перейти на линукс прямо сейчас | Топ 5 причин перейти с Windows на Linux by ZProger [ IT ] 227,657 views 1 year ago 10 minutes, 50 seconds