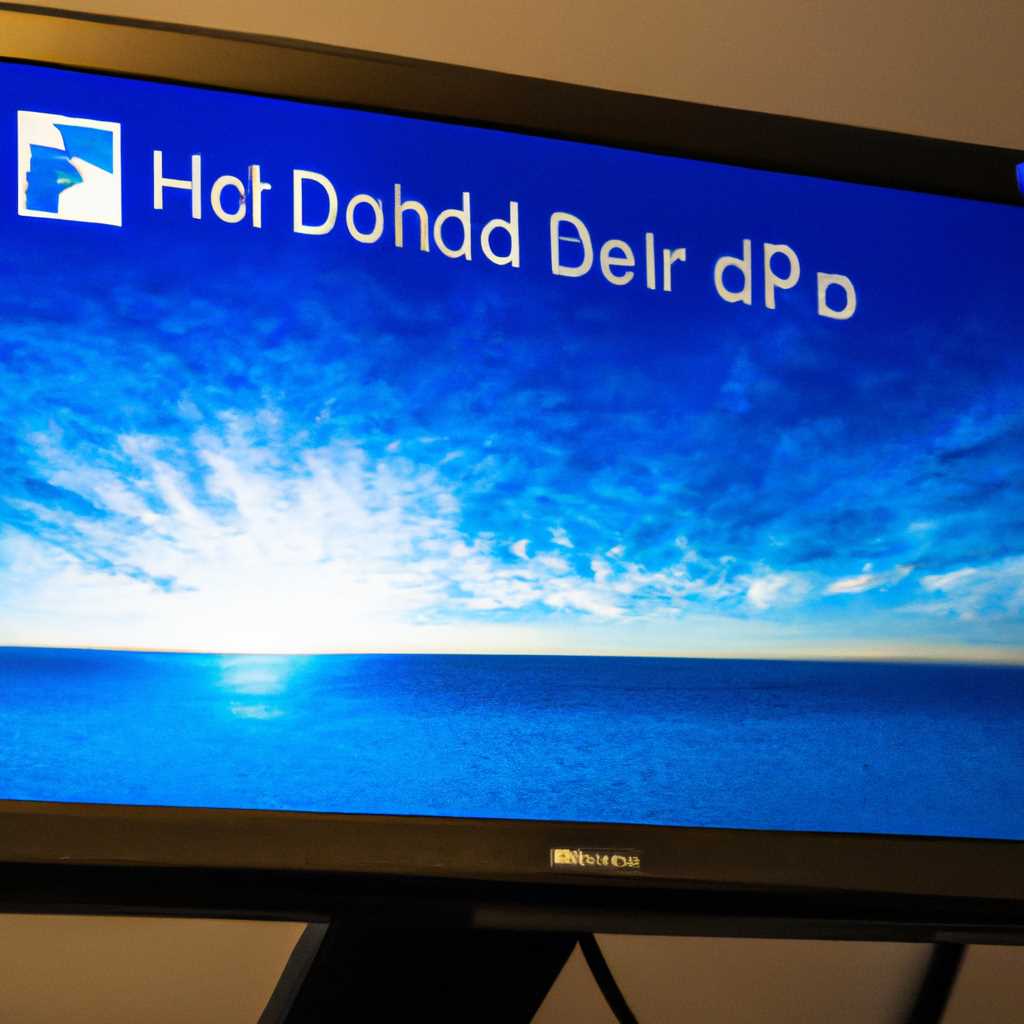- Пошаговое руководство по активации режима HDR на компьютере с операционной системой Windows 10.
- Как включить HDR на компьютере с Windows 10
- Требования для включения HDR
- Как включить HDR на компьютере
- Проблемы и решения
- Проверьте совместимость вашего монитора
- Шаг 1: Проверьте, поддерживает ли ваш монитор HDR
- Шаг 2: Проверьте, подключен ли монитор к поддерживающему HDR порту
- Шаг 3: Узнайте, поддерживает ли ваша видеокарта HDR
- Шаг 4: Проверьте настройки цвета и параметры монитора
- Шаг 5: Обновите драйверы видеокарты
- Обновите драйверы видеокарты
- Включите HDR в настройках Windows
- Настройте яркость и контрастность
- Включите режим HDR в играх
- Настройте цветовой профиль
- Проверьте настройки HDR в приложениях
- Видео:
- How to Enable HDR on Windows 10
Пошаговое руководство по активации режима HDR на компьютере с операционной системой Windows 10.
Если ваш дисплей и видеокарта поддерживают технологию HDR (High Dynamic Range), вы можете наслаждаться яркими и качественными цветами при просмотре фотографий, видео и игр. Данная статья предоставит вам пошаговую инструкцию о том, как включить HDR на компьютере с операционной системой Windows 10.
Шаг 1: Проверьте поддержку дисплея и видеокарты
Прежде чем включить HDR, убедитесь, что ваш дисплей и видеокарта поддерживают эту технологию. В настройках дисплея может быть указано, поддерживает ли он HDR, а также какой диапазон цвета (WCG) обладает. Если ваш дисплей поддерживает HDR, можно переходить к следующим шагам.
Шаг 2: Проверьте настройки видеокарты
Перед включением HDR убедитесь, что настройки видеокарты оптимизированы для использования HDR. Откройте панель управления видеодрайвером, выберите настройки дисплея и включите режим HDR. Узнайте, поддерживает ли ваша видеокарта HDR и какие параметры могут быть изменены для достижения оптимального воспроизведения HDR-контента.
Шаг 3: Включите HDR на дисплее
Теперь, когда видеокарта настроена правильно, перейдите к настройкам дисплея. В меню дисплея найдите параметры HDR и включите их. Обычно это можно сделать путем выбора режима HDR в разделе «Настройки дисплея» или «Цвет» в меню дисплея.
Шаг 4: Проверьте воспроизведение HDR-контента
После включения HDR на внешнем дисплее, узнайте, поддерживает ли ваш монитор потоковое воспроизведение HDR-видео и какие приложения могут использовать эту функцию. Попробуйте смотреть HDR-видео или открывать фотографии с распространенных приложений и проверьте, какие изменения происходят в отображении цветов и кадров.
Шаг 5: Устранение проблем
Если у вас возникли проблемы с включением HDR или что-то не работает правильно, не отчаивайтесь. Проверьте, что у вас установлена последняя версия операционной системы Windows 10, драйвера дисплея и видеокарты. Также убедитесь, что вы выбрали правильный порт (например, DisplayPort) для подключения дисплея.
Теперь, когда вы знаете, как включить HDR на компьютере с Windows 10, вы можете наслаждаться яркими и насыщенными цветами при просмотре ваших любимых фотографий, видео и игр. Откройте для себя новый уровень визуального воспроизведения с помощью технологии HDR!
Как включить HDR на компьютере с Windows 10
Для получения лучшего качества изображения на вашем текстовом дисплее в Windows 10, можно включить режим HDR (High Dynamic Range). HDR позволяет получить более яркие и насыщенные цвета, более реалистичное отображение и больший динамический диапазон. В этой статье мы расскажем о требованиях и настройках для включения HDR на вашем компьютере с Windows 10.
Требования для включения HDR
Прежде чем включать HDR на вашем компьютере, проверьте, поддерживает ли ваш дисплей эту функцию. Некоторые требования для включения HDR:
- Дисплей с поддержкой HDR. Убедитесь, что ваш дисплей обладает такой поддержкой. Многие современные мониторы и телевизоры имеют возможность отображать HDR.
- Дисплей с широким цветовым охватом. HDR часто использует широкий цветовой охват, такой как DCI-P3 или Rec.2020. Убедитесь, что ваш дисплей поддерживает эти цветовые пространства.
- Операционная система Windows 10. Включение HDR поддерживается только в Windows 10 версии 10 и выше.
- Поддержка HDR в приложениях и контенте. Убедитесь, что используемые вами приложения и потоковые сервисы поддерживают воспроизведение HDR контента.
Как включить HDR на компьютере
- Откройте «Настройки» Windows 10, нажав правой кнопкой мыши на «Пуск» и выбрав «Настройки» в контекстном меню.
- Перейдите в раздел «Система» и выберите «Дисплей» в боковой панели.
- Настройте внешний вид вашего дисплея, выбрав соответствующие опции.
- Прокрутите вниз до раздела «Свойства дисплея» и переключите переключатель «HDR и расширенный цвет» в положение «Включено».
- Если у вас есть несколько дисплеев, выберите нужный дисплей из выпадающего списка «Выберите дисплей, который вы хотите изменить».
- Проверьте, правильно ли настроено воспроизведение цвета, выбрав соответствующий вариант в разделе «Воспроизведение цвета».
- Оптимизируйте параметры отображения, нажав на ссылку «Оптимизировать HDR» в разделе «Оптимизация отображения». Следуйте инструкциям на экране для оптимальной настройки вашего дисплея.
Проблемы и решения
Если у вас возникли проблемы с включением HDR или неполадки в работе, вот несколько вариантов решения:
- Проверьте, что ваш дисплей поддерживает HDR и имеет актуальные драйвера.
- Обновите операционную систему Windows 10 до последней версии, чтобы иметь наилучшую поддержку HDR.
- Убедитесь, что использованный вами кодек поддерживает HDR.
- В некоторых случаях может понадобиться изменить настройки дисплея через панель управления драйвером графической карты.
Теперь вы знаете, как включить HDR на вашем компьютере с Windows 10. Наслаждайтесь более яркими и насыщенными цветами при просмотре контента с поддержкой HDR!
Проверьте совместимость вашего монитора
Прежде чем включить HDR на компьютере с Windows 10, вам следует проверить совместимость вашего монитора с этой технологией. Не все мониторы поддерживают HDR, поэтому убедитесь, что ваш монитор обладает этой функцией.
Для проверки совместимости выполните следующие шаги:
Шаг 1: Проверьте, поддерживает ли ваш монитор HDR
- Откройте настройки Windows 10, щелкнув на значок «Пуск» в левом нижнем углу экрана и выбрав «Настройки».
- В настройках выберите раздел «Система» и затем «Дисплей».
- Прокрутите страницу вниз и нажмите на ссылку «Дополнительные параметры дисплея».
- В открывшемся окне выберите вкладку «Монитор».
- Проверьте, отображается ли в разделе «Свойства дисплея» информация о поддержке HDR.
Шаг 2: Проверьте, подключен ли монитор к поддерживающему HDR порту
Для воспроизведения HDR-видео на вашем мониторе требуется использовать определенные порты и кабели. Проверьте, подключен ли монитор к порту, который поддерживает HDR, например HDMI 2.0 или DisplayPort 1.4.
Шаг 3: Узнайте, поддерживает ли ваша видеокарта HDR
Чтобы включить HDR на компьютере, ваша видеокарта должна поддерживать эту технологию. Узнайте, поддерживает ли ваша видеокарта HDR, посетив веб-сайт производителя видеокарты или проверив спецификации вашей видеокарты в настройках системы Windows 10.
Шаг 4: Проверьте настройки цвета и параметры монитора
Настройки цвета и параметры монитора могут влиять на воспроизведение HDR-контента. Убедитесь, что у вас выставлен правильный режим цвета, и что параметры монитора оптимизированы для HDR.
Шаг 5: Обновите драйверы видеокарты
Убедитесь, что у вас установлены последние драйверы для вашей видеокарты. Откройте веб-сайт производителя видеокарты и загрузите и установите последнюю версию драйвера.
После выполнения всех указанных выше шагов вы можете успешно включить HDR на своем компьютере с Windows 10 и наслаждаться более ярким и насыщенным цветом вашего монитора.
Обновите драйверы видеокарты
Для того чтобы включить HDR на компьютере с Windows 10, вам может потребоваться обновить драйверы видеокарты. При использовании устаревших драйверов возможны проблемы с настройкой и отображением HDR на вашем дисплее.
Прежде всего, узнайте, какая видеокарта установлена на вашем компьютере. Для этого откройте меню «Пуск» и введите «Диспетчер устройств». Откройте Диспетчер устройств и щелкните на разделе «Адаптеры дисплея». Там вы найдете информацию о вашей видеокарте.
Посетите официальный веб-сайт производителя видеокарты и найдите раздел загрузок или поддержки. Введите модель вашей видеокарты и загрузите последние версии драйверов для вашей операционной системы.
После загрузки драйверов выполните установку, следуя инструкциям на экране. После завершения установки перезагрузите компьютер.
Теперь ваша видеокарта должна быть правильно настроена для работы с HDR. Чтобы проверить, включите ли HDR на вашем дисплее:
- Откройте меню «Пуск» и выберите «Настройки».
- Выберите «Система» и затем «Дисплей».
- Прокрутите страницу вниз и найдите раздел «Стандартный динамический диапазон (SDR) содержимого».
- Убедитесь, что значение установлено в «Отображается SDR контент». Если значение установлено на «Отображается HDR и SDR контент», измените его на «Отображается SDR контент».
Теперь ваш дисплей должен быть задействован для отображения HDR и вы сможете наслаждаться яркими цветами и оптимизированными настройками воспроизведения на вашем компьютере.
Если у вас все еще возникают проблемы с воспроизведением HDR или настройкой дисплея, проверьте, поддерживает ли ваш монитор HDR. Некоторым дисплеям может потребоваться включение HDR в меню на самом мониторе или использование внешнего HDR-портала.
Кроме того, убедитесь, что вы используете поддерживаемые кодеки и цветовые профили. Некоторые распространенные приложения, такие как Netflix, Hulu и Amazon Prime Video, требуют минимальное поддержку HDR и могут не воспроизводить контент HDR, если у вас есть проблемы с настройкой.
Если у вас остались вопросы или проблемы, узнайте больше о настройке HDR, решении неполадок и оптимизации воспроизведения на официальном веб-сайте производителя вашей видеокарты.
Включите HDR в настройках Windows
Включение HDR (High Dynamic Range) позволяет получить более качественное и реалистичное воспроизведение цветов и контраста на экране компьютера. Чтобы успешно включить HDR на компьютере с Windows 10, выполните следующие шаги:
Шаг 1: Узнайте, поддерживает ли ваш компьютер HDR
Прежде чем задействовать HDR на компьютере, узнайте, поддерживает ли ваш пк эту технологию. Убедитесь, что ваш монитор обладает способностью воспроизводить широкий цветовой диапазон HDR. Проверьте спецификации вашего монитора или обратитесь к производителю, чтобы узнать поддержку HDR.
Шаг 2: Проверьте настройки и обновите драйвера
Убедитесь, что настройки вашего компьютера на Windows 10 изменены правильно для включения HDR на дисплее. Установите последнюю версию драйверов для вашей видеокарты, поскольку это может потребоваться для успешного включения HDR. Также убедитесь, что ваши кодеки обновлены и оптимизированы для воспроизведения видео потокового HDR.
Шаг 3: Включите HDR на мониторе
Перейдите в меню настройки дисплея вашего монитора и выберите настройку HDR. Убедитесь, что выбрана правильная опция HDR для вашего монитора. Если у вас имеется внешний дисплей, убедитесь, что он также поддерживает HDR и настройка включена.
Шаг 4: Проверьте воспроизведение с HDR
Чтобы проверить, успешно ли включен HDR, воспроизведите видео с HDR-содержимым. Убедитесь, что качество картинки значительно улучшилось, и вы можете наслаждаться более реалистичными цветами и контрастом. Если у вас возникли проблемы с воспроизведением, проверьте настройки и возможные проблемы, связанные с HDR.
Шаг 5: Устранение неполадок и оптимизация
Если у вас возникли проблемы с воспроизведением HDR на вашем компьютере, проверьте, что вы правильно настроили все параметры. Убедитесь, что ваш монитор подключен с помощью DisplayPort, поскольку это предпочтительный способ для передачи сигнала HDR. Также проведите оптимизацию вашей системы для устранения возможных неполадок и достижения наилучшего качества воспроизведения HDR.
Включение HDR на компьютере с Windows 10 позволяет наслаждаться более реалистичной и яркой картинкой. Следуя этой пошаговой инструкции, вы сможете успешно включить и настроить HDR на вашем компьютере и наслаждаться лучшим качеством воспроизведения.
Настройте яркость и контрастность
1. Перейдите в раздел настройки дисплея, который можно найти в Настройках ПК или через контекстное меню на рабочем столе. Если ваш видеоадаптер не поддерживает HDR, возможно, вам потребуется обновить драйверы.
2. В разделе настройки дисплея найдите параметры яркости и контрастности. В большинстве случаев они находятся во вкладке «Цвет» или «Отображение».
3. Установите яркость на минимальное значение, чтобы создать максимальный контраст. Затем настройте контрастность так, чтобы изображение выглядело реалистично и не было слишком ярким или тусклым.
4. Если эти параметры не отображаются в вашей настройке дисплея, возможно, ваш дисплей не был оптимизирован для HDR или не поддерживает его. В этом случае вам придется выбрать другой дисплей, удовлетворяющий требованиям HDR.
5. Проверьте, поддерживает ли ваше видеокодирование HDR. Вы можете проверить это, применяя настройки HDR в приложениях, таких как Netflix или Hulu. Если возникают проблемы с проигрыванием HDR-видео, возможно, ваша видеокарта или телевизор не поддерживает требуемые кодеки.
6. Если вы используете внешний монитор, проверьте, подключен ли он через DisplayPort или HDMI, и является ли он совместимым с HDR.
7. Правильная настройка цветов также является важным аспектом для включения HDR. Узнайте, как подбирать правильные настройки цветов на вашем дисплее, чтобы подчеркнуть широкий диапазон яркости и кадров, которые предлагает HDR.
Включите режим HDR в играх
Если у вас есть hdr-дисплей и ваш компьютер работает на операционной системе Windows 10, то вы можете наслаждаться яркими и красочными цветами в видеоиграх, поддерживающих HDR. Чтобы включить режим HDR в играх, вам нужно выполнить несколько шагов:
- Узнайте, поддерживает ли ваш компьютер требования для включения HDR. Убедитесь, что у вас установлена последняя версия операционной системы Windows 10 и драйверов для вашего графического процессора.
- Проверьте, поддерживает ли ваш монитор или телевизор режим HDR. Зайдите в настройки дисплея и выберите соответствующую опцию, если она доступна.
- Настройте значение HDR на вашем дисплее. Вы можете выбрать оптимизированное или пользовательское значение в зависимости от предпочтений.
- Проверьте, поддерживает ли ваш монитор или телевизор правильные кодеки для воспроизведения контента HDR. Некоторые распространенные кодеки включают Dolby Vision и HDR10.
- Включите потоковое воспроизведение HDR на вашем компьютере. Например, вы можете проверить, отображается ли контент HDR на платформах, таких как Netflix, Hulu и т. д.
- Узнайте, как правильно настроить игру для использования режима HDR. В некоторых играх требуется выполнить специальную настройку или выбрать соответствующий режим в настройках игры.
- Измените настройки кадров в секунду (FPS), чтобы убедиться, что игра на вашем компьютере работает плавно и без проблем FPS может быть ограничен или независимо настроен в игре или в драйверах графической карты.
- Наслаждайтесь игрой в режиме HDR на своем компьютере и наслаждайтесь яркими и живыми цветами на вашем дисплее.
Теперь вы знаете, как включить режим HDR в играх на компьютере с Windows 10. Вы можете наслаждаться яркой и красочной картинкой в играх и видео на вашем HDR-дисплее.
Настройте цветовой профиль
Перед включением HDR на компьютере с Windows 10 требуется проверить и настроить цветовой профиль вашего дисплея. Вот как правильно это сделать:
- Убедитесь, что ваш компьютер или монитор соответствует требованиям для использования HDR. Ниже вы можете узнать, поддерживает ли ваш дисплей или видеокарта технологию HDR.
- Выберите Пуск и откройте настройки Windows, затем перейдите на раздел Система.
- В меню Система выберите раздел Отображение с левой панели.
- Настройки дисплея располагаются в правой части окна. При необходимости прокрутите страницу вниз, чтобы найти эти параметры.
- Выберите дисплей, который вы хотите настроить для HDR для внутреннего или внешнего монитора.
- Если ваш дисплей поддерживает HDR, выберите его и установите параметр Воспроизведение HDR на Включено. Если этот параметр не отображается, пробуйте обновить драйверы видеоадаптера.
Помните, что у различных дисплеев и видеокарт могут быть разные требования и проблемы с воспроизведением HDR-видео. Проверьте настраиваемые параметры вашего дисплея и видеокарты на наличие возможности воспроизведения HDR-видео.
Проверьте настройки HDR в приложениях
Прежде чем наслаждаться яркими цветами и улучшенной картинкой на вашем HDR-дисплее, убедитесь, что приложения, которые вы используете для просмотра видео или фотографий, поддерживают и включают HDR.
Для проверки поддержки HDR в приложении выполните следующие шаги:
- Откройте приложение, которое вы хотите проверить на наличие HDR-поддержки.
- Откройте меню настроек или параметров приложения.
- Найдите раздел «Видео» или «Дисплей».
- Просмотрите доступные настройки и найдите опцию, которая относится к HDR-дисплею или цветовой гамме.
- Убедитесь, что опция включения HDR изменена на «Да» или «Включено».
- Если требуется, выберите соответствующий кодек или формат цвета для HDR-воспроизведения.
- Если ваш дисплей является внешним и подключается через разъем DisplayPort, убедитесь в поддержке HDR и настройте соответствующие параметры драйверов видеокарты.
- После применения изменений можно запустить воспроизведение видео или просмотр фотографий с поддержкой HDR.
Если настройки HDR в приложении не показываются или HDR не поддерживается, картинка на дисплее может быть тусклая или цвета могут быть менее оптимизированы для HDR-видео. Узнайте требования и возможности вашего монитора или дисплея, а также оптимизированы ли его цвета для HDR. Если вы используете онлайн-платформу для просмотра видео, такую как Netflix, Hulu или Amazon Prime Video, проверьте их инструкции и настройки для поддержки HDR.
Видео:
How to Enable HDR on Windows 10
How to Enable HDR on Windows 10 by MDTechVideos 18,337 views 1 year ago 1 minute, 12 seconds