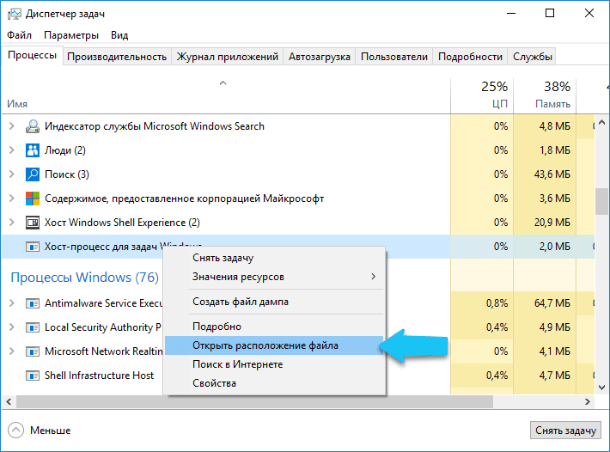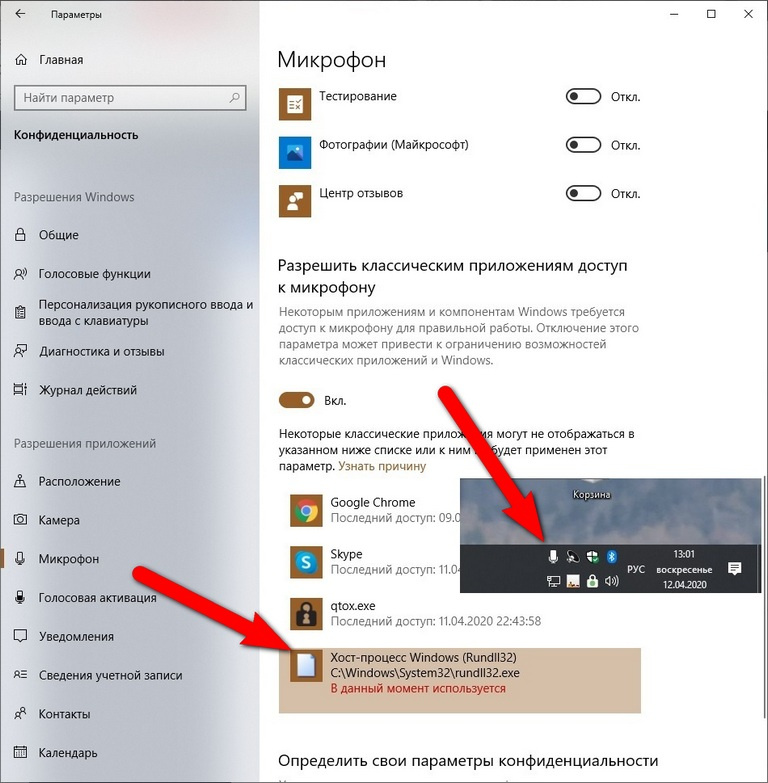- Что такое хост-процесс для задач Windows в Windows 10 полное объяснение
- Что это за процесс и почему их так много работает одновременно
- Хост-процесс для служб Windows не работает (taskhostw)
- Процесс хоста для задач Windows
- Можно ли отключить хост-процесс для задач Windows?
- Почему эти процессы расходуют так много ресурсов при запуске Windows
- Возможно это вирус
- Хост-процесс для служб Windows перестал работать или потреблять большие ресурсы
- Как решить проблемы с хост-процессом для служб Windows?
- Что такое «Хост-процесс для задач Windows» taskhostwexe и почему он запущен на моем ПК
- Видео:
- Как найти и удалить скрытый вирус майнер на вашем компьютере с Windows 10, 8 или 7 в 2019 🐛
Что такое хост-процесс для задач Windows в Windows 10 полное объяснение
Добрый день! Если вы работаете на компьютере под управлением операционной системы Windows 10, то наверняка сталкивались с процессом под названием «хост-процесс для задач Windows» или «taskhostw.exe». Иногда этот процесс может потреблять значительное количество ресурсов системы, вызывая загрузку процессора или других компонентов. В данной статье мы детально разберем, что это за процесс, как он работает и почему может быть полезно знать о нем.
Хост-процесс для задач Windows (taskhostw.exe) – это исполняемый файл, который запущен как служба в фоновом режиме операционной системы Windows. Taskhostw.exe является одним из множества процессов, которые работают в фоновом режиме и управляют рабочими задачами операционной системы.
В официальном каталоге Windows «C:\Windows\System32» вы найдете файл taskhostw.exe. Поэтому, если в диспетчере задач вы обнаружили этот процесс, то вы можете быть уверены, что он является официальным компонентом операционной системы Windows.
Но что именно делает хост-процесс для задач Windows? Возможно, вы заметили, что у вас может быть запущено несколько процессов taskhostw.exe (хост-процессов задач) одновременно. Количество выполняемых хост-процессов зависит от того, сколько задач требуется выполнить операционной системе Windows.
Каждый хост-процесс для задач Windows выполняет много различных задач, предшествовало выполнению, которых требуются дополнительные ресурсы. Когда требуется выполнение задач, операционная система автоматически запускает новый хост-процесс задачи (taskhostw) для эффективного расходования ресурсов. Точно определить, сколько процессов taskhostw.exe запущено на вашем ПК, можно с помощью диспетчера задач, нажав правой кнопкой мыши на панели задач и выбрав пункт «Диспетчер задач».
Что это за процесс и почему их так много работает одновременно
При открытии Диспетчера задач Windows вы обнаружите, что в списке процессов может быть много экземпляров хост-процесса (например, taskhostw.exe). Открыть его месторасположение можно с помощью команды «Правой кнопкой мыши» и выбором опции «Просмотреть файлы».
Количество работающих одновременно процессов хост-процесса зависит от количества служб и задач, которые запущены в данный момент на вашем компьютере. Каждая служба или задача может иметь свой собственный экземпляр хост-процесса, чтобы не загружать добрый хост-процесс большим количеством работы.
Официальным процессом хост-процесса для задач Windows является taskhostw.exe, который можно найти в папке System32. Этот процесс потребляет определенное количество ресурсов, но его работа не должна ощутимо влиять на производительность вашего ПК.
Проблемы могут возникать, когда некоторые службы, сопряженные с хост-процессом, перестают работать должным образом. В таком случае вы можете заметить, что конкретный экземпляр хост-процесса потребляет больше ресурсов, чем обычно. Если вы хотите уточнить, какая служба или задача потребляет ресурсы, можно открыть помощник по управлению службами (служба менеджером) с помощью правой кнопки мыши на хост-процессе в Диспетчере задач.
Возможно, вы сталкивались с ситуацией, когда процесс хост-процесса для задач Windows потребляет намного больше ресурсов, чем обычно. В этом случае, если это происходит регулярно и влияет на производительность вашего ПК, стоит обратить внимание на возможное наличие вирусов или вредоносных программ. Злоумышленники могут использовать эти процессы для скрытия своих действий.
Теперь вы знаете, что такое хост-процесс для задач Windows, почему их может быть много и почему они работают одновременно. Вы также узнали, как идентифицировать службы и задачи, которые могут потреблять ресурсы и как управлять работой хост-процессов в Windows 10.
Хост-процесс для служб Windows не работает (taskhostw)
Процесс taskhostw.exe используется для исполнения DLL-файлов служб, которые выполняются в фоновом режиме. Количество таких служб зависит от конфигурации Windows и может быть много. Хост-процесс для служб Windows позволяет запускать этих служб одновременно, что экономит ресурсы и позволяет более эффективно управлять ресурсами компьютера.
Почему же иногда возникают проблемы с хост-процессом для служб Windows? Существует несколько возможных причин, которые могли предшествовать ошибке «Хост-процесс для служб Windows не работает». Одна из них — исполняемый файл taskhostw.exe был поврежден или удален. Точно сказать, почему процесс перестал работать в данном случае, можно только после анализа системы и ее конфигурации.
Если вы столкнулись с ошибкой «Хост-процесс для служб Windows не работает» или желаете отключить его, можно попробовать следующие действия:
- Нажмите комбинацию клавиш Win+R, чтобы открыть окно «Выполнить».
- Введите команду
services.mscи нажмите кнопку «ОК». - В открывшемся окне «Службы» найдите службу с названием «Хост-процесс для служб Windows» или «Task Host».
- Щелкните правой кнопкой мыши на службе и выберите опцию «Остановить».
- Если хотите полностью отключить службу хост-процесса для служб Windows, щелкните правой кнопкой мыши на службе и выберите опцию «Свойства».
- В открывшемся окне «Свойства хост-процесса для служб Windows» перейдите на вкладку «Общие».
- В разделе «Тип запуска» выберите опцию «Отключено».
- Нажмите кнопку «ОК», чтобы сохранить изменения.
Обратите внимание, что отключение службы хост-процесса для служб Windows может привести к некорректной работе системы. Поэтому, перед тем как отключить эту службу, взвесьте все «за» и «против».
Если проблема с хост-процессом для служб Windows все равно остается, рекомендуется обратиться к официальной документации Windows или обратиться в службу поддержки корпорации Майкрософт для получения более точного и профессионального ответа.
Процесс хоста для задач Windows
Процесс хоста для задач Windows, также известный как «хост-процесс», является ответственным за запуск и управление другими процессами или службами. Он может быть вызван различными действиями пользователей или системой. В некоторых случаях, процесс хоста может потреблять большие ресурсы компьютера.
Как уже упоминалось, файл хост-процесса для задач Windows называется taskhostw.exe и обычно располагается в папке «C:WindowsSystem32». Это месторасположение ядра операционной системы и является безопасным местом, где файлы Windows должны находиться.
Возможно, вы зададите вопрос: «Почему процесс хоста для задач Windows потребляет так много ресурсов?». Ответом на этот вопрос является то, что он может выполнять одновременно множество задач и служб, которые требуют значительных ресурсов компьютера. В некоторых случаях, это может привести к замедлению работы компьютера.
В случае, если вы заметили, что процесс хоста для задач Windows потребляет слишком много ресурсов, вы можете попробовать отключить определенные службы или процессы, которые вызывают это повышенное потребление ресурсов. Для этого откройте диспетчер задач (нажмите правой кнопкой мыши по панели задачи и выберите «Диспетчер задач»), найдите процесс хоста для задач Windows и щелкните на нем правой кнопкой мыши. В контекстном меню выберите «Открыть файл расположения» для получения полного месторасположения файла.
Важно помнить, что процесс хоста для задач Windows не является вирусом или вредоносной программой. Он является важной частью операционной системы Windows, которая позволяет запускать и выполнение служб и задач на вашем ПК. Если вы не уверены, что файл хост-процесса находится в правильном месте, рекомендуется проверить его месторасположение и убедиться, что он находится в папке «C:WindowsSystem32», а также провести проверку антивирусной программой.
| Процесс хоста для задач Windows | Работает в фоновом режиме и предоставляет возможность запуска и выполнения различных служб и задач в Windows. |
|---|---|
| Службы и процессы | Может работать одновременно с множеством служб и процессов, потребляя значительные ресурсы компьютера. |
| Месторасположение файла | Обычно находится в папке «C:WindowsSystem32». |
| Отключение процесса | Возможно отключить определенные службы или процессы, вызывающие повышенное потребление ресурсов хост-процессом. |
| Вирус или безопасность | Процесс хоста для задач Windows не является вирусом или вредоносной программой, но рекомендуется проверить его месторасположение и провести антивирусную проверку. |
Можно ли отключить хост-процесс для задач Windows?
Возможно, вы задаетесь вопросом, можно ли отключить хост-процесс для задач Windows или его запуск вообще необходим для работы вашей операционной системы? В этом случае вы пришли по адресу! В данной статье мы рассмотрим возможность отключения хост-процесса для задач Windows.
Добрый день, друзья! Мой автор предлагает вам официальную возможность отключить хост-процесс для задач Windows! Если вы заинтересованы, пожалуйста, продолжайте чтение.
Что такое хост-процесс для задач Windows? Это исполняемый файл операционной системы Windows, который является неотъемлемой частью ее функционирования. Когда вы запускаете Windows, этот процесс также запускается вместе с ней. Расположение файла taskhostw.exe на вашем компьютере может немного отличаться в зависимости от версии Windows, которую вы используете, но обычно он находится в каталоге System32.
Почему Windows требует хост-процесс для задач? Ответ прост: он позволяет операционной системе выполнять несколько задач одновременно. Многие службы и процессы Windows зависят от этого хоста, и если бы вы его отключили, это может привести к непредсказуемым последствиям для стабильной работы вашей операционной системы.
Если вернусться к нашему вопросу о возможности отключения хост-процесса для задач Windows, то ответ является следующим: в общем случае вы не должны отключать или ограничивать работу этого процесса. Исключением могут быть только редкие случаи, когда вы уверены, что определенное приложение или служба вызывает проблемы и зависает из-за хост-процесса для задач Windows.
Если вы все же решите отключить хост-процесс для задач Windows, есть определенные инструкции, которые можно использовать для этого. Однако имейте в виду, что в этом случае вы будете действовать на свой страх и риск. Это действие можно выполнить в Диспетчере задач, а именно щелкнуть правой кнопкой мыши на выбранном экземпляре хост-процесса для задач Windows (taskhostw.exe) и выбрать опцию «Открыть расположение файла». Затем вы можете нажать правой кнопкой мыши на файле taskhostw.exe и выбрать опцию «Завершить процесс». Однако помните, что отключение хост-процесса для задач Windows может привести к сбою в работе некоторых служб и приложений в вашей операционной системе.
Почему эти процессы расходуют так много ресурсов при запуске Windows
При запуске Windows 10 полностью возможно, что вы заметите несколько процессов с названием «хост-процесс для задач Windows» в диспетчере задач. Если вы щелкните правой кнопкой мыши на процессе и выберите «Показать месторасположение файла», то увидите, что он находится в каталоге C:\Windows\System32.
Хост-процесс для задач Windows (taskhostw.exe) – это исполняемый файл, который используется для запуска и управления различными службами в Windows. Он является экземпляром DLL-файлов, которые являются частью системы Windows и обеспечивают работу многих важных функций операционной системы.
При запуске Windows процессы хост-процесса для задач Windows могут потреблять большие количество ресурсов. Видите много процессов такого типа в диспетчере задач? Пожалуйста, нажмите Ctrl+Shift+Esc, чтобы открыть диспетчер задач и проверить, сколько процессов хост-процесса для задач Windows запущено на вашем компьютере. Если эти процессы потребляют больше ресурсов, чем обычно, есть несколько причин, почему это может происходить.
Один из возможных случаев — наличие вируса или вредоносной программы. Если хост-процесс для задач Windows запущен в большом количестве или потребляет много ресурсов, возможно, ваш компьютер заражен вирусом или другим вредоносным программным обеспечением. Рекомендуется провести проверку системы на наличие вредоносных программ.
Другая возможная причина — дефектный или поврежденный файл хост-процесса для задач Windows. Если файлы, связанные с хост-процессом для задач Windows, повреждены или отсутствуют, его работа может быть нарушена, что может привести к высокому потреблению ресурсов.
| Причина | Что делать |
|---|---|
| Вирусное заражение | Выполните проверку системы на наличие вирусов и вредоносных программ |
| Поврежденные файлы | Попробуйте восстановить файлы, связанные с хост-процессом для задач Windows |
Если вы не уверены, что предшествовало высокому потреблению ресурсов, рекомендуется обратиться в службу поддержки компании Microsoft для получения помощи и дальнейших рекомендаций.
Возможно это вирус
Если вы заметили, что хост-процесс для задач Windows потребляет большие ресурсы в фоновом режиме на вашем компьютере, возможно, это связано с вирусом. Подобные ситуации могут возникать, когда вирус использует хост-процесс для выполнения своих злонамеренных задач. Для проверки вируса важно обратить внимание на месторасположение файла хост-процесса.
Нажмите комбинацию клавиш Ctrl + Shift + Esc, чтобы открыть Диспетчер задач Windows. В Диспетчере задач найдите процесс «Хост-процесс для задач Windows» с правильными параметрами и месторасположением файла в каталоге «C:\Windows\System32». Если же вы видите, что файл находится в другом месте, то это может быть признаком вируса.
Другой признак возможного вируса может быть потребление необычно большого количества ресурсов компьютера. Если вы заметили, что хост-процесс использует значительное количество процессорного времени или оперативной памяти, есть вероятность, что это связано с вирусным действием.
Если у вас есть подозрения, что ваш хост-процесс является вирусом, важно принять меры для его решения. В этом случае рекомендуется отключить или удалить подозрительный процесс, чтобы предотвратить дальнейшее вредоносное действие. Для этого вы можете использовать антивирусное программное обеспечение, чтобы проверить и удалить вирус с вашего компьютера.
Важно помнить: если вы не уверены, является ли ваш хост-процесс вирусом, прежде чем принимать какие-либо меры, обратитесь к компании-разработчику программного обеспечения, которое зависит от этого процесса. Возможно, это не вирус и наличие этого процесса является нормальной работой вашей системы.
Хост-процесс для служб Windows перестал работать или потреблять большие ресурсы
Если хост-процесс для служб Windows перестал работать, это может быть вызвано различными причинами. Возможно, одна из запущенных служб не отвечает или приводит к ошибкам. В таком случае хост-процесс может завершиться, и компьютер может сообщить об ошибке. Чтобы найти причину проблемы, можно воспользоваться официальным инструментом Monitor или открыть диспетчер задач и просмотреть запущенные процессы.
Если же хост-процесс начал потреблять большие ресурсы, это может быть вызвано различными факторами. Некоторые службы могут быть настроены на работу в фоновом режиме и потреблять больше ресурсов, чем обычно. Также возможно, что некоторые службы работают одновременно и вместе потребляют больше ресурсов. В таком случае можно попробовать ограничить количество одновременно работающих служб или изменить их настройки.
Если вы хотите узнать, какой конкретно хост-процесс потребляет ресурсы, можно воспользоваться инструментами, такими как Task Manager или Process Explorer. В Task Manager выберите вкладку «Processes» и найдите процесс с именем «taskhost.exe». Нажмите на него правой кнопкой мыши и выберите опцию «Go to Details». Вы будете перенаправлены на вкладку «Details» и увидите все подробности о выбранном процессе, включая местонахождение файла и количество используемых ресурсов.
Возможно, что проблемы с хост-процессом происходят из-за вредоносных программ или вирусов. Хотя хост-процесс для служб Windows является файлом системы и находится в директории «C:\Windows\System32», вирус может имитировать его поведение. Если вы заподозрили, что ваш хост-процесс может быть вирусом, рекомендуется запустить антивирусное сканирование или воспользоваться специальными программами, такими как Malwarebytes, для удаления вредоносного контента.
Как решить проблемы с хост-процессом для служб Windows?
Если хост-процесс перестал работать или потребляет большие ресурсы, вот несколько рекомендаций для их решения:
- Перезагрузите компьютер. Иногда простой перезапуск может решить проблему, особенно если она вызвана временными неполадками.
- Используйте официальный инструмент Monitor. Он позволяет отслеживать и анализировать активность различных служб и процессов в системе.
- Проверьте наличие вирусов и вредоносных программ. Запустите антивирусное сканирование и используйте специальные программы для удаления вредоносных контентов.
- Ограничьте количество работающих служб. Если определенные службы вызывают проблемы, можно временно отключить их или изменить их настройки.
- Обновите драйверы системы. Устаревшие драйверы могут вызывать проблемы с хост-процессом и потреблять дополнительные ресурсы компьютера.
Важно помнить, что хост-процесс для служб Windows является неотъемлемой частью операционной системы, и его ошибка или потребление больших ресурсов может быть следствием проблем в системе. Если проблема персистентная и не решается обычными методами, рекомендуется обратиться к специалистам или в официальную поддержку Windows для получения более точного ответа и решения проблемы.
Что такое «Хост-процесс для задач Windows» taskhostwexe и почему он запущен на моем ПК
Точно сказать, сколько хост-процессов должно быть запущено на вашем компьютере не так просто, потому что это число зависит от различных факторов, таких как количество запущенных задач и служб, а также от выбранного вами режима работы. Он также может использовать больше ресурсов в случае, если хост-процесс работает с большим количеством задач.
Некоторые из задач, которые могут быть запущены хост-процессом для задач Windows, включают управление процессами питания, обновление Windows, сетевые операции, службы безопасности и многое другое. В общем, этот процесс может выполнять разные задачи и связан с работой множества служб и процессов.
Если вы хотите найти расположение файла taskhostw.exe, можно открыть меню «Пуск» и ввести название файла в строку поиска. При выборе результатов поиска вы увидите его точное местонахождение. В случае, если вы обнаружили много файлов с таким названием в разных каталогах, пожалуйста, обратитесь к автору статьи или спросите у специалиста по компьютерной безопасности.
Важно отметить, что «Хост-процесс для задач Windows» taskhostw.exe не является вирусом или вредоносным программным обеспечением. Он является частью операционной системы Windows и предназначен для поддержки процессов и служб, которые работают на вашем компьютере. Тем не менее, как и с любым другим процессом, вредоносное программное обеспечение может искусственно создать файл с названием taskhostw.exe, поэтому важно проверять, что процесс работает в правильном месте и в правильном контексте.
Если вы считаете, что хост-процесс для задач Windows taskhostw.exe вызывает проблемы с производительностью или замедляет работу вашего компьютера, можно выполнить несколько действий. Попробуйте перезагрузить компьютер, чтобы перезапустить все запущенные процессы. Если проблема сохраняется, вы можете попытаться ограничить количество одновременно запущенных задач, закрывая приложения и службы, которые вам не нужны.
В целом, «Хост-процесс для задач Windows» taskhostw.exe является неотъемлемой частью операционной системы Windows 10 и не стоит беспокоиться о его наличии на вашем компьютере. Он служит для обеспечения основной функциональности и управления задачами, выполняемыми в фоновом режиме. Если вы не заметили никаких серьезных проблем с производительностью или безопасностью, нет необходимости дополнительных действий или изменений в связи с этим процессом.
Видео:
Как найти и удалить скрытый вирус майнер на вашем компьютере с Windows 10, 8 или 7 в 2019 🐛
Как найти и удалить скрытый вирус майнер на вашем компьютере с Windows 10, 8 или 7 в 2019 🐛 by Hetman Software: Восстановление данных и ремонт ПК 867,591 views 5 years ago 8 minutes, 48 seconds