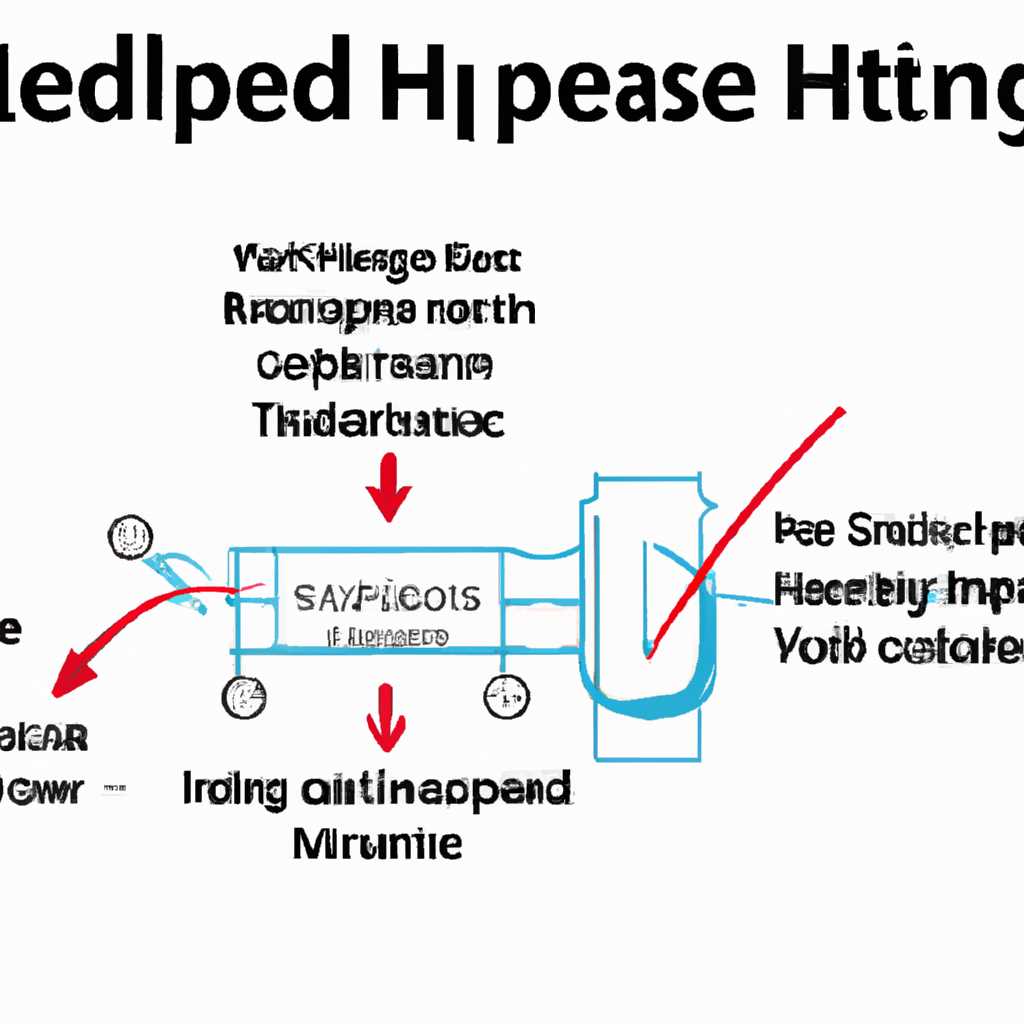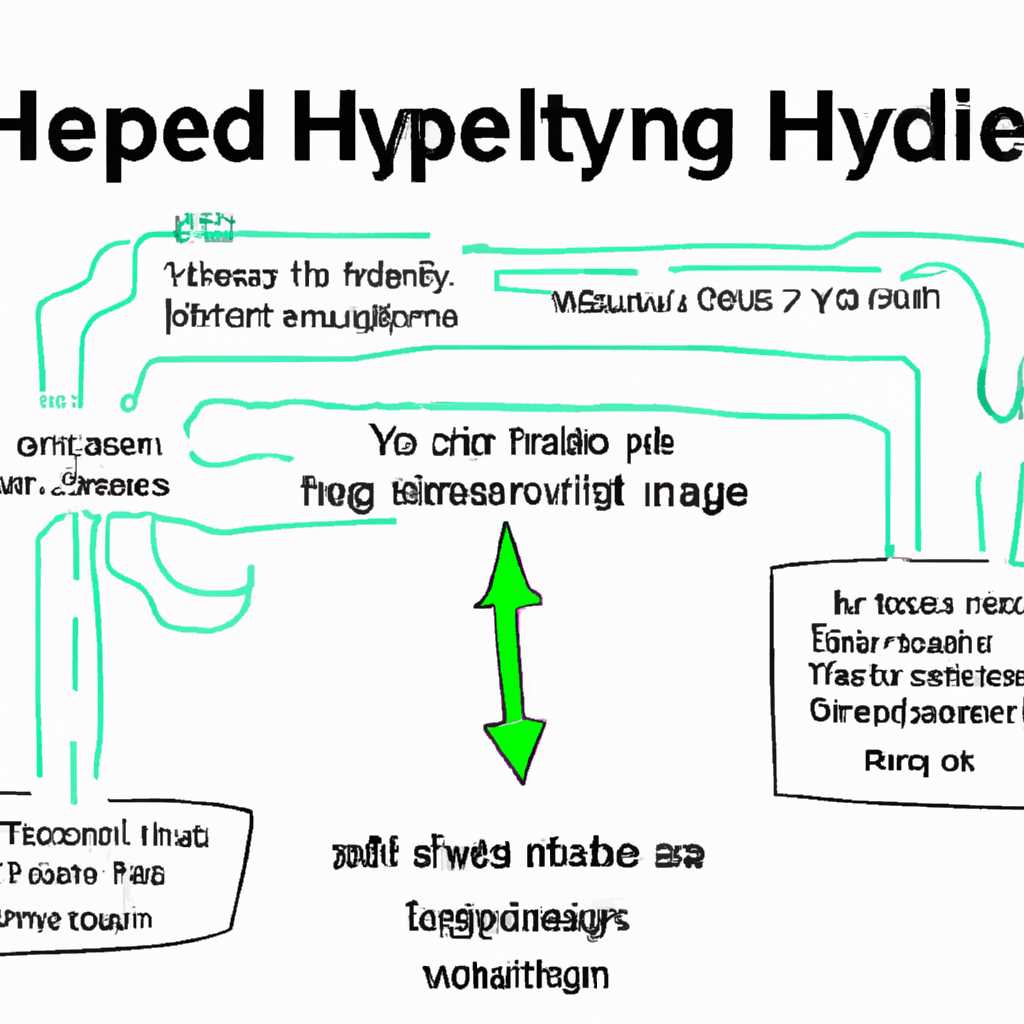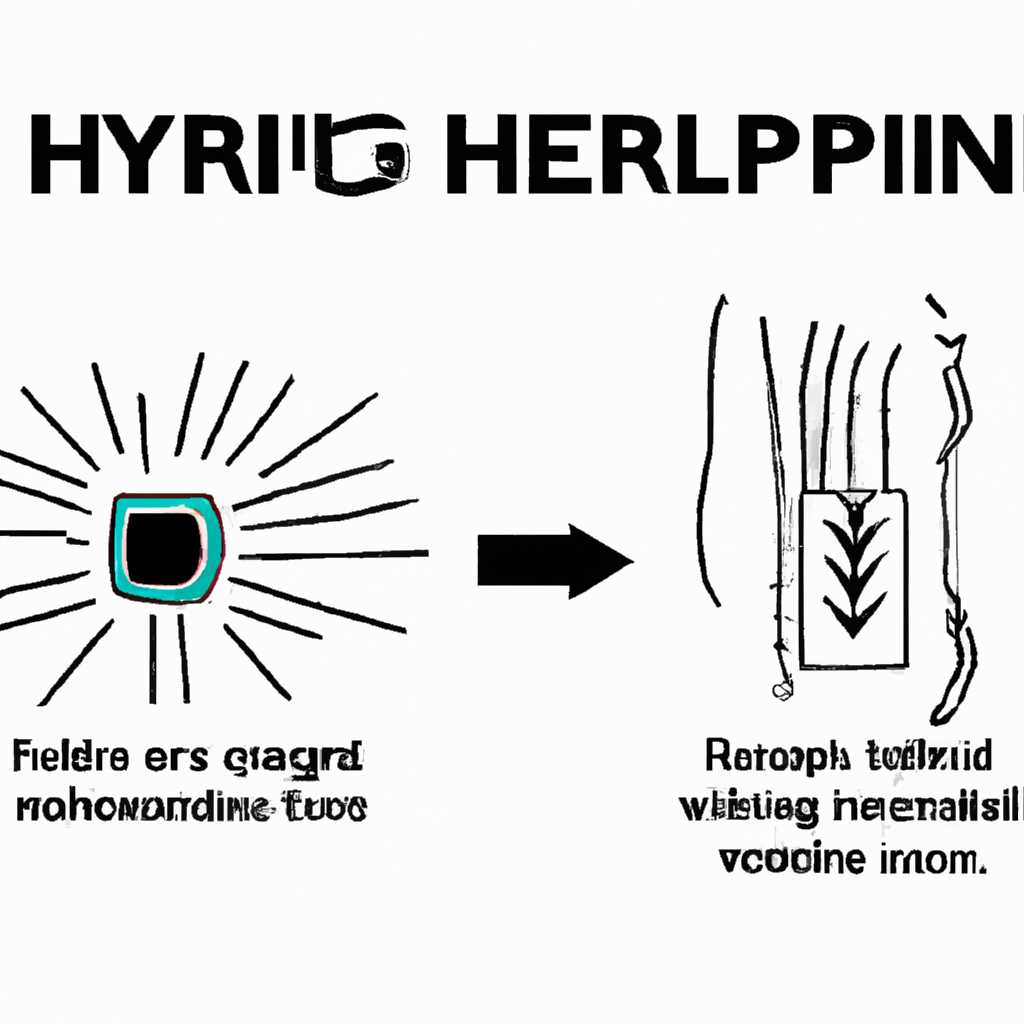- Как включить Hyper-threading: подробная инструкция
- Как себя чувствует Intel без Hyper-Threading
- Как отключить Hyper-V в Windows 10
- Потребляемая мощность
- Как отключить Hyper-V без удаления компонентов
- Почему отключение Hyper-V может быть полезным
- Способы отключения Hyper-V
- 1. С помощью панели управления Windows
- 2. С помощью PowerShell
- Протестировать результаты отключения
- Видео
- Видеоинструкция
- Отключение Hyper-V в компонентах Windows 10
- Отключение Hyper-V с помощью командной строки
- Отключение Hyper-V через панель управления Windows 10
- Видео:
- Наглядная демонстрация технологии HyperThreading
Как включить Hyper-threading: подробная инструкция
Hyper-threading – это технология, разработанная корпорацией Intel, позволяющая одному физическому процессору выполнять несколько потоков команд одновременно. Она активно применяется в наиболее мощных компьютерах для увеличения производительности и улучшения управления ресурсами. Однако, в ситуации, связанной с пандемией коронавируса (COVID-19), многим пользователям может потребоваться временное отключение данной функции для оптимизации работы с командами и компонентами системы.
Один из способов отключения Hyper-threading в ОС Windows 10, как предлагает Microsoft, заключается в использовании командной строки. Для этого необходимо открыть командную строку от имени администратора и выполнить следующую команду: «bcdedit /set в hyperthreading off». После этого следует перезагрузить компьютер для применения изменений.
Если вы предпочитаете использовать графическую среду для отключения Hyper-threading, то можете воспользоваться системными утилитами. Откройте «Панель управления», далее перейдите в раздел «Программы» и выберите «Удалить программу». В открывшемся окне найдите «Компоненты Windows» и удалите галочку напротив пункта «Hyper-threading». Подтвердите действие и перезагрузите систему.
Если у вас возникли проблемы при отключении Hyper-threading в операционной системе Windows, возможно, у вас установлено приложение VirtualBox. В данном случае, вы можете использовать команду «bcdedit /set в hypervisorlaunchtype off» для частичного отключения данной функции без перезагрузки компьютера.
Важно отметить, что отключение Hyper-threading может оказать влияние на производительность и работу некоторых приложений. Для тестирования и определения последствий данного действия на компоненты системы можно воспользоваться различными тестами и видео. Некоторые из них могут чувствовать себя лучше при отключенном Hyper-threading, а виртуализация, в свою очередь, может испытывать проблемы.
Как себя чувствует Intel без Hyper-Threading
Перед активацией или удалением Hyper-Threading на компьютере, необходимо понять, что эта технология играет важную роль в работе процессоров Intel, особенно в таких компонентах, как операции сети, память и многопоточные приложения. Поэтому, отключение Hyper-Threading может привести к существенному снижению производительности во многих задачах.
Если вы все же решите отключить Hyper-Threading на своем компьютере, то для этого воспользуйтесь следующей инструкцией:
- Нажмите кнопку «Пуск» и откройте «Панель управления».
- В окне «Панель управления» откройте пункт «Программы и компоненты».
- Найдите компоненты Hyper-Threading в списке установленных программ и выберите их.
- Кликните правой кнопкой мыши на выбранные компоненты и выберите опцию «Удалить».
- После удаления компонентов Hyper-Threading перезагрузите компьютер.
После проведения этих действий произойдет отключение Hyper-Threading на вашем компьютере. Однако, следует отметить, что данные действия могут быть частично или полностью активными только на процессорах Intel, начиная с поколения Kaby Lake (10-ое поколение).
Одним из способов проверить, как себя чувствует Intel без Hyper-Threading, является протестировать процессор через специальные тесты и приложения. Например, тестирование производительности в играх или тесты производительности операций с памятью и сетью.
Для проведения таких тестов можно использовать различные программы, такие как Corona Renderer, Microsoft Hyper-V, VirtualBox и другие. Также стоит обратить внимание на потребляемую энергию компьютера без Hyper-Threading и сравнить ее со значением до отключения.
Важно отметить, что отключение Hyper-Threading может оказать влияние не только на производительность, но и на стабильность работы компьютера. Поэтому, перед проведением данных действий рекомендуется создать резервную копию системы или точку восстановления для возможности быстро устранить возможные проблемы или вернуть систему к предыдущему состоянию.
Как отключить Hyper-V в Windows 10
Если вы обнаружили, что на вашем компьютере установлен Hyper-V и хотите отключить его, вот несколько способов, как это сделать:
| Способ 1: |
|
| Способ 2: |
|
После отключения Hyper-V вы можете заметить улучшение производительности компьютера, особенно в тех задачах, где используется один процессоров. Однако, стоит отметить, что отключение Hyper-V может иметь некоторые последствия, например, некоторые приложения могут перестать работать или потреблять дополнительные ресурсы памяти. В таком случае, вы можете вновь включить Hyper-V, следуя описанным ранее способам.
Если вы заметили, что ваш компьютер зависает или работает медленнее после отключения Hyper-V, попробуйте устранить эту проблему, выполните тесты на производительность и сравните результаты до и после отключения Hyper-V. Возможно, в вашем случае отключение Hyper-V было неоправданным решением или есть другие причины для проблем с производительностью.
Потребляемая мощность
Включение Hyper-threading на компьютере может повлечь за собой увеличение потребления энергии. Хотя это влияние частично зависит от конкретной конфигурации и процессора, ожидать повышенного потребления мощности следует быть готовым.
Если вы заметите, что ваш компьютер становится слишком горячим после включения Hyper-threading, резюме и выполнение тестов позволит вам оценить его производительность и ощутить, насколько сильно он чувствует себя при использовании задач, которые активно используют многопоточность.
Забегая вперед, учтите, что Hyper-threading может быть отключен в компьютере, который использует лицензионную версию Windows 10, в компонентах «Компоненты Windows», когда Hyper-V полностью включен, а компьютер подключен к домену.
Если ваше тестирование показывает проблемы и вы хотите отключить Hyper-threading, для начала откройте командную строку с повышенными привилегиями, введите команду «dism /Online /Disable-Feature:Microsoft-Hyper-V-All», и перезагрузите компьютер.
Кроме того, для удаления компонентов Hyper-V вы можете воспользоваться следующими командами (введите их поочередно в командной строке с повышенными привилегиями):
1. «dism /Online /Disable-Feature:Microsoft-Hyper-V» (отключение всех Hyper-V компонентов)
2. «dism /Online /Disable-Feature:Microsoft-Hyper-V /All» (удаление всех Hyper-V компонентов, включая Hyper-V Management Tools)
3. «dism /Online /Disable-Feature:HypervisorPlatform» (удаление Hyper-V)
После удаления или отключения Hyper-V, перезагрузите компьютер.
Также стоит отметить, что Hyper-threading может иметь влияние на производительность компьютера в играх. Если вы испытываете проблемы в играх, удаление или отключение Hyper-threading может помочь устранить эти проблемы.
Итак, если вам нужно включить Hyper-threading, выполните следующие действия:
1. На компьютере с Windows 10 откройте меню «Пуск» и найдите раздел «Дополнительные параметры системы».
2. В открывшемся окне «Свойства системы» нажмите кнопку «Войти» в разделе «Производительность».
3. В открывшемся окне «Параметры производительности» выберите вкладку «Дополнительно».
4. В секции «Процессоры» щелкните кнопку «Настройка».
5. Откроется окно «Процессоры». Убедитесь, что настройка «Включить Hyper-threading» установлена.
6. Щелкните кнопку «ОК» на всех открытых окнах, чтобы сохранить изменения.
7. После этого может потребоваться перезагрузить компьютер для применения изменений.
Теперь Hyper-threading будет активно использоваться вашим процессором, что поможет повысить его производительность в многопоточных задачах.
Как отключить Hyper-V без удаления компонентов
Почему отключение Hyper-V может быть полезным
Включение Hyper-threading позволяет процессору выполнять несколько потоков инструкций одновременно, что положительно влияет на производительность и быстродействие компьютера. Однако, при активации Hyper-V, процессор частично потребляемая им энергия через видеокарту и ожидать контекстные переключения, управление обеспечением виртуализации и выполнение операций внутри виртуальных приложений. Все это может привести к снижению производительности компьютера. Поэтому, в некоторых случаях отключение Hyper-V может быть полезным для повышения производительности системы и игр.
Способы отключения Hyper-V
Существует несколько способов отключить Hyper-V на компьютере с операционной системой Windows 10 без удаления компонентов. Вот они:
1. С помощью панели управления Windows
1. Откройте меню «Пуск» и введите «Панель управления» в строке поиска.
2. Откройте панель управления и перейдите в раздел «Программы» -> «Включение или отключение компонентов Windows».
3. Найдите раздел «Hyper-V» и снимите галочку.
4. Нажмите «OK» и перезагрузите компьютер для завершения процесса отключения.
2. С помощью PowerShell
1. Откройте меню «Пуск», найдите программу PowerShell и запустите ее с правами администратора.
2. В окне PowerShell выполните команду:
Disable-WindowsOptionalFeature -Online -FeatureName Microsoft-Hyper-V-All
3. Нажмите «Enter» и дождитесь окончания выполнения команды. После этого перезагрузите компьютер.
Протестировать результаты отключения
После отключения Hyper-V рекомендуется протестировать производительность компьютера и игр, чтобы убедиться, что отключение Hyper-V не вызвало дополнительные проблемы. Для этого можно использовать различные тесты и специальное программное обеспечение, такое как «Cinebench R20» для тестирования процессора и «3DMark» для тестирования видеокарты.
Включение или отключение Hyper-V на компьютере может оказывать значительное влияние на производительность системы, поэтому рекомендуется тщательно проанализировать и протестировать результаты отключения, прежде чем принять решение о его активации или отключении.
В резюме, отключить Hyper-V без удаления компонентов можно с помощью панели управления Windows или PowerShell. После отключения рекомендуется протестировать производительность компьютера и игр для оценки эффекта отключения Hyper-V и убедиться, что нет никаких негативных последствий.
Видео
Видеоинструкция
В видео представлены все необходимые шаги для активации Hyper-threading на вашем компьютере. Она является отличным визуальным руководством, которое поможет вам более точно выполнить все необходимые действия.
- В начале видео рассказывается о том, что такое Hyper-threading и как она влияет на производительность компонентов вашего компьютера.
- Далее показывается, как активировать Hyper-threading через BIOS вашего компьютера. Пункт меню, отвечающий за включение данной функции, может называться по-разному в зависимости от производителя материнской платы.
- Кроме того, видео представляет способы активации Hyper-threading через PowerShell и командную строку. Здесь вы увидите конкретные команды, которые необходимо ввести для активации данной технологии.
- Видео также демонстрирует примеры тестирования производительности в различных приложениях и играх при активированном и отключенном Hyper-threading. Вы сможете самостоятельно оценить, как данная технология влияет на работу вашего компьютера.
- В конце видео предлагается резюме, где подводятся итоги активации Hyper-threading и обсуждаются возможные проблемы, с которыми могут столкнуться владельцы компьютеров.
Отключение Hyper-V в компонентах Windows 10
Отключение Hyper-V с помощью командной строки
- Откройте командную строку от имени администратора. Для этого нажмите Win + X и выберите «Command Prompt (Admin)» или «Windows PowerShell (Admin)».
- В командной строке введите команду
bcdedit /set hypervisorlaunchtype offи нажмите Enter. - Перезагрузите компьютер для применения изменений.
Отключение Hyper-V через панель управления Windows 10
- Откройте «Панель управления» на вашем компьютере.
- Откройте «Программы» или «Программы и компоненты», в зависимости от вашей версии Windows 10.
- Нажмите на «Включение или отключение компонентов Windows».
- Найдите «Hyper-V» в списке компонентов и снимите галочку с него.
- Нажмите «OK» и подождите завершения процесса удаления Hyper-V.
- Перезагрузите компьютер для применения изменений.
После отключения Hyper-V в компонентах Windows 10 вы можете протестировать производительность вашего компьютера без Hyper-Threading. Однако, следует учитывать, что отключение Hyper-V может потреблять мощность вашего компьютера и в некоторых случаях может вызвать проблемы с некоторыми приложениями, которые зависят от данной компоненты виртуализации. Поэтому перед отключением Hyper-V следует оценить плюсы и минусы и принимать решение исходя из ваших потребностей и предпочтений.
Важно отметить, что виртуализационные технологии, такие как Hyper-V, VirtualBox и др., могут быть полезными для многих пользователей, особенно для разработчиков и администраторов систем. Поэтому прежде чем отключать Hyper-V, вам следует хорошо продумать, какую выгоду вы получите от его отключения, и протестировать вашу систему на наличие проблем и ухудшения производительности.
В резюме, отключение Hyper-V в компонентах Windows 10 может быть полезным, если ваш компьютер не поддерживает Hyper-Threading или если вы чувствуете, что ваша система частично или полностью снижает производительность из-за активной виртуализации. Однако, такое решение должно быть принято с учетом потребностей и требований вашей системы.
Видео:
Наглядная демонстрация технологии HyperThreading
Наглядная демонстрация технологии HyperThreading door legazp 696 weergaven 11 jaar geleden 40 seconden