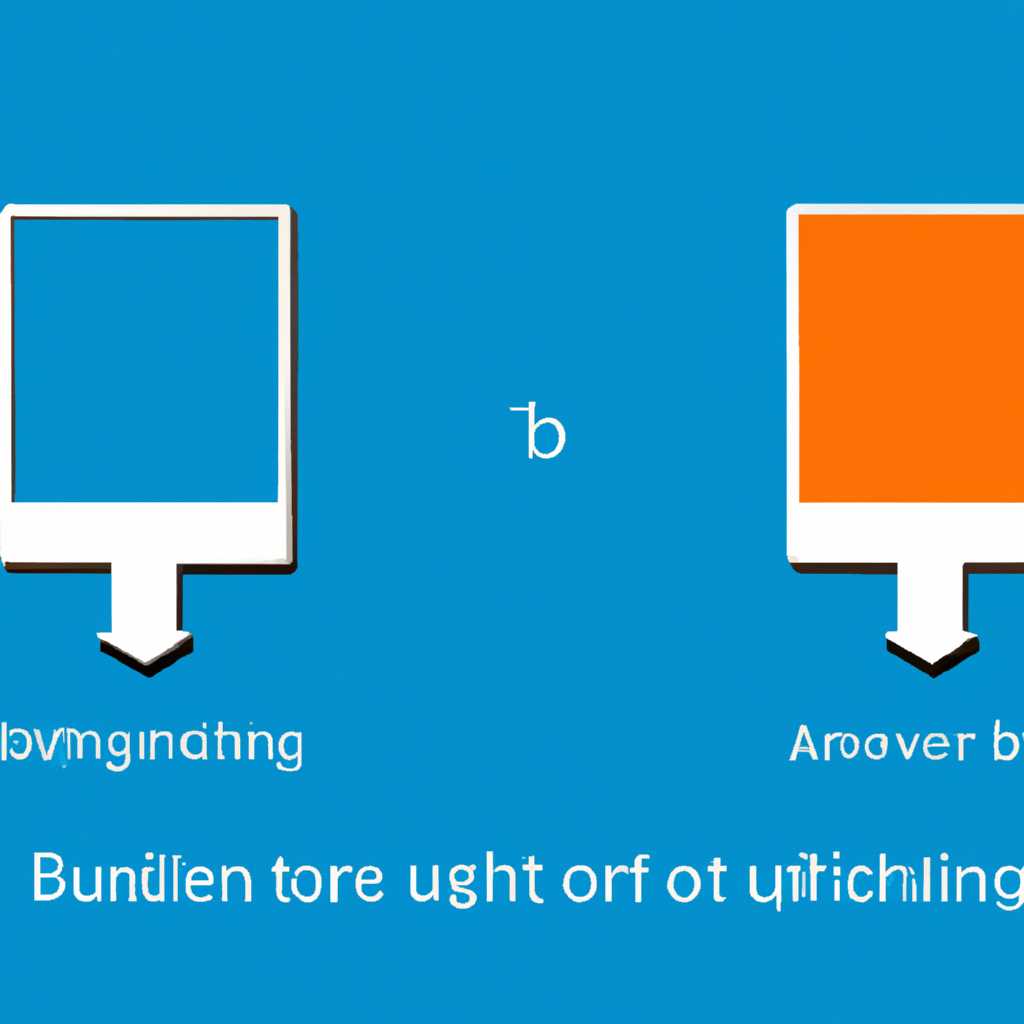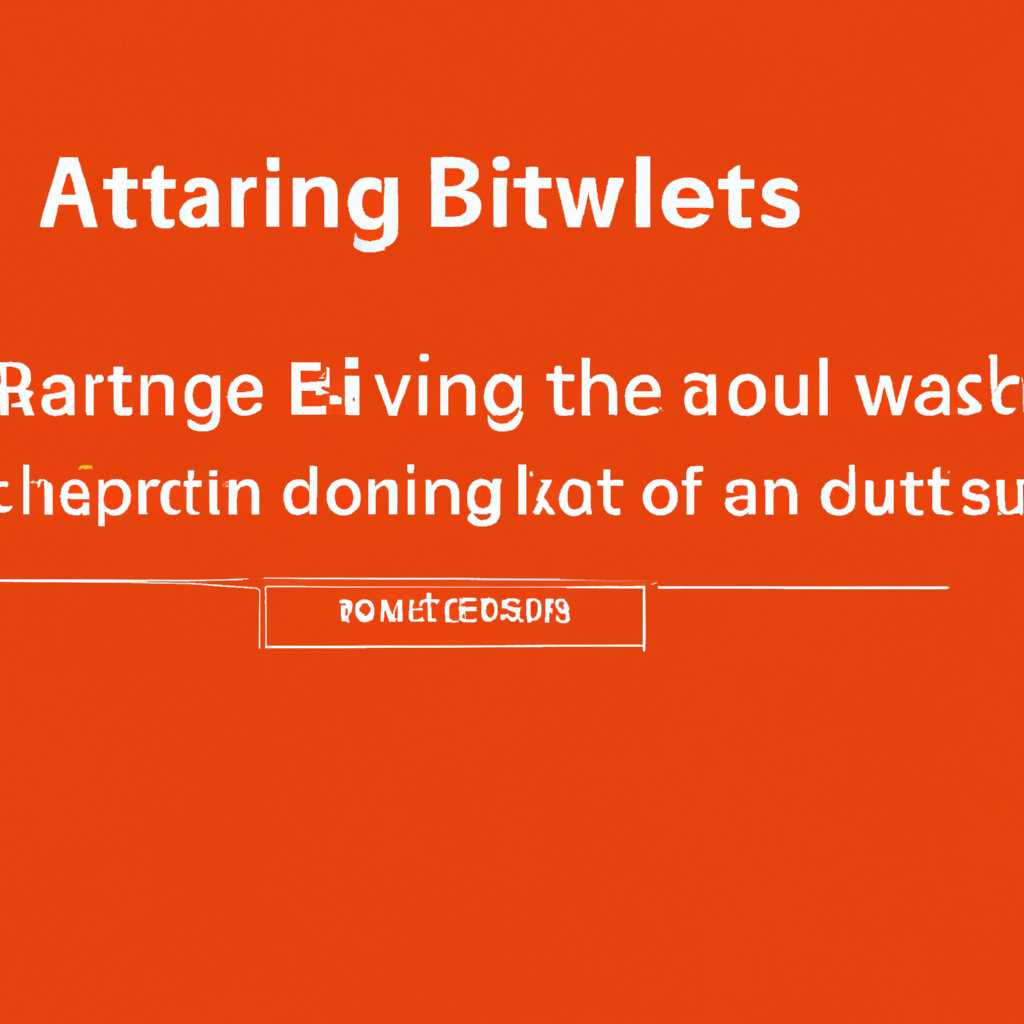- Как настроить и использовать автоматическую регулировку яркости экрана в операционных системах Windows 10/8/7
- Настройка адаптивной яркости экрана
- Преимущества адаптивной яркости
- 1. Энергосбережение
- 2. Удобство использования
- 3. Простота настройки
- Заключение
- Как включить адаптивную яркость в Windows 10
- Как включить адаптивную яркость в Windows 8
- Как включить адаптивную яркость в Windows 7
- 1. Проверьте версию видеоадаптера
- 2. Включите адаптивную яркость через Панель управления Windows
- Заключение
- Регулировка яркости экрана в Windows 10: устранение проблем
- Проблемы с регулировкой яркости экрана
- 1. Проверьте настройки электропитания
- 2. Отключение адаптивной яркости через службы Windows
- 3. Восстановление настроек регулировки яркости через реестр
- Как исправить проблемы с регулировкой яркости в Windows 10
- Видео:
- Не меняется яркость экрана ноутбука: 100% способ
Как настроить и использовать автоматическую регулировку яркости экрана в операционных системах Windows 10/8/7
Адаптивная яркость – это умная функция, которая позволяет вашему компьютеру автоматически регулировать яркость дисплея в зависимости от освещенности окружающей среды. Если вы хотите, чтобы яркость вашего экрана автоматически регулировалась в соответствии с изменениями освещения, вам следует включить адаптивную яркость в настройках Windows.
Чтобы включить адаптивную яркость через настройки Windows, откройте панель настроек, нажав на иконку «Пуск». Затем выберите «Система» и перейдите на вкладку «Экран». Включите адаптивную яркость, щелкнув по переключателю рядом с соответствующей опцией.
Если вы хотите включить адаптивную яркость через электропитание, откройте меню «Пуск» и введите «services.msc» в строке поиска. Найдите службу «Адаптивная яркость» и дважды щелкните по ней. В открывшемся окне выберите режим «Автоматически» в разделе «Тип запуска», а затем нажмите «Применить» и «ОК».
Настройка адаптивной яркости экрана
Если у вас возникли проблемы с адаптивной яркостью или вы хотите отключить ее, следуйте этим шагам:
- Откройте меню «Пуск» и напишите «services.msc» в строке поиска. Нажмите Enter, чтобы открыть окно «Службы».
- В окне «Службы» найдите службу «Адаптивная яркость» (Adaptive Brightness) и дважды кликните на нее.
- В открывшемся окне выберите вкладку «Общие».
- В разделе «Состояние службы» выберите «Остановлено» и нажмите кнопку «Применить».
- Закройте все открытые окна и перезагрузите компьютер.
После выполнения этих шагов адаптивная яркость экрана будет отключена, и вы сможете самостоятельно регулировать яркость и контрастность дисплея. Если в будущем вы захотите включить адаптивную яркость, просто повторите эти шаги и выберите «Автоматически» вместо «Остановлено».
Обратите внимание, что доступность опций адаптивной яркости зависит от вашего видеоадаптера и монитора. Если эти опции недоступны, вы можете попробовать обновить драйвера видеоадаптера или обратиться к производителю монитора для получения поддержки.
Преимущества адаптивной яркости
1. Энергосбережение
Адаптивная яркость помогает снизить энергопотребление вашего компьютера в тех ситуациях, когда экран не нужно освещать на полную мощность. Например, если вы работаете в темном помещении или при приглушенном освещении, адаптивная яркость автоматически уменьшит интенсивность подсветки экрана, что поможет сохранить энергию и продлить время работы от аккумулятора, если вы используете ноутбук.
2. Удобство использования
Адаптивная яркость также может повысить комфорт использования вашего компьютера или монитора. Например, если вы смотрите видео или играете в игры, яркость экрана автоматически увеличится, чтобы обеспечить более яркое и четкое изображение. А в темное время суток или при использовании внешнего монитора, адаптивная яркость снизит интенсивность подсветки, предотвращая усталость глаз и ослепление.
3. Простота настройки
Настройка адаптивной яркости в Windows 10/8/7 — простая задача. Для включения адаптивной яркости, щелкните правой кнопкой мыши по панели задач и выберите «Настройки дисплея». Затем выберите «Яркость и цвет» и переключите кнопку «Адаптивная яркость».
Если вы хотите настроить более детальные параметры адаптивной яркости, вы можете изменить их через реестр или службы Windows. Для этого откройте «regedit» или «services.msc» и найдите соответствующие ключи или службы.
Заключение
Адаптивная яркость — это полезная функция, которая помогает улучшить энергосбережение и комфорт использования вашего компьютера или монитора. Мы рекомендуем включить адаптивную яркость и настроить ее в соответствии с вашими предпочтениями и условиями окружающей среды. Вам не придется беспокоиться о регулировке яркости экрана вручную, а преимущества адаптивной яркости будут доступны вам в любой ситуации.
Как включить адаптивную яркость в Windows 10
Для включения адаптивной яркости в Windows 10 следуйте следующим шагам:
- Откройте настройки Windows, нажав сочетание клавиш Win + I.
- Выберите пункт «Система» в открывшемся окне настроек.
- В боковом меню выберите пункт «Дисплей».
- В разделе «Яркость и цвет» включите или отключите адаптивную яркость, переключив соответствующий переключатель.
После включения адаптивной яркости ваш компьютер будет автоматически регулировать яркость экрана в зависимости от освещенности окружающей среды. Таким образом, вы можете сэкономить энергию и сделать использование компьютера более комфортным для глаз.
Если у вас возникли проблемы с адаптивной яркостью в Windows 10, вы можете попробовать следующие решения:
- Проверьте настройки энергосбережения и убедитесь, что функция адаптивной яркости не отключена в них.
- Обновите драйверы видеоадаптера до последней версии.
- Восстановите компьютер до предыдущей версии, когда адаптивная яркость работала нормально.
- Запустите службу «Adaptive Brightness» в окне «Services.msc».
- Проверьте наличие обновлений Windows и установите их, если они доступны.
В случае если вышеуказанные методы не помогли решить проблемы с адаптивной яркостью, вы также можете попробовать изменить реестр Windows с помощью редактора реестра (regedit).
Как включить адаптивную яркость в Windows 8
Чтобы включить адаптивную яркость в Windows 8, выполните следующие шаги:
- Нажмите Win + R, чтобы открыть окно «Выполнить», и введите
services.msc, затем нажмите Enter. - В окне «Услуги» найдите и выберите службу «Адаптивная яркость» из списка.
- Дважды щелкните на названии службы, чтобы открыть ее настройки.
- В разделе «Общие» выберите для режима запуска «Автоматически».
- Нажмите на кнопку «Применить» и «ОК», затем закройте окно «Услуги».
- Теперь адаптивная яркость будет включена на вашем устройстве под управлением Windows 8.
Если вы хотите отключить адаптивную яркость, повторите те же самые шаги, но в третьем пункте выберите для режима запуска «Отключен».
Как включить адаптивную яркость в Windows 7
Когда адаптивная яркость включена и компьютер находится в режиме работы от электропитания, вы можете применить эту функцию для монитора и видеоадаптера. Однако, в Windows 7 адаптивная яркость не включена по умолчанию.
Для включения адаптивной яркости в Windows 7 исходя из информации, представленной в данной статье, мы предлагаем вам следующие шаги:
1. Проверьте версию видеоадаптера
Перед включением адаптивной яркости убедитесь, что у вас установлена последняя версия драйвера видеоадаптера. Чтобы проверить версию видеоадаптера, следуйте инструкциям ниже:
- Щелкните правой кнопкой мыши по значку «Мой компьютер» на рабочем столе и выберите «Свойства».
- На странице «Система» найдите раздел «Системная информация» и щелкните на нем.
- В открывшемся окне «Системная информация» найдите раздел «Компоненты» в левой части окна и разверните его.
- Найдите и выберите «Дисплей» и щелкните правой кнопкой мыши на нем.
- В контекстном меню выберите «Обновить драйвер» и следуйте инструкциям для обновления драйвера видеоадаптера.
2. Включите адаптивную яркость через Панель управления Windows
Если в вашей системе установлена последняя версия драйвера видеоадаптера, вы можете включить адаптивную яркость через Панель управления Windows. Чтобы сделать это, выполните следующие шаги:
- Нажмите сочетание клавиш Win + R на клавиатуре, чтобы открыть окно «Выполнить».
- Введите «services.msc» в поле «Открыть» и нажмите Enter, чтобы открыть «Службы Windows».
- В окне «Службы Windows» найдите службу «Планировщик» и щелкните правой кнопкой мыши на ней.
- В контекстном меню выберите «Свойства» и в открывшемся окне перейдите на вкладку «Общие».
- В разделе «Автоматически» выберите «Включите» и нажмите кнопку «Применить».
- Закройте окно «Службы Windows» и перезагрузите компьютер.
Заключение
После выполнения указанных выше шагов вы успешно включите адаптивную яркость в Windows 7. Эта полезная технология позволит вашему компьютеру автоматически регулировать яркость в зависимости от окружающих условий, что делает использование устройства более комфортным и энергоэффективным. Если у вас возникнут проблемы с использованием адаптивной яркости или вы захотите отключить данную функцию, вы можете использовать службу «Планировщик» в Windows 7 и применить противоположные настройки.
Благодарим за внимание! В данной статье мы рассмотрели, как включить адаптивную яркость в Windows 7. Если у вас возникнут вопросы или проблемы, пожалуйста, обратитесь к руководству пользователя вашего устройства или посетите официальный веб-сайт производителя для получения дополнительной информации.
Регулировка яркости экрана в Windows 10: устранение проблем
Когда речь идет о контрастном и ярком отображении на мониторе компьютера или внешней дисплея, настройки яркости играют важную роль. В Windows 10 вы можете использовать адаптивную яркость, чтобы автоматически регулировать яркость вашего экрана в зависимости от освещенности окружающей среды. Однако иногда возникают проблемы с этой функцией, и в этой статье мы рассмотрим, как решить их.
1. Включите или отключите адаптивную яркость:
- Щелкните правой кнопкой мыши по рабочему столу и выберите «Отображение параметров».
- В открывшемся окне выберите вкладку «Регулировка яркости» и щелкните по названию вашего устройства.
- В разделе «Яркость и цвет» выберите переключатель режима адаптивной яркости.
- Нажмите кнопку «Применить», чтобы сохранить изменения.
2. Сбросьте настройки яркости и выберите новую схему:
- Щелкните правой кнопкой мыши по рабочему столу и выберите «Настройки дисплея».
- В открывшемся окне выберите вкладку «Яркость и цвет» и щелкните по названию вашего устройства.
- Под «Защитой отображения» щелкните по ссылке «Дополнительные параметры дисплея».
- В разделе «Яркость и контрастность» нажмите кнопку «Сбросить».
- Выберите новую схему яркости и нажмите кнопку «Применить».
3. Отключите адаптивную яркость через настройки видеоадаптера:
- Щелкните правой кнопкой мыши по рабочему столу и выберите «Настройки дисплея».
- В открывшемся окне выберите вкладку «Дополнительные параметры дисплея» и щелкните по ссылке «Дополнительные параметры видео».
- Перейдите на вкладку «Цвет» и найдите опцию «Управление электропитанием».
- Отключите адаптивную яркость, выбрав опцию «Не используется».
- Нажмите кнопку «Применить», чтобы сохранить изменения.
4. Воспользуйтесь ответами от Microsoft:
- Откройте Microsoft Answers и введите запрос «Адаптивная яркость в Windows 10».
- В результате поиска вы найдете руководства и решения для различных проблем с адаптивной яркостью.
В 2021 году адаптивная яркость является стандартной технологией многих мониторов и видеоадаптеров, и она может быть полезной, когда вы работаете в разных условиях освещенности. Однако, если у вас возникли проблемы с этой функцией, вы можете использовать вышеуказанные методы для ее устранения.
Благодарим вас за прочтение данной статьи. Если у вас возникли дополнительные вопросы, пожалуйста, не стесняйтесь задать их, нажав на кнопку «Ответы» или обратившись к руководству пользователя вашего монитора или видеоадаптера.
Проблемы с регулировкой яркости экрана
Когда появилась адаптивная яркость в Windows, многие пользователи столкнулись с проблемой, связанной с неправильной регулировкой яркости экрана. Если у вас возникли подобные проблемы, вам следует попробовать следующие решения.
1. Проверьте настройки электропитания
Первым шагом проверьте, находится ли регулировка яркости экрана в зависимости от энергосбережения вашего компьютера. Для этого щелкните правой кнопкой мыши на иконке электропитания в области уведомлений на панели задач и выберите «Настройка плана питания». В открывшемся окне выберите «Изменить план» и перейдите к разделу «Изменение дополнительных параметров плана». Здесь проверьте настройки яркости и установите желаемые параметры.
2. Отключение адаптивной яркости через службы Windows
Если предыдущее решение не помогло, попробуйте отключить адаптивную яркость через управление службами Windows. Для этого выполните следующие шаги:
- Откройте меню «Пуск», введите «services.msc» в строке поиска и нажмите клавишу Enter.
- В окне «Службы» найдите службу «Адаптивная яркость» (Adaptive Brightness) и дважды щелкните на ней.
- В разделе «Общее» выберите «Выключено» в поле «Тип запуска» и нажмите кнопку «Применить».
- Затем нажмите кнопку «ОК» и перезагрузите компьютер.
3. Восстановление настроек регулировки яркости через реестр
Если предыдущие решения не помогли, вы можете попробовать восстановить настройки регулировки яркости экрана через реестр Windows. Для этого выполните следующие шаги:
- Откройте меню «Пуск», введите «regedit» в строке поиска и нажмите клавишу Enter.
- В редакторе реестра перейдите к следующему пути: HKEY_LOCAL_MACHINE\SYSTEM\CurrentControlSet\Control\Class\{4d36e968-e325-11ce-bfc1-08002be10318}
- В найденном пути найдите параметр «FeatureTestControl» и дважды щелкните на нем.
- В поле «Значение» измените значение на «f008» и нажмите «ОК».
- Закройте редактор реестра и перезагрузите компьютер.
Благодарим вас за прочтение статьи! Если вы все еще испытываете проблемы с регулировкой яркости экрана, рекомендуем обратиться к производителю вашего устройства или поискать ответы на форумах и видеообзорах, посвященных данной теме.
| Департамент | Техническая поддержка |
| Год | 2021 |
| Зависимости | Регулировка яркости экрана |
| Видео | Применение адаптивной яркости в Windows |
| Ответы | Использование адаптивной яркости |
| Внешнее | Устройства видеоусиления |
| Умолчанию | Отключено |
Как исправить проблемы с регулировкой яркости в Windows 10
1. Проверьте энергосбережение и экран вашего компьютера
В некоторых случаях, неправильные настройки энергосбережения могут привести к недоступности регулировки яркости. Чтобы исправить это, следуйте инструкциям:
— Нажмите Win + R на клавиатуре, чтобы открыть окно «Выполнить»
— Введите «services.msc» и нажмите Enter, чтобы открыть «Службы Windows»
— Найдите службу «Планировщик заданий» и щелкните правой кнопкой мыши на ней
— Выберите «Свойства» и убедитесь, что служба работает в автоматическом режиме
— Нажмите «Применить» и «ОК», чтобы сохранить изменения
2. Обновите драйвера видеоадаптера
В некоторых случаях, устаревшие или поврежденные драйверы видеоадаптера могут вызывать проблемы с регулировкой яркости. Чтобы исправить это, вам потребуется обновить драйверы. Следуйте этим шагам:
— Нажмите Win + X на клавиатуре и выберите «Управление устройствами»
— Разверните категорию «Видеоадаптеры» и найдите свой видеоадаптер
— Щелкните правой кнопкой мыши на нем и выберите «Обновить драйвер»
— Выберите «Автоматический поиск обновленного ПО драйвера»
— Дождитесь завершения процесса обновления и перезагрузите компьютер
3. Проверьте настройки яркости монитора
В некоторых случаях, настройки яркости монитора могут влиять на функциональность регулировки яркости в Windows 10. Чтобы исправить это, следуйте этим инструкциям:
— Нажмите правой кнопкой мыши на рабочем столе и выберите «Настройки дисплея»
— Перейдите в раздел «Яркость и цвет»
— Убедитесь, что ползунок «Яркость» находится не на минимальном значении
Если эти методы не помогли исправить проблемы с регулировкой яркости, рекомендуется обратиться к производителю вашего видеоадаптера для получения более подробной информации и решения проблемы.
Важно отметить, что функциональность адаптивной яркости может зависеть от версии операционной системы Windows 10. Если вы используете версию от апреля 2021 года или более позднюю, вы можете включить или отключить адаптивную яркость, нажав Win + A и выбрав «Яркость и цвет». В зависимости от вашего видеоадаптера и монитора, может потребоваться обновление драйверов или настройки для полноценного использования этой технологии.
Видео:
Не меняется яркость экрана ноутбука: 100% способ
Не меняется яркость экрана ноутбука: 100% способ by Web Советы 75,372 views 4 years ago 1 minute, 53 seconds