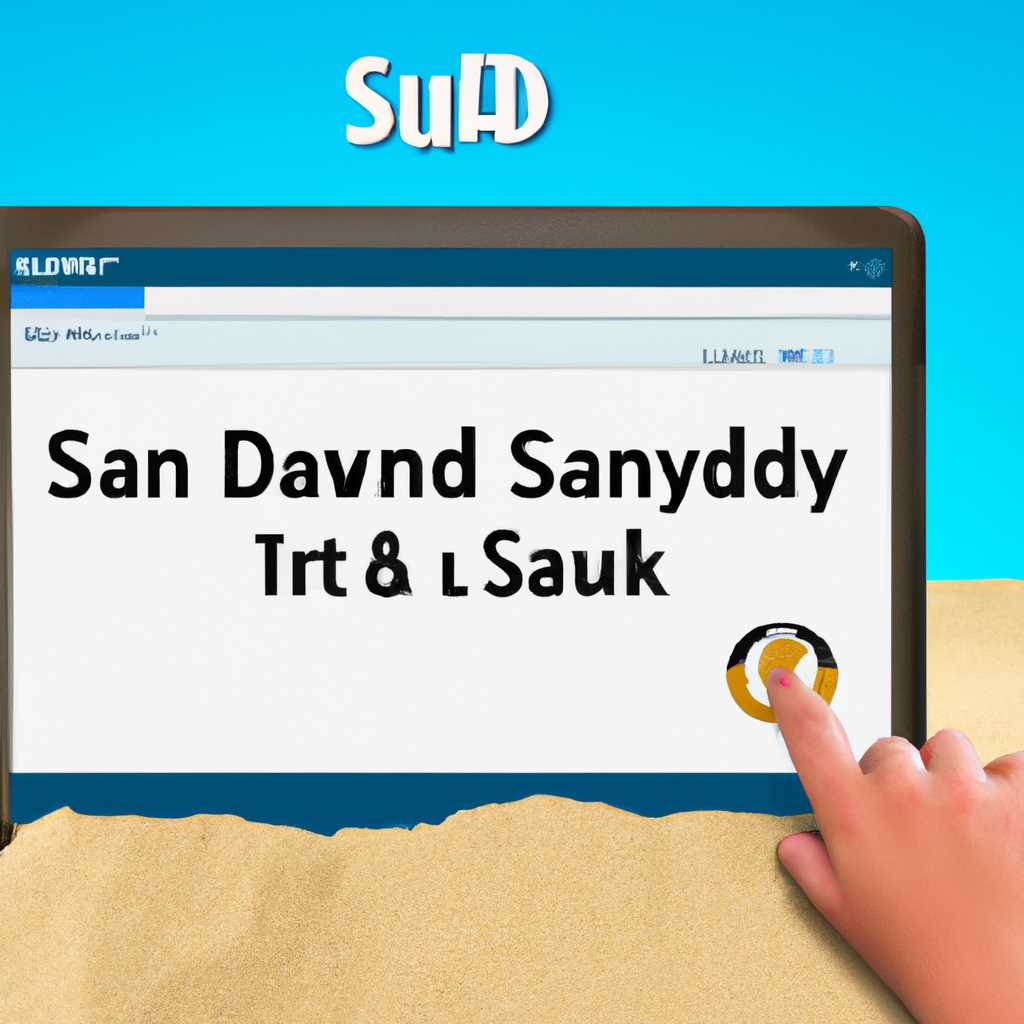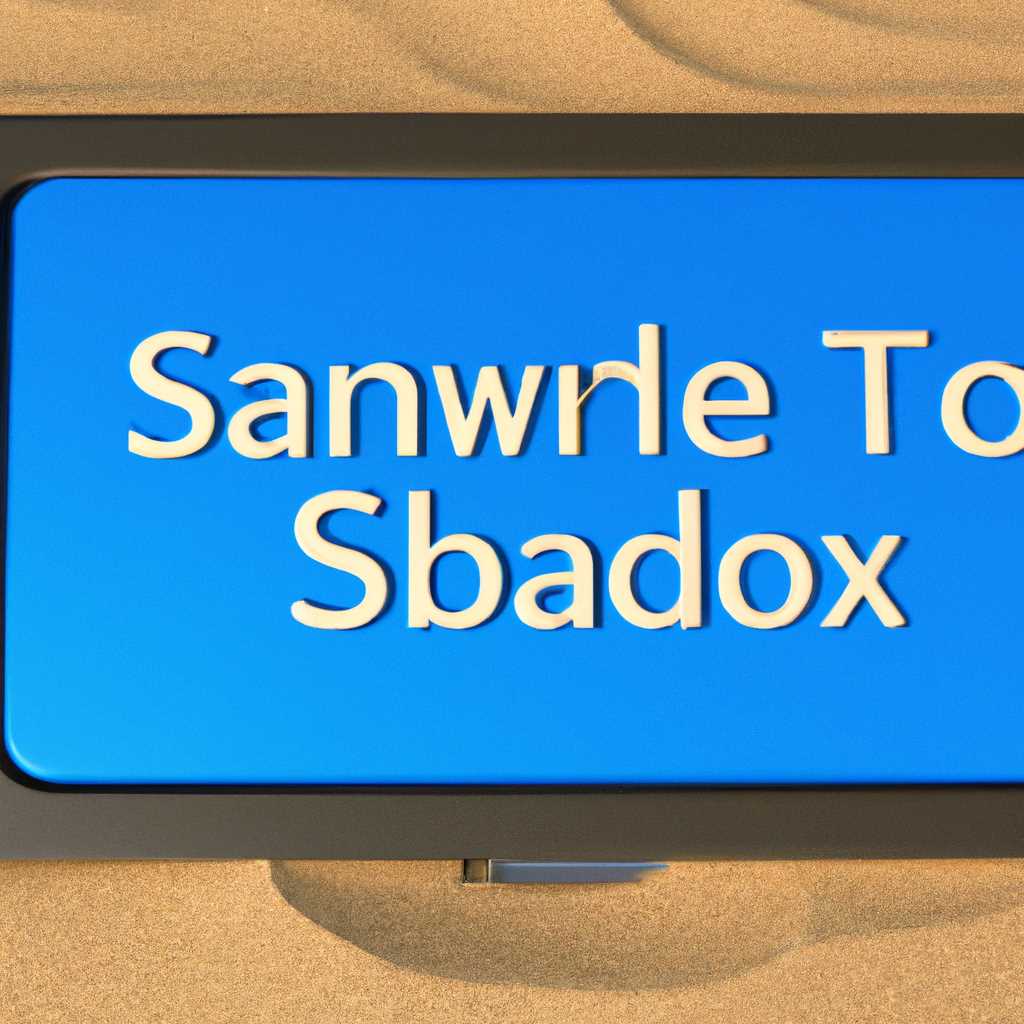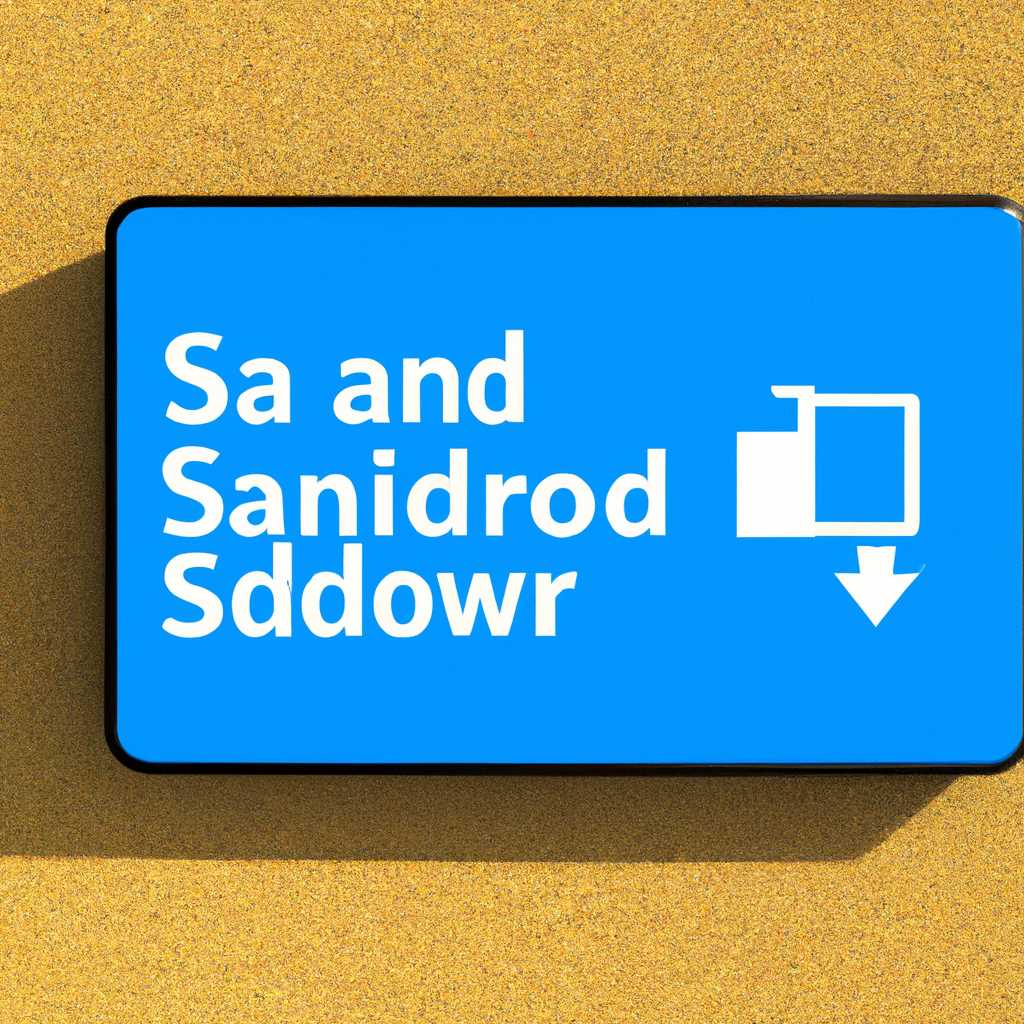Как использовать песочницу в Windows 10: подробная инструкция
Windows 10 предоставляет общие возможности для использования песочницы — встроенной в операционную систему функции, которая позволяет запускать приложения и файлы в отдельной и защищенной среде. Песочница, также известная под именем «Sandbox», позволяет настроить виртуальное окружение для выполнения программ и проверки файлов без риска заражения компьютера вирусами и другими вредоносными программами.
Чтобы включить и активировать песочницу в Windows 10, вам следует выполнить несколько простых шагов. Во-первых, убедитесь, что ваш компьютер поддерживает данную функцию — она доступна только в некоторых версиях Windows 10, начиная с Build 18305. Если вы используете более старую версию операционной системы, песочница может быть недоступна.
Для проверки доступности функции песочницы в Windows 10 перейдите в меню «Пуск» и введите в поиске «Песочница». Если такое приложение не найдено, значит оно не установлено на вашем компьютере. Чтобы активировать песочницу, вам придется перейти в настройки Windows 10 и включить функцию «Hyper-V».
Для включения Hyper-V в Windows 10 откройте меню «Пуск» и введите «Панель управления». В поиске выберите «Панель управления» и нажмите на найденную панель. В окне «Панель управления» найдите раздел «Программы» и выберите «Включение или отключение компонентов Windows». Дождитесь загрузки списка компонентов и найдите в списке «Hyper-V». Отметьте галочкой данную опцию и нажмите «OK». После завершения процесса установки, перезагрузите компьютер.
Активация Песочницы
Перед началом использования песочницы в Windows 10, убедитесь, что ваш компьютер соответствует следующим требованиям:
| Требования | Описание |
|---|---|
| Версия операционной системы | Windows 10 Creators Update (версия 1703) или более поздняя |
| Процессор | Не менее четырехядерный процессор с поддержкой виртуализации |
| Память | Минимум 8 ГБ ОЗУ |
| Диск | Минимум 1 ГБ свободного дискового пространства |
Если ваш компьютер удовлетворяет этим требованиям, вы можете переходить к активации песочницы в Windows 10:
Шаг 1: Включение Песочницы
1. Нажмите правой кнопкой мыши на кнопку «Пуск» в левом нижнем углу экрана и выберите пункт «Панель управления».
2. В окне «Панель управления» найдите пункт «Программы» и щелкните по нему.
3. В открывшемся окне «Программы и компоненты» выберите пункт «Включение или отключение компонентов Windows».
4. Прокрутите список компонентов до нахождения пункта «Песочница» и убедитесь, что он активирован. Если пункт «Песочница» не активирован, отметьте его чекбоксом и нажмите «OK».
5. Ждите некоторое время, чтобы система завершила процесс включения песочницы.
Шаг 2: Проверка активации Песочницы
1. Перезагрузите компьютер, чтобы изменения вступили в силу.
2. После перезагрузки нажмите клавишу Win + R, чтобы открыть окно «Выполнить».
3. В окне «Выполнить» введите «wsb», а затем нажмите «OK».
4. Если окно «Песочница» открывается без ошибок, это означает, что песочница активирована и готова к использованию.
Теперь, когда песочница активирована, вы можете использовать ее для запуска приложений. При запуске в песочнице, приложения работают в изолированной среде и не имеют доступа к системным файлам. Это позволяет проверить приложения на наличие вирусов или других вредоносных программ.
Установка необходимых компонентов
Для включения и использования песочницы в операционной системе Windows 10 необходимо установить некоторые компоненты. Прежде всего, убедитесь, что ваш компьютер соответствует следующим требованиям:
| Требования для включения песочницы в Windows 10 |
|---|
| ОС Windows 10 Pro или Enterprise |
| Процессор с поддержкой виртуализации в аппаратуре (Intel VT-x или AMD-V) |
| Минимум 4 ГБ оперативной памяти |
| Windows Build 1903 или более поздняя версия |
После того как убедитесь, что ваш компьютер соответствует требованиям, включаем песочницу. Для этого нужно выполнить следующие шаги:
- Откройте меню «Пуск» и найдите песочницу в поиске.
- Нажмите правой кнопкой мыши на песочницу и выберите «Запустить внутри песочницы».
- Если при запуске возникает ошибка 0x80070002, то вам придется настроить файлы песочницы вручную. Для этого откройте файл песочницы в текстовом редакторе и проверьте, есть ли строки
<Setting name="Enabled">true</Setting>и<Setting name="RdpEnabled">false</Setting>. Если их нет, добавьте их в файл и сохраните изменения. - Попробуйте снова запустить песочницу, нажав правой кнопкой мыши на файле песочницы и выбрав «Запустить внутри песочницы».
Песочница активируется и запустится в отдельном окне, внутри которого будет отображаться интерфейс песочницы. В этом окне системные файлы и настройки будут недоступны, и вы сможете использовать песочницу для выполнения различных задач.
Если вам необходимо выключить песочницу, просто закройте окно песочницы. Однако, учтите, что при следующем запуске песочницы вам придется повторить процесс активации.
Теперь вы умеете включать и использовать песочницу в Windows 10. Удачной работы!
Настройка и запуск песочницы
Для использования песочницы в Windows 10 необходимо выполнить ряд настроек на вашем рабочем компьютере. При активации песочницы будет создана виртуальная среда, где вы сможете запускать и исполнять файлы без риска заражения системы вирусами или другими вредоносными программами.
- Убедитесь, что ваш компьютер поддерживает виртуализацию и включена функция Hyper-V. Для этого выполните следующие действия:
- Нажмите правой кнопкой мыши на кнопку «Пуск» в панели задач Windows и выберите пункт «Настройки».
- В открывшемся окне настройки выберите пункт «Система», а затем перейдите на вкладку «Обновление и безопасность».
- В левой части окна найдите и выберите пункт «Для разработчиков».
- Проверьте, что в разделе «Виртуализация» выбрана опция «Windows Hypervisor Platform». Если эта опция недоступна, у вас могут быть ограничения аппаратного обеспечения или требования к версии операционной системы.
- Перезагрузите компьютер, чтобы изменения вступили в силу.
- Активируйте песочницу, выполнив следующие действия:
- Нажмите правой кнопкой мыши на белую область рабочего стола или в папке и выберите пункт «Новый» в контекстном меню, а затем «Ярлык».
- В поле «Введите имя элемента» введите следующую строку:
%systemroot%\system32\wbem\wmic.exe /namespace:\и нажмите кнопку «Далее».
oot\virtualization\v2 path win32_vsmbios get SerialNumber - Введите имя ярлыка, например «Проверка песочницы», и нажмите кнопку «Готово».
- Запустите созданный ярлык, щелкнув по нему правой кнопкой мыши и выбрав пункт «Запустить как администратор».
- Если вам показывается ошибка 0xc0370106 во время выполнения команды, проверьте, что вы выполнили все предыдущие шаги и требования для использования песочницы.
- Когда команда будет успешно выполнена, вы увидите серийный номер вашей песочницы.
- Настройте песочницу, создав необходимые wsb-файлы:
- Здесь можно настроить различные параметры виртуальной машины, такие как общие условия использования, имена файлов и т. д.
- Выполните требуемые настройки и сохраните файлы с расширением .wsb.
- После настройки файлов .wsb, вы можете использовать их для создания песочницы внутри окна Sandbox.
- Запустите песочницу, следуя этим шагам:
- Нажмите правой кнопкой мыши на ярлык «Проверка песочницы» и выберите пункт «Свойства».
- В свойствах ярлыка, перейдите на вкладку «Ярлык» и нажмите кнопку «Дополнительно».
- В открывшемся окне убедитесь, что опция «Запускать внутри песочницы» активирована и нажмите «ОК».
- Теперь, когда вы запускаете ярлык, он будет запускаться внутри песочницы, что позволяет тестировать программы или файлы без риска для вашей системы.
Теперь вы можете настроить и запустить песочницу в Windows 10, чтобы убедиться, что ваши файлы и приложения работают правильно и безопасно внутри изолированной среды.
Видео:
Windows Sandbox | Встроенная песочница Windows 10 | Как включить, где использовать?
Windows Sandbox | Встроенная песочница Windows 10 | Как включить, где использовать? Автор: Mongol Kombat | Майнинг и Криптовалюты 996 просмотров 3 года назад 6 минут 18 секунд