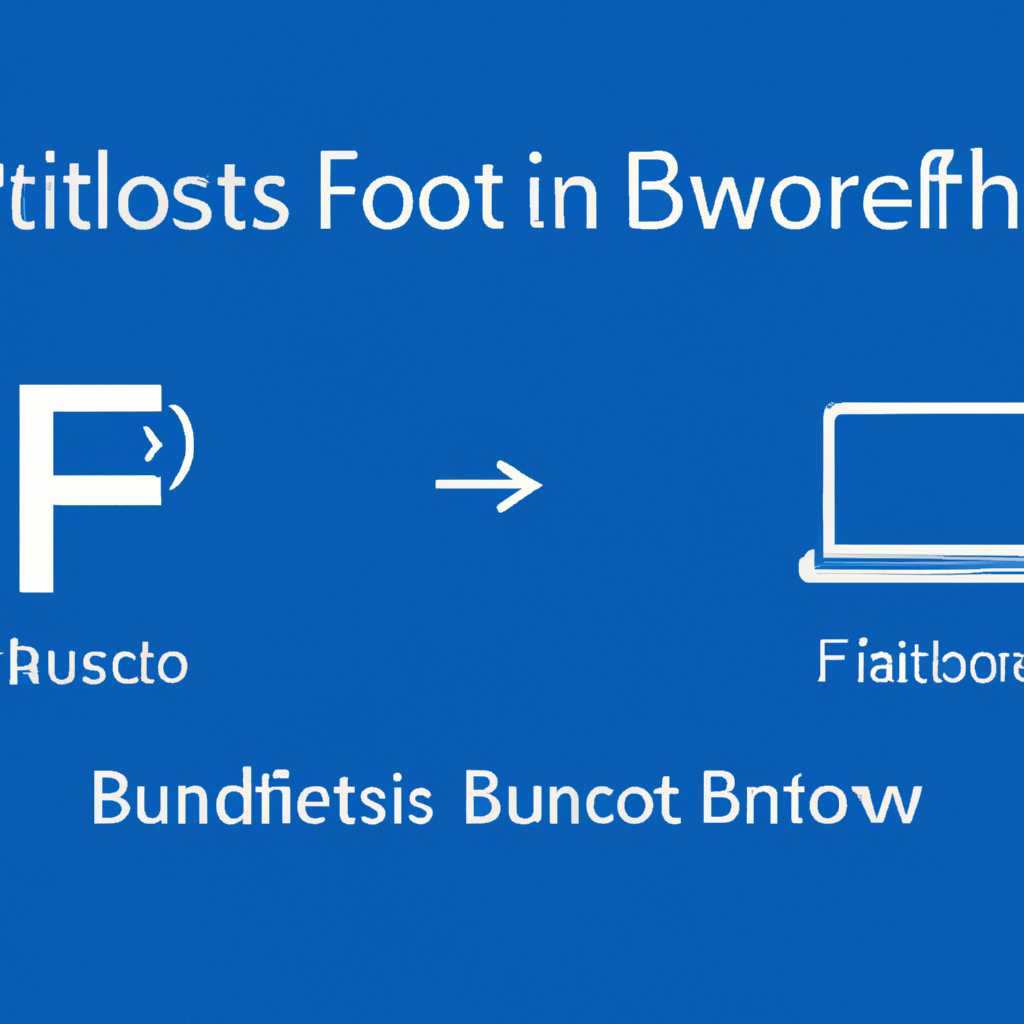- Как включить и настроить функцию Bluetooth на компьютере с установленной ОС Windows 10
- Проверьте наличие Bluetooth на вашем устройстве
- Включите Bluetooth в настройках Windows 10
- Способ 1: Включение через «Параметры» Windows
- Способ 2: Включение через Центр уведомлений
- Способ 3: Включение через командную строку Windows
- Установите и обновите драйверы Bluetooth на Windows 10
- Способ 1: Проверьте соответствие версии драйверов
- Способ 2: Проверьте настройки устройств Bluetooth
- Пара вашего устройства с Windows 10 по Bluetooth
- Видео:
- Устранение неполадок с Windows Bluetooth | Майкрософт
Как включить и настроить функцию Bluetooth на компьютере с установленной ОС Windows 10
Беспроводная технология Bluetooth является отличным способом связи между устройствами, поддерживающими данный стандарт. Она позволяет передавать данные между компьютером и другими устройствами, такими как наушники, клавиатура, мышь и другие внешние устройства. В данной статье мы расскажем о том, как включить и настроить функцию Bluetooth на операционной системе Windows 10.
Для начала откройте Центр уведомлений, который находится в правом нижнем углу экрана. Вы можете сделать это, кликнув на значок «центр уведомлений» в строке задач или нажав сочетание клавиш Win + A.
В открывшемся окне Центра уведомлений посмотрите на список доступных функций и устройств. Если вы не видите значка Bluetooth, это означает, что у вас нет встроенного Bluetooth-адаптера или он не активирован.
Для активации Bluetooth вам необходимо перейти в раздел Настройки (вызовите его, кликнув на значок «шестерёнки» в нижней части раскрывшегося Центра уведомлений). Когда раздел Настройки будет открыт, выберите раздел Устройства.
В открывшемся разделе Устройства вы увидите список доступных устройств и функций. Если вы не видите раздела Bluetooth или его включение, значит, у вас нет встроенного Bluetooth-адаптера или он не включен.
Проверьте наличие Bluetooth на вашем устройстве
Перед тем, как включить функцию Bluetooth на вашем компьютере или ноутбуке с ОС Windows 10, убедитесь, что устройство поддерживает данную функцию.
Для проверки наличия модулей Bluetooth на вашем устройстве вам необходимо:
- Перейти в «Параметры» Windows 10, вызовите Центр управления, кликните на значок «Параметры» (шестеренку) в правом нижнем углу экрана.
- В открывшемся окне «Параметры» выберите вкладку «Устройства».
- В списке слева выберите «Bluetooth и другие устройства».
- В разделе «Bluetooth» вы увидете список всех доступных Bluetooth-устройств (если таковые имеются).
Если вы не видите ни одного устройства Bluetooth в списке, значит, на вашем устройстве нет встроенного модуля Bluetooth. В этом случае, чтобы включить функцию Bluetooth, необходимо купить внешний Bluetooth-передатчик и подключить его к компьютеру или ноутбуку через USB.
Если устройство поддерживает Bluetooth и вы видите какие-то устройства в списке, перейдите к следующему разделу.
Включите Bluetooth в настройках Windows 10
Способ 1: Включение через «Параметры» Windows
1. Нажмите на кнопку «Пуск» в левом нижнем углу экрана, а затем на иконку «Параметры» (иконка шестеренки).
2. В открывшемся окне «Параметры» выберите раздел «Устройства».
3. На левой панели выберите вкладку «Bluetooth и другие устройства».
4. На этой вкладке вы должны увидеть переключатель «Bluetooth». Если он выключен, переключите его в положение «Включено».
Способ 2: Включение через Центр уведомлений
1. Нажмите правой кнопкой мыши на значок «Центр уведомлений» в правом нижнем углу панели задач (это значок блока сигналов).
2. В открывшемся окне выберите «Bluetooth и другие устройства».
3. Если в списке устройств отображается «Bluetooth» с меткой «Выкл.», нажмите на него, чтобы включить функцию Bluetooth.
Способ 3: Включение через командную строку Windows
1. Нажмите клавиши Win + X на клавиатуре, чтобы открыть меню «Пуск». В этом меню выберите «Командная строка (администратор)».
2. В командной строке введите следующую команду и нажмите Enter: bthprops.cpl
3. Откроется окно «Свойства Bluetooth». На вкладке «Общие» проверьте, что переключатель «Включить Bluetooth» активирован.
4. Нажмите кнопку «Применить» и «ОК» для сохранения изменений.
Вот и все! Вы успешно включили Bluetooth на вашем компьютере с Windows 10. Теперь вы можете связывать его с другими устройствами через блютус, такими как наушники, клавиатура, мышь и другие.
| Преимущества включения Bluetooth: | Недостатки включения Bluetooth: |
|---|---|
| — Беспроводное подключение к другим устройствам без необходимости использования кабелей. | — Потребление энергии, особенно если Bluetooth включен постоянно. |
| — Возможность передачи файлов и данных между устройствами. | — Некоторые внешние устройства могут не работать, если нет необходимых драйверов или модулей Bluetooth. |
| — Удобство использования беспроводной периферии, такой как клавиатура и мышь. | — Небольшая возможность для злоумышленников обнаружить и «слушать» ваш Bluetooth-сигнал. |
Установите и обновите драйверы Bluetooth на Windows 10
Для включения и настройки функции Bluetooth на вашем компьютере с операционной системой Windows 10 вам может понадобиться установка и обновление драйверов Bluetooth. Это может помочь решить некоторые проблемы, связанные с активацией этой функции.
Для начала кликните правой кнопкой мыши по кнопке «Пуск» в левом нижнем углу экрана и выберите «Параметры». Далее откройте раздел «Устройства» и перейдите на вкладку «Bluetooth и другие устройства». Здесь вы увидите список всех устройств, подключенных к вашему компьютеру.
Если в списке устройств не видно Bluetooth или его название, то, возможно, вам нужно установить соответствующий драйвер. Для этого перейдите на официальный сайт производителя вашего компьютера или блютус-адаптера и найдите раздел «Поддержка» или «Драйверы». Здесь вам потребуется найти и скачать файл драйвера для вашей модели устройства.
После скачивания файла драйвера откройте его и следуйте простой инструкции по установке. Обычно вам нужно будет кликнуть по файлу и пройти несколько шагов, чтобы драйвер установился на ваш компьютер. Когда установка завершится, перезагрузите компьютер.
После перезагрузки вашего компьютера откройте «Центр уведомлений» в правом нижнем углу экрана, кликнув на иконку колокольчика. В разделе «Параметры» найдите «Bluetooth и другие устройства» и включите функцию Bluetooth кнопкой «Вкл/Выкл». Теперь вы сможете увидеть и подключать Bluetooth-устройства к вашему компьютеру.
Если после установки драйверов Bluetooth все еще не работает или вы испытываете проблемы при включении Bluetooth, то попробуйте следующие способы:
Способ 1: Проверьте соответствие версии драйверов
Убедитесь, что у вас установлена последняя версия драйверов Bluetooth. Для этого зайдите в «Центр уведомлений», перейдите в раздел «Параметры», выберите «Bluetooth и другие устройства» и обновите драйверы.
Способ 2: Проверьте настройки устройств Bluetooth
Проверьте настройки других устройств, с которыми вы хотите соединиться через Bluetooth. Убедитесь, что они включены и видны для вашего компьютера.
| Шаг | Описание |
|---|---|
| Шаг 1 | Перейдите в «Центр уведомлений» |
| Шаг 2 | Кликните на иконку Bluetooth или перейдите в раздел «Bluetooth и другие устройства» |
| Шаг 3 | Выберите устройство, с которым хотите соединиться |
| Шаг 4 | Откройте его свойства |
| Шаг 5 | Проверьте настройки и включите Bluetooth |
Если после выполнения всех этих шагов Bluetooth так и не работает, то вам может потребоваться помощь специалиста.
Пара вашего устройства с Windows 10 по Bluetooth
Если у вас есть устройство с функцией Bluetooth, вы сможете легко подключить его к своему ноутбуку или компьютеру с операционной системой Windows 10. Данная статья расскажет вам о разных способах включить и настроить Bluetooth.
Вариант 1: Включение Bluetooth через «Центр уведомлений»:
- Кликните правой кнопкой мыши на значок Bluetooth в правом нижнем углу экрана (если такой значок отсутствует, можно добавить его через «Параметры» -> «Система» -> «Уведомления и действия»).
- Выберите «Включить Bluetooth».
Вариант 2: Включение Bluetooth через «Параметры»:
- Нажмите клавишу Win на клавиатуре или кликните на кнопку Пуск в левом нижнем углу экрана.
- В строке поиска введите «Параметры» и выберите соответствующий результат.
- В разделе «Устройства» выберите «Bluetooth и другие устройства».
- В разделе «Bluetooth» переместите переключатель в положение «Вкл».
Вариант 3: Включение Bluetooth через командную строку:
- Нажмите клавишу Win + X на клавиатуре и выберите «Командная строка (администратор)».
- Введите команду «bthprops.cpl» и нажмите клавишу Enter.
- В окне «Bluetooth» выберите вкладку «Общие» и нажмите кнопку «Включить».
Не все устройства могут быть видимыми при первом включении Bluetooth. В этом случае нужно перейти в раздел «Bluetooth и другие устройства» и выбрать «Добавить Bluetooth или другое устройство». Далее следуйте инструкциям на экране.
Если после включения Bluetooth возникли проблемы, убедитесь, что ваше устройство Bluetooth имеет правильный идентификатор (название), а также активна функция Bluetooth в BIOS. Если простые способы включения Bluetooth не помогли, возможно, потребуется обновление драйверов или проверка совместимости устройств.
Видео:
Устранение неполадок с Windows Bluetooth | Майкрософт
Устранение неполадок с Windows Bluetooth | Майкрософт by Microsoft Helps 69,208 views 2 years ago 4 minutes, 43 seconds