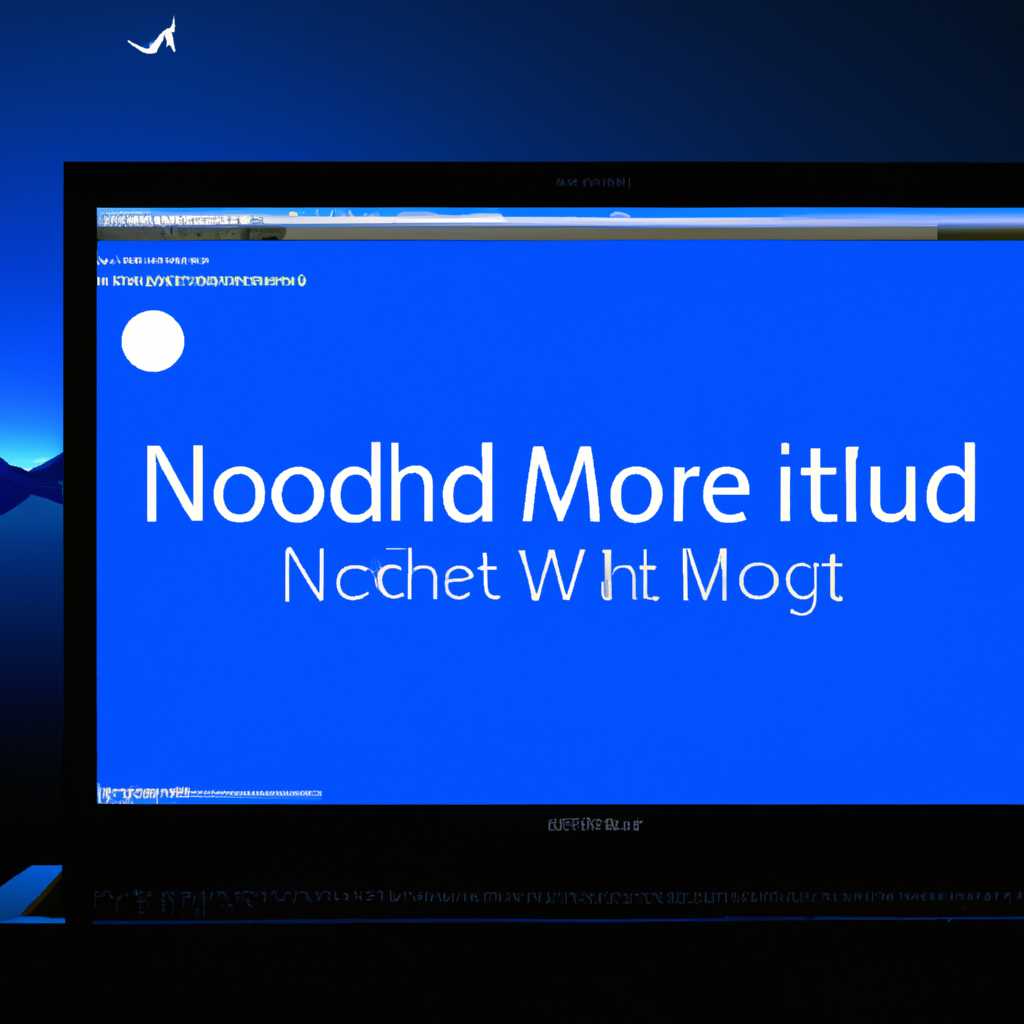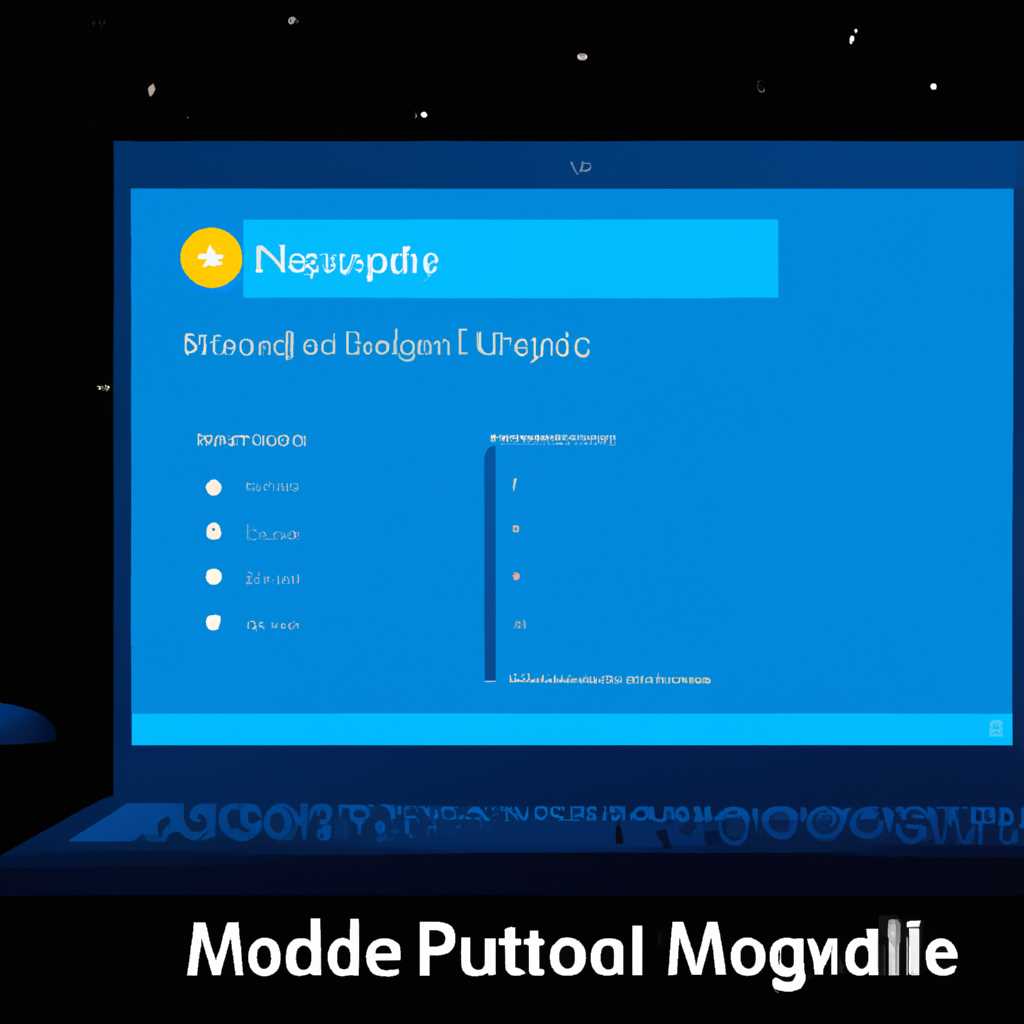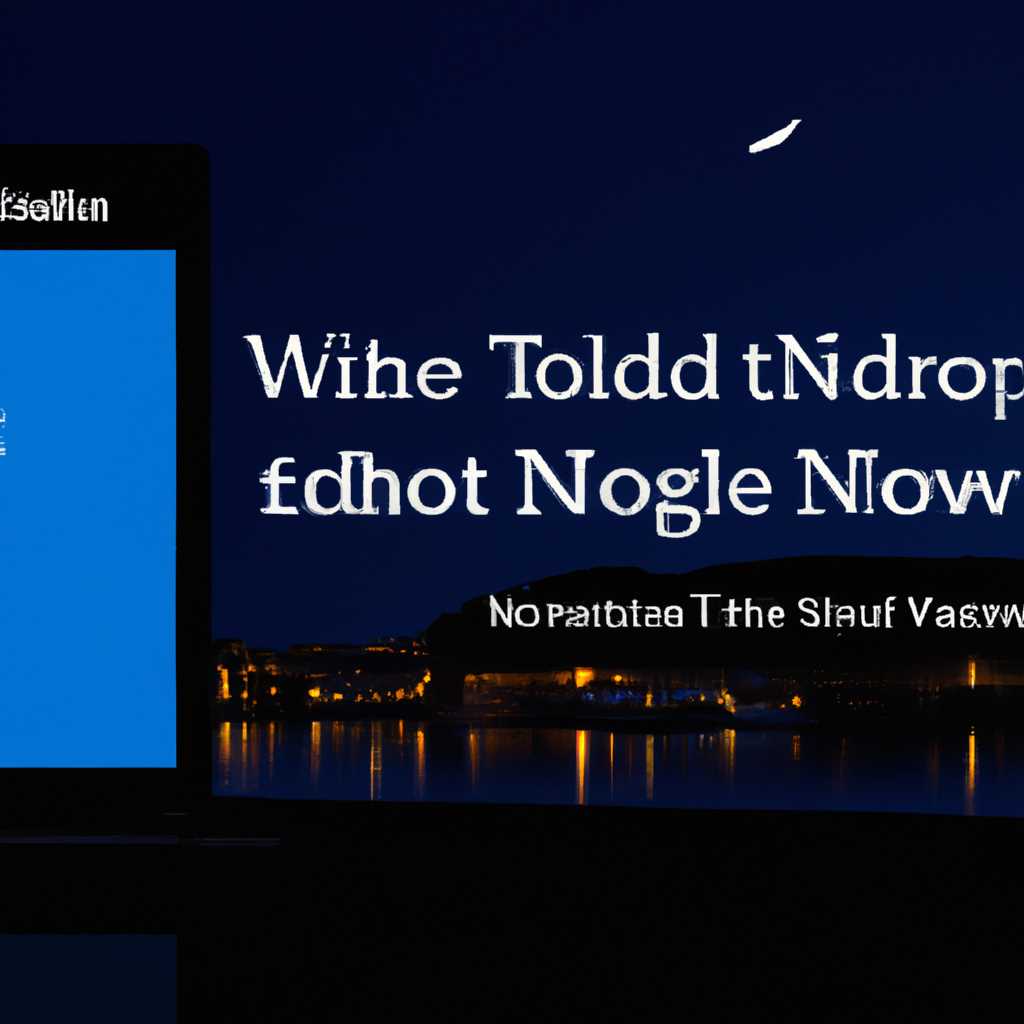- Как включить и настроить ночной режим Windows 10 — пошаговая инструкция
- Открываем «Настройки» в Windows 10
- Переходим в раздел «Параметры системы»
- Выбираем «Дисплей» в разделе «Параметры системы»
- Находим «Ночной режим» в настройках дисплея
- Включаем ночной режим и настраиваем его по своему усмотрению
- Шаг 1: Откройте настройки
- Шаг 2: Найдите раздел «Система»
- Шаг 3: Включите ночной режим
- Шаг 4: Настройте параметры
- Что такое ночной режим и для чего он нужен
- Ночной режим — это функция, которая снижает яркость и насыщенность цветов экрана
- Ночной режим полезен для глаз, особенно в темное время суток
- Видео:
- Объясню как установить Windows 10 за 2 минуты
Как включить и настроить ночной режим Windows 10 — пошаговая инструкция
Проводя долгие часы за компьютером, мы иногда забываем о своем зрении и не осознаем, насколько яркий свет экрана может негативно влиять на наши глаза. Чтобы заботиться о себе и своем зрении, в Windows 10 есть функция «ночной режим», которая позволит вам настроить параметры света экрана таким образом, чтобы максимально снизить воздействие синего света на глаза.
Для активации данной функции и настройки ее параметров откройте раздел «Параметры», щелкнув на значке «шестеренки» в самой нижней панели плиток стартового экрана. Затем откройте раздел «Система» и выберите «Отображение» в меню слева. В данном разделе вы найдете настройки для экрана, включая режим ночного света.
Для активации ночного режима Windows 10, просто переключите «Режим ночного света» с «Выкл.» на «Вкл.». При этом, вы можете настроить дополнительные параметры, такие как долгота, на которую должен изменяться цвет, и время, когда функция будет автоматически активироваться. Также вы можете регулировать яркость экрана при работе в ночном режиме.
Настройка параметров яркости в ночном режиме доступна на закладке «Яркость» в данном разделе. Здесь вы можете установить максимальные и минимальные значения яркости экрана, а также настроить автоматическое регулирование яркости от солнца. Дополнительно можно включить функцию «Быстрый перерыв», которая будет предлагать вам делать перерывы на глаза каждые 20 минут работы за компьютером.
Открываем «Настройки» в Windows 10
Для настройки ночного режима компьютера под свои параметры, нужно воспользоваться специальными функциями операционной системы Windows 10. Для начала откроем окно «Настройки».
1. Разверните меню «Пуск» в левом нижнем углу экрана, кликнув на значок Windows или нажав на клавишу Windows на клавиатуре.
2. В верхней части меню «Пуск» вы найдете иконки своих приложений. Главные настройки Windows 10 скрываются под иконкой шестерёнки (что называется «Настройки»).
3. Щелкните по иконке шестерёнки для открытия окна «Настройки».
Теперь вы перейдёте в окно с различными настройками компьютера.
Переходим в раздел «Параметры системы»
Чтобы настроить ночной режим в Windows 10, необходимо перейти в раздел «Параметры системы».
Для этого выполните следующие шаги:
- Найдите и нажмите на иконку «Параметры» в панели задач или используйте комбинацию клавиш Win + I.
- В открывшемся окне «Параметры» выберите раздел «Система».
- На левой панели выберите «Дисплей».
- В правой части окна найдите раздел «Ночной свет» и нажмите на переключатель, чтобы включить его.
- Ниже настроек «Ночного света» можно изменить его параметры, такие как яркость и цветовой тон. Когда переключатель «Ночный свет» активирован, можно настроить время активации и силу ночного света.
- Для более точной настройки параметров ночного режима можно использовать специальные программы, такие как redshiftgui.
Ночной режим очень полезная функция, особенно когда работа с компьютером занимает много времени. Он позволяет уберечь глаза от сильного синего света и предоставляет возможность настроить наблюдать изменения освещения в течение дня. Поэтому активация и настройка данного параметра помогут сделать работу с компьютером более комфортной.
Выбираем «Дисплей» в разделе «Параметры системы»
Чтобы быстро найти этот раздел, вы можете воспользоваться поиском в меню Пуск. Просто кликните на значок графической панели в стиле Windows 10 в левом нижнем углу экрана, и введите слово «Дисплей». В результате поиска появится список дополнительных параметров, связанных с вашим монитором и цветовым режимом.
Если вы предпочитаете найти этот раздел вручную, откройте меню «Параметры системы», щелкнув правой кнопкой мыши по области рабочего стола и выбрав пункт «Параметры».
Как только вы откроете раздел «Параметры системы», вам понадобится перейти на вкладку «Дисплей». Нажмите на кнопку «Дисплей» в верхней части окна, чтобы открыть соответствующую область настройки.
Здесь вы найдете много полезной информации о вашем дисплее, включая возможность включить или выключить ночной режим. Ночной режим позволяет увеличить время отдыха от холодной модификации света, которая влияет на глаза.
Чтобы включить ночной режим, найдите переключатель «Включить ночное обозрение» и переведите его в положение «Вкл». После активации ночного режима ваш компьютер будет настраиваться на более теплую и менее яркую цветовую гамму, что особенно полезно в темное время суток или при работе в условиях слабого освещения.
Находим «Ночной режим» в настройках дисплея
Настройка «Ночной режим» в Windows 10 относится к специфической функциональности операционной системы, которое позволяет изменить цветовую гамму экрана с целью снижения влияния яркости света на зрение пользователей. Ночной режим особенно полезен для тех, кто проводит много времени за компьютером в своих темных или темных помещениях.
Чтобы найти «Ночной режим» в настройках дисплея, следуйте этим шагам:
- Щелкните правой кнопкой мыши на своей рабочей области, чтобы открыть контекстное меню.
- Выберите «Настройки дисплея».
- В открывшемся окне перейдите на вкладку «Яркость и цвет».
- Прокрутите вниз до раздела «Ночной режим».
- Нажмите кнопку «Активация настраиваемого ночного режима».
- Здесь вы можете настроить параметры ночного режима вручную, влияющие на цветовую гамму вашего экрана.
Отключить ночной режим также можно нажатием на соответствующую кнопку в тех же настройках.
Важно помнить, что «Ночной режим» может значительно влиять на восприятие цветовых значений на экране, особенно при просмотре видео или работе с графикой. Поэтому, если вам требуется точное отображение цветов, рекомендуется отключить эту функцию.
Если вам интересны дополнительные настройки «Ночного режима», вы можете установить бесплатную программу «CareUEyes», которая славится своими расширенными возможностями адаптации экрана под особенности работы глаз пользователя. Подробно ознакомиться со всеми функциями данного приложения можно перейдя по этой ссылке.
Включение «Ночного режима» операционной системы Windows 10 позволяет значительно увеличить комфортность работы с компьютером в темноте или при недостаточном освещении. Не забывайте о здоровье своих глаз, настраивая яркость экрана под среднюю долготу светового дня с помощью «Ночного режима».
Вот, сейчас вы знаете, как включить и настроить ночной режим в Windows 10.
В случае возникновения дополнительных вопросов, пожалуйста, воспользуйтесь справочным материалом Windows 10 или обратитесь к разделу «Последние FAQ» на официальном сайте Microsoft для получения более подробной информации.
Заключение: «Ночной режим» — это полезная функция, позволяющая адаптировать цветовую гамму экрана к условиям окружающей среды и специфике работы глаз пользователя. Включив ночной режим и настроив его, вы улучшите свои условия работы с компьютером в темноте или при недостаточном освещении.
Включаем ночной режим и настраиваем его по своему усмотрению
Ночной режим Windows 10 предназначен для уменьшения воздействия яркого света на глаза пользователей, особенно вечером и ночью. Этот режим славится тем, что он снижает количество синего света на экране, основная доля которого имеет негативное влияние на наше зрение и способность засыпать. Так что, если за компьютером проводите долгие часы перед сном, активировать данный режим будет очень полезной настройкой для убережения своих глаз.
Включить ночной режим в Windows 10 очень просто. Мы перейдём к разделу настройкам и выберем нужные нам параметры. Давайте откроем этот раздел и посмотрим, как это сделать.
Шаг 1: Откройте настройки
Нажмите на кнопку «Пуск» в левом нижнем углу экрана и выберите «Настройки» (в виде шестерёнки).
Шаг 2: Найдите раздел «Система»
В окне настроек выберите раздел «Система».
Шаг 3: Включите ночной режим
В левой части окна настроек найдите раздел «Дисплей». В этом разделе выберите «Ночной режим».
Вы можете активировать ночной режим, включив переключатель «Включить ночной режим». После активации режим будет автоматически работать в заданное вами время.
Шаг 4: Настройте параметры
Если вы хотите настроить время работы ночного режима относительно вашего собственного графика, перейдите к разделу «Настройки по времени». В данном разделе можно выбрать время начала и окончания работы ночного режима.
Кроме того, в настройках можно изменить температуру цветового фильтра ночного режима. Это позволяет регулировать количество синего света, которое будет смягчено экраном вашего компьютера. С помощью ползунка «Температура цвета» вы можете выбрать оптимальное значение для вас.
Если стандартный ночной режим Windows 10 не полностью удовлетворяет вашим потребностям, вы можете воспользоваться сторонними программами, такими как «Pangobright». Это бесплатная программа, которая предоставляет дополнительные возможности настройки ночного режима. С её помощью вы сможете регулировать яркость и контрастность экрана более специфическими и гибкими способами.
Теперь, когда вы знаете, как включить и настроить ночной режим в Windows 10, вы сможете комфортно работать за компьютером в любое время суток.
Что такое ночной режим и для чего он нужен
Ночной режим полезен для всех, особенно для тех, кто проводит много времени перед компьютером в темное время суток. Он может уменьшить напряжение и усталость глаз, а также помочь в лучшем качестве сна. Когда ночной режим включен, экран становится более тёмным и теплым, что способствует расслаблению и снятию стресса.
Для активации и настройки ночного режима в Windows 10, вам потребуется открыть меню «Параметры» и найти пункт «Система». Затем перейдите к разделу «Экран» и найдите кнопку с параметрами ночного режима. После этого вы сможете настроить время и температуру ночного режима так, чтобы он автоматически активировался только в темное время суток.
Важно отметить, что доступность ночного режима может быть специфической и зависит от географического района и старшины вашего компьютера. Некоторым пользователям может понадобиться настроить режим средней температуры, в то время как другие предпочтут более тёмный режим. Выбор зависит от ваших предпочтений и того, как вы живёте и работаете с компьютером.
Ночной режим в Windows 10 имеет также возможность автоматической активации на основе времени суток. Например, вы можете настроить компьютер таким образом, чтобы ночной режим включался автоматически в определенное время, обеспечивая вам необходимый перерыв от яркого света в темное время суток.
Настройки ночного режима могут быть открыты как через меню «Параметры», так и через уведомления в поле уведомлений. Если вы предпочитаете управлять параметрами ночного режима на основе текущих условий, то эта функция будет весьма полезна для вас.
Ночной режим — это функция, которая снижает яркость и насыщенность цветов экрана
Ночной режим в Windows 10 позволяет пользователю своему зрению адаптироваться к более холодной гамме цветов и увеличить комфортность восприятия видео, графики и иконок на экране. В реальном времени операционная система адаптирует цветовую гамму и гамма-коррекцию в соответствии с географическим положением пользователя, а также активирует ночной режим в определенное время согласно долготе дня.
Чтобы включить ночной режим на компьютере с Windows 10, нужно выполнить следующие шаги:
- Откройте «Настройки» Windows 10, нажав правой кнопкой мыши на кнопку «Пуск» или щелкнув по стартовой иконке «Пуск» и выбрав «Настройки» в контекстном меню.
- В разделе «Система» выберите пункт «Отображение».
- В левой панели выберите «Ночной режим».
- Включите переключатель режима с «Выкл» на «Вкл».
- Настройте параметры ночного режима, используя дополнительные настройки, например, выберите время активации, запланируйте перерывы и настройте особенности работы в этом режиме.
Ночной режим в Windows 10 также можно активировать с помощью дополнительных программ, например, CareUEyes. Это программное обеспечение позволяет пользователю вручную настраивать параметры ночного режима, чтобы уберечь свои глаза и обеспечить более комфортную работу на компьютере или использование его в качестве точки отдыха. Специфическая настройка этого режима особенно полезна для пользователей, работающих с графикой, видео или занимающихся длительной работой на компьютере.
Ночной режим полезен для глаз, особенно в темное время суток
Ночной режим в операционной системе Windows 10 позволяет адаптировать фон экрана и цветовую схему к условиям темного освещения. Эта функция особенно полезна, когда вы работаете за компьютером в позднее время или ночью, так как помогает снизить нагрузку на глаза и создает более комфортные условия использования компьютера.
Чтобы включить ночной режим, откройте окно «Параметры» вашего компьютера и внесите несколько изменений в настройки системы. Для доступа к этому меню щелкните правой кнопкой мыши по плитке «Параметры» на рабочем столе и выберите соответствующую опцию в контекстном меню. Вы также можете открыть окно «Параметры», нажав на иконку «Параметры» в разделе «Быстрый доступ», расположенную в правой части панели задач.
В окне «Параметры» найдите и выберите раздел «Система». Затем откройте вкладку «Ночной режим» и включите переключатель «Ночной режим» в положение «Включено». По умолчанию, работа ночного режима настраивается автоматически, и он будет активирован с настройкой «Вкл. в реальном времени». В этом режиме цветовая температура вашего экрана будет своевременно адаптироваться под условия освещения в окружающей среде, делая ее более мягкой и теплой.
Однако вы также можете настроить ночной режим вручную, выбрав опцию «Вкл. вручную». В этом случае вы сможете самостоятельно выбирать время начала и окончания периода, во время которого работает ночной режим, а также контролировать цветовую температуру экрана. Для этого вам нужно будет установить соответствующую позицию ползунка «Время перерыва» и настроить желаемую цветовую температуру с помощью ползунка «Цвет».
Если вам нужно выключить ночной режим, вернитесь в раздел «Ночной режим» в окне «Параметры» и переключатель «Ночной режим» поставьте в положение «Выключено».
Важно отметить, что влияние ночного режима на глаза может быть индивидуальным, и возможно, вам потребуется некоторое время для привыкания к этой функции. Если вам необходимо настроить дополнительные параметры ночного режима, такие как яркость и контрастность экрана, вы можете воспользоваться дополнительными настройками дисплея в разделе «Система» окна «Параметры».
Заключение: настройка ночного режима в Windows 10 позволяет сделать работу за компьютером более комфортной для глаз. Она особенно полезна в темное время суток, когда монитор может создавать излишнюю яркость и перенапряжение глаз. Попробуйте включить и настроить ночной режим и посмотрите, как он работает на вашем компьютере.
Видео:
Объясню как установить Windows 10 за 2 минуты
Объясню как установить Windows 10 за 2 минуты by Haggon 1,039,232 views 10 months ago 2 minutes, 28 seconds