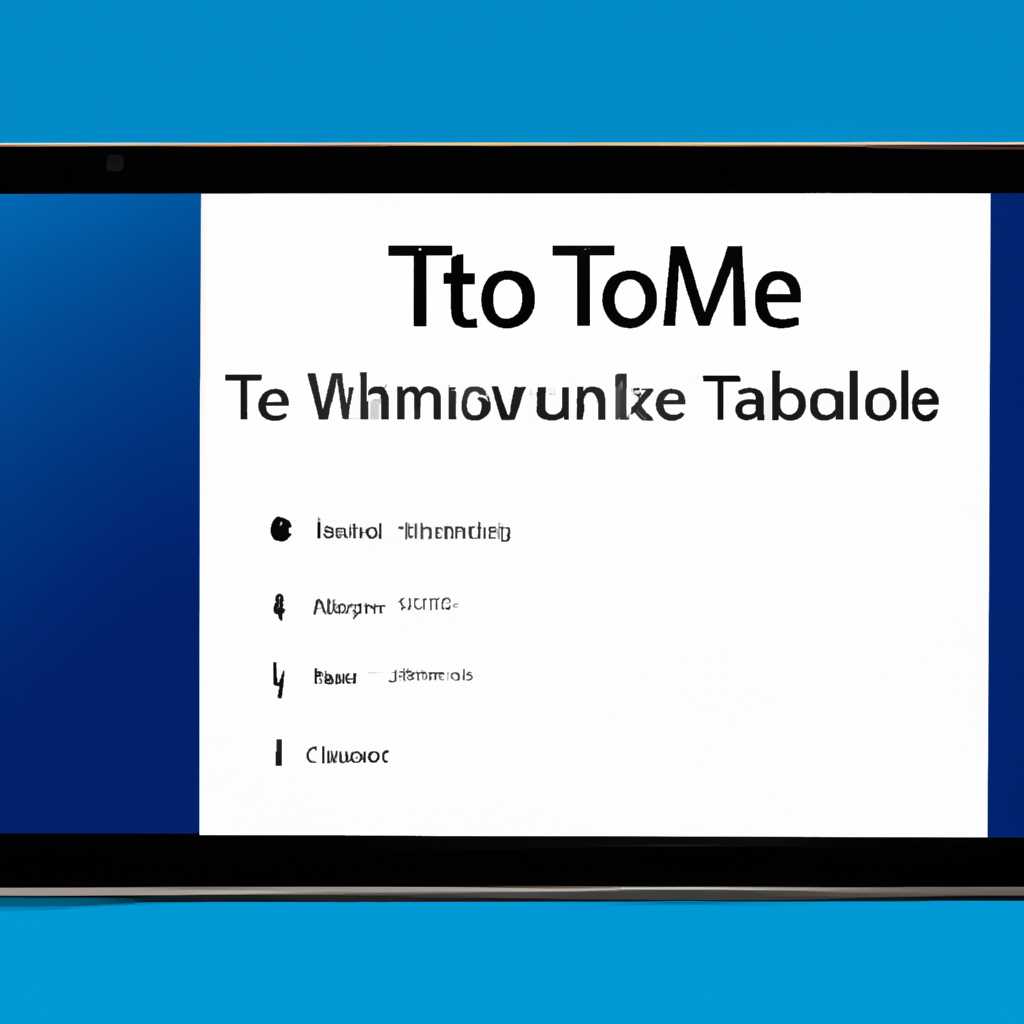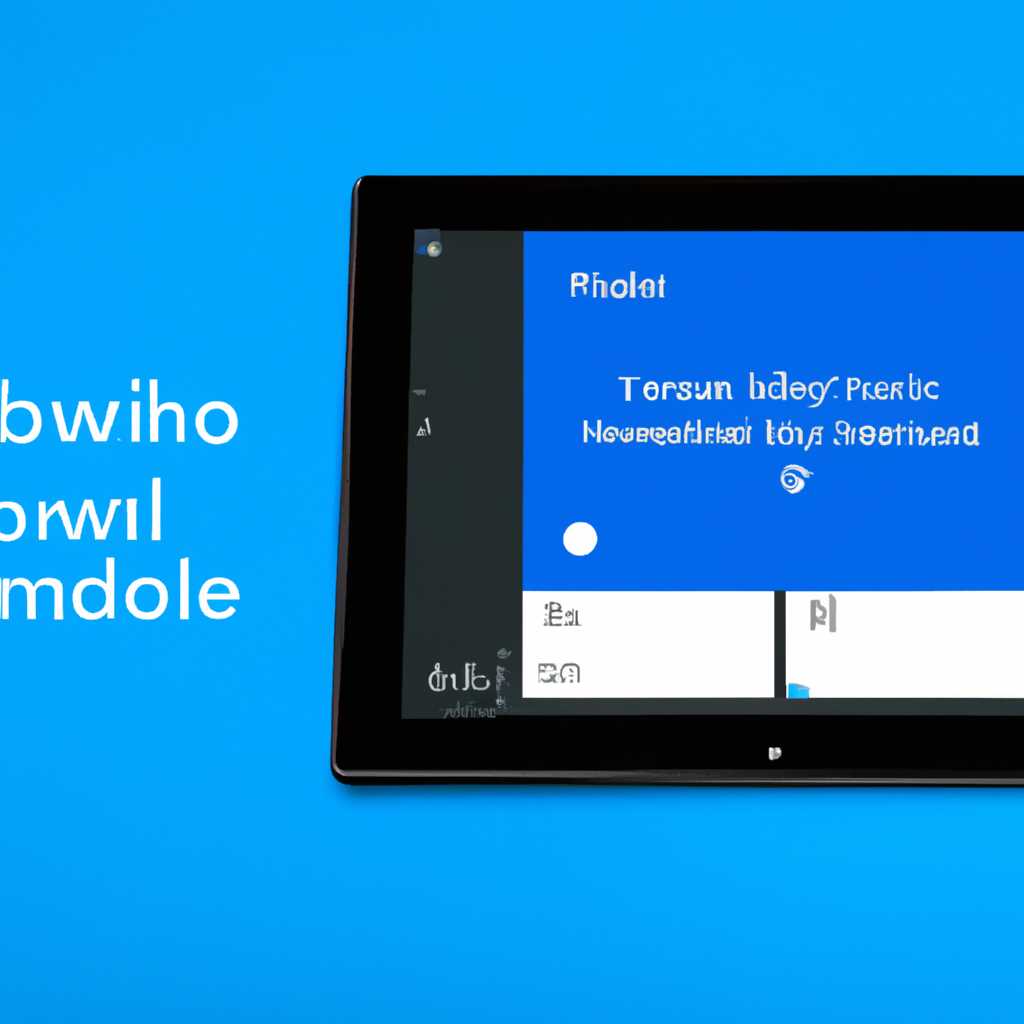- Как активировать и настроить режим планшета на компьютере с Windows 10
- Установка режима планшета
- Автоматическое включение режима планшета
- Настройка режима планшета в Windows 10
- 1. Включение режима планшета
- 2. Настройка автоматического переключения режима
- 3. Настройка панели задач и навигации
- 4. Настройка автоматического скрытия уведомлений
- Отключение режима планшета
- Полезные советы по использованию режима планшета в Windows 10
- Включение и настройка режима планшета
- Настройка рабочего стола и приложений
- Сокрытие панели задач и файлов
- Навигация через сенсорные жесты
- Выключение режима планшета
- Видео:
- Сброс Bios. Восстановление BIOS секретными кнопками. РЕШЕНИЕ!
Как активировать и настроить режим планшета на компьютере с Windows 10
Режим планшета – это одна из удобных возможностей, доступных пользователю операционной системы Windows 10. Он позволяет переключиться в режим, при котором ваш компьютер станет работать, как настоящий планшет, упрощая выполнение задач на сенсорном экране. В этой статье мы расскажем вам, как включить и настроить этот режим для наилучшего использования вашего устройства.
Для начала, чтобы включить режим планшета, откройте меню «Параметры» на рабочем столе и перейдите к нужному приложению. Например, вы можете открыть его через Пуск и выбрав папку «Параметры». В этом приложении найдите и откройте ссылку «Система» и перейдите к разделу «Планшет».
В этой секции у вас будет возможность включить или отключить режим планшета автоматического включения/выключения. Кроме того, вы можете решить, что делать с определенными приложениями при переходе в режим планшета. Например, вы можете создать ярлык на рабочем столе для нужного приложения и добавить его к своим возможностям задач. Вы также можете выбрать, скрыть ли ярлык на рабочем столе при использовании режима планшета.
Кроме того, в меню «Параметры» вы можете настроить различные варианты перемещения мыши в режиме планшета. Например, вы можете включить функцию «fontviewer», чтобы появлялась плавающая клавиатура для ввода текста. Также вы можете выбрать, какой режим использовать для открытия приложений – полноэкранный или на задачной панели.
Настройки режима планшета в Windows 10 позволяют сделать использование вашего устройства более удобным и интуитивно понятным. Поэтому не стесняйтесь активировать этот режим и настроить его под свои нужды!
Установка режима планшета
Система Windows 10 имеет встроенную функцию режима планшета. Этот режим полностью изменяет интерфейс и возможности системы, позволяя вам использовать устройства с сенсорным экраном как планшеты.
Чтобы включить режим планшета, выполните следующие действия:
- Нажмите на значок «Пуск» в левом нижнем углу рабочего экрана.
- Выберите «Настройки» в меню «Пуск».
- В окне «Настройки» выберите «Система».
- В левой панели выберите «Режим планшета».
- В разделе «При включении/выключении автоматического переключения в режим планшета» выберите нужный вариант.
Вы также можете настроить параметры автоматического переключения в режим планшета для различных приложений. Например, вы можете добавлять приложения в список, в которых автоматическое переключение в режим планшета будет отключено.
Чтобы добавить или удалить приложение из списка, выполните следующие действия:
- Откройте приложение, для которого вы хотите изменить настройки автоматического переключения в режим планшета.
- Нажмите правой кнопкой мыши на панели задач в нижней части экрана и выберите «Настройки автоматического переключения в режим планшета».
- Выберите «Добавить» или «Убрать» ярлык этого приложения.
Теперь вы можете настроить режим планшета по вашему усмотрению. Например, вы можете закрепить значки приложений на рабочем экране, создать папки для группировки приложений или скрыть значки приложений в панели задач.
Чтобы настроить параметры планшетного режима, выполните следующие действия:
- Откройте «Настройки» через меню «Пуск» или щелчок правой кнопкой мыши на рабочем столе и выберите «Параметры».
- Выберите «Персонализация» и перейдите на вкладку «Пуск».
- Включите или отключите параметры планшетного режима по вашему усмотрению.
- Вы также можете настроить параметры автоматического скрытия панели задач.
Теперь вы знаете, как включить и настроить режим планшета в Windows 10. Первым делом проведите установку режима планшета, чтобы получить доступ ко всем возможностям системы и настроить их по вашему желанию.
Автоматическое включение режима планшета
Windows 10 предлагает автоматически включать режим планшета при отсоединении клавиатуры или при сворачивании ее на заднюю сторону планшетного устройства. Чтобы включить эту возможность, выполните следующие действия:
- Откройте «Параметры системы», для этого нажмите на ярлык с иконкой шестеренки в панели задач и выберите «Параметры».
- Находясь в «Параметрах системы», выберите раздел «Устройства» в левом меню.
- В разделе «Устройства» откройте плитку «Автоматическое переключение режимов» и убедитесь, что переключатель находится в положении «Вкл».
Теперь, когда вы отсоединяете клавиатуру или сворачиваете ее на заднюю сторону планшетного устройства, Windows 10 автоматически переключит систему в режим планшета. Вы можете создать свои собственные параметры для автоматического переключения режимов в приложении «Параметры», чтобы настроить дополнительные действия или приложения при переключении.
Настройка режима планшета в Windows 10
Для использования вашего устройства на Windows 10 в режиме планшета, вам необходимо настроить определенные параметры. В этом разделе мы расскажем, как включить и настроить режим планшета на вашем устройстве.
1. Включение режима планшета
Для начала, откройте плитку «Параметры» на вашем рабочем столе. В появившемся окне приложения «Параметры», найдите и откройте раздел «Система».
В разделе «Система» найдите ссылку «Режим планшета» и переключите ее в положение «Включить». Теперь ваше устройство будет работать в режиме планшета.
2. Настройка автоматического переключения режима
Windows 10 предлагает возможность автоматического переключения режима планшета в зависимости от действий пользователя. Например, когда вы открываете приложение на полный экран, система автоматически переключит ваше устройство в режим планшета.
Чтобы включить или отключить эту возможность, откройте раздел «Параметры планшетного режима» в разделе «Система». В этом разделе вы можете добавить или убрать приложения, для которых будет автоматическое переключение режима.
3. Настройка панели задач и навигации
Windows 10 позволяет настраивать панель задач и навигацию в планшетном режиме. Например, вы можете закрепить любые приложения на панели задач или изменить доступные варианты навигации.
Чтобы настроить панель задач и навигацию в режиме планшета, откройте раздел «Параметры планшетного режима» в разделе «Система». В этом разделе вы можете скрыть панель задач в режиме планшета, добавить или убрать кнопку «Пуск» и многое другое.
4. Настройка автоматического скрытия уведомлений
Windows 10 предлагает возможность автоматического скрытия уведомлений в режиме планшета. Чтобы настроить это, откройте раздел «Параметры планшетного режима» в разделе «Система». В этом разделе вы можете включить или отключить автоматическое скрытие уведомлений.
| Настройка | Описание |
|---|---|
| Переключение автоматического режима | Включает или отключает автоматическое переключение режима планшета в зависимости от действий пользователя. |
| Закрепить приложения | Позволяет закрепить приложения на панели задач в режиме планшета. |
| Показывать кнопку «Пуск» | Добавляет или убирает кнопку «Пуск» на панели задач в режиме планшета. |
| Скрывать панель задач в режиме планшета | Скрывает или показывает панель задач в режиме планшета. |
| Автоматическое скрытие уведомлений | Включает или отключает автоматическое скрытие уведомлений в режиме планшета. |
Отключение режима планшета
В операционной системе Windows 10 режим планшета включается автоматически при входе в рабочем столе пользователю с планшетным устройством. Однако, если вам необходимо отключить этот режим, есть несколько вариантов, чтобы сделать это.
Первый вариант — выполнить сокрытие значков приложений на плитке «Параметры системы», для этого:
- Откройте ярлык «Параметры системы», который находится на рабочем столе или в меню «Пуск».
- В окне «Параметры системы» выберите папку «Параметры», ищите ссылку «Система», кликните по ней.
- Настройте параметры в различных вкладках, убрав галочку с опции «Автоматическое переключение в режим планшета».
- Сохраните изменения.
Второй вариант — создать ярлык для выполнения сокрытия значков приложений на плитке «Параметры системы», это можно сделать следующим образом:
- Откройте любую папку или приложение, щелкните правой кнопкой мыши на пустом месте окна и выберите «Создать» > «Ярлык».
- В поле «Введите место пункта» введите «ms-settings:tabletmode» и нажмите кнопку «Далее».
- Дайте ярлыку имя (например, «Отключить режим планшета») и нажмите кнопку «Готово».
- Теперь у вас есть ярлык для отключения режима планшета.
Третий вариант — выполнить сокрытие значков приложений автоматического переключения в режим планшета через настройки уведомлений, для этого:
- Щелкните правой кнопкой мыши на значке «Панель задач» на рабочем столе и выберите «Настроить уведомления».
- В окне «Настройки уведомлений и действий» найдите пункт «Автоматическое переключение между режимами», нажмите на него.
- Сделайте переключатель значения «Включено» в положение «Выключено».
- Сохраните изменения.
Теперь вы знаете различные варианты того, как выключить режим планшета в операционной системе Windows 10. Выберите подходящий способ для вас и настройте параметры системы в соответствии с вашими потребностями.
Полезные советы по использованию режима планшета в Windows 10
Режим планшета в Windows 10 предоставляет удобные возможности для использования вашего устройства в качестве планшета. В этой статье мы расскажем о некоторых полезных советах по использованию этого режима.
Включение и настройка режима планшета
Чтобы включить режим планшета в Windows 10, откройте «Параметры» и переключите переключатель «Планшетный режим». Теперь ваша система будет автоматически переключаться в режим планшета, когда вы находитесь в рабочем столе.
Настройка рабочего стола и приложений
В режиме планшета у вас есть возможность настроить различные параметры, чтобы сделать работу более удобной. Например, вы можете добавить ярлыки приложений на панель задач для быстрого доступа к ним. Также вы можете создать плитку «Центр уведомлений» для управления различными параметрами системы.
Сокрытие панели задач и файлов
Чтобы сокрыть панель задач и файлы в режиме планшета, переключитесь в полноэкранный режим или скройте их автоматически при запуске приложений.
Навигация через сенсорные жесты
В режиме планшета вы можете использовать сенсорные жесты для навигации по системе. Например, смахивание слева направо позволит вам открыть «Центр действий», а смахивание снизу вверх позволит вам открыть список всех запущенных приложений.
Выключение режима планшета
Если вы хотите выключить режим планшета и вернуться к обычному режиму работы, откройте «Параметры» и переключите переключатель «Планшетный режим» в положение «Отключить». Теперь ваше устройство будет работать как обычная система Windows 10.
В Windows 10 у вас есть множество возможностей для настройки режима планшета под нужды и предпочтения. Используйте все эти полезные советы, чтобы полностью извлечь пользу из режима планшета и сделать свою работу более удобной и эффективной.
Видео:
Сброс Bios. Восстановление BIOS секретными кнопками. РЕШЕНИЕ!
Сброс Bios. Восстановление BIOS секретными кнопками. РЕШЕНИЕ! by Мастерская каморка 307,567 views 1 year ago 7 minutes, 28 seconds