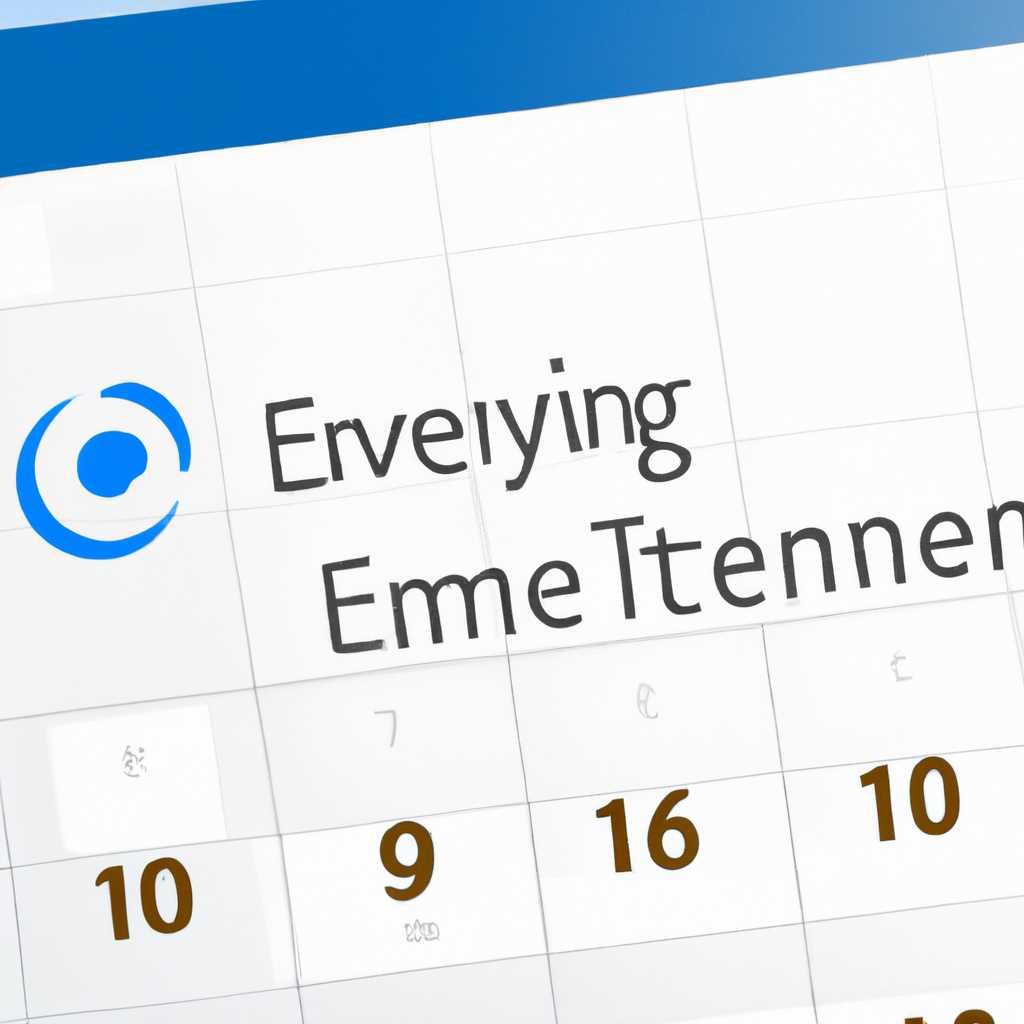- Как активировать и настроить синхронизацию событий в приложении «Календарь» на Windows 10 и сделать это по вашим предпочтениям
- Включение синхронизации «Календаря» в Windows 10
- Настройка параметров синхронизации «Календаря» в Windows 10
- Шаг 1: Включение синхронизации календарей
- Шаг 2: Настройка параметров синхронизации
- Шаг 3: Импорт и экспорт календарных данных
- Как добавить учетную запись для синхронизации «Календаря» в Windows 10
- Как настроить синхронизацию календаря с другими устройствами в Windows 10
- 1. Проверьте настройки синхронизации
- 2. Используйте экспорт и импорт данных календаря
- 3. Используйте групповое управление календарями и задачами
- Как включить и настроить синхронизацию событий с Google Calendar в приложении «Календарь» Windows 10
- Видео:
- Синхронизация с календарем Яндекс
Как активировать и настроить синхронизацию событий в приложении «Календарь» на Windows 10 и сделать это по вашим предпочтениям
Программа «Календарь» в операционной системе Windows 10 предоставляет удобный способ организовывать свое расписание и важные события. Однако, чтобы данные были доступны на всех устройствах, а также импортировать события из других календарей, требуется включить и настроить синхронизацию. В этой статье мы рассмотрим шаги по активации и настройке синхронизации в приложении «Календарь».
Если у вас есть несколько устройств, и вы хотите, чтобы добавление или удаление событий на одном из них были автоматически применены на всех остальных устройствах, то включение синхронизации событий в календаре Windows 10 – ваше решение. После включения синхронизации, при добавлении, переносе или удалении событий на одном устройстве, они быстро появятся или исчезнут на всех используемых вами устройствах. У вас не будет проблем с неполадками, и ваши данные и действия будут всегда актуальными и синхронизированными.
Чтобы включить синхронизацию, вам нужно просто изменить настройки вашей учетной записи в приложении «Календарь». В верхней панели приложения найдите иконку с изображением шестеренки и кликните на нее. В открывшемся меню выберите «Настройки». В разделе «Учетные записи» найдите имя вашей учетной записи и кликните на него. После этого выберите пункт «Синхронизация событий».
Включение синхронизации «Календаря» в Windows 10
Приложение «Календарь» в Windows 10 позволяет удобно организовывать свое время и следить за запланированными событиями. Однако, чтобы быть в курсе всех событий, необходимо включить синхронизацию с другими календарями и устройствами.
Чтобы включить синхронизацию вашего «Календаря», выполните следующие шаги:
- Откройте приложение «Календарь», которое можно найти на панели задач или в меню «Пуск».
- В верхней части программы, возле значка
, нажмите на стрелку внизу, чтобы открыть раскрывающийся список.
- Выберите учетную запись, которую вы используете для синхронизации календарей.
- В настройках учетной записи выберите «Синхронизация».
- Включите опцию «Синхронизация событий».
После включения синхронизации, все записи, которые вы создадите или измените в «Календаре», будут автоматически синхронизироваться с вашими другими устройствами и календарями.
Если вы хотите восстановить удаленные или повторяющиеся события, есть несколько действий, которые можно выполнить:
- В меню «Календарь» выберите «Восстановление событий». В этом разделе вы сможете просмотреть список удаленных событий и восстановить их.
- Вы также можете экспортировать ваши события в файл CSV или использовать службу Outlook для восстановления удаленных или повторяющихся элементов. Для этого вы можете выбрать записи, щелкнуть правой кнопкой мыши и выбрать соответствующие действия.
Теперь ваш «Календарь» полностью синхронизирован с другими устройствами и календарями, что позволяет поделиться событиями с другими людьми и быть в курсе новых задач и праздничных дней. Если возникнут неполадки с синхронизацией «Календаря», вы можете выполнить ряд действий для их исправления:
- Обновите приложение «Календарь» до последней версии.
- Проверьте настройки вашей учетной записи и убедитесь, что синхронизация событий включена.
- Проверьте подключение к Интернету и убедитесь, что у вас есть доступ к интегрированным службам, таким как Office 365 или Outlook.com.
С помощью этих простых шагов вы сможете настроить синхронизацию «Календаря» в Windows 10, а также исправить возможные неполадки в его работе. Пользуйтесь этим удобным приложением и всегда будьте в курсе всех запланированных событий!
Настройка параметров синхронизации «Календаря» в Windows 10
Для эффективного пользования приложением «Календарь» в системе Windows 10 можно настроить синхронизацию событий с другими устройствами. Эта функция позволяет быстро получать доступ к вашему расписанию где бы вы ни находились и использовать его на различных платформах.
Шаг 1: Включение синхронизации календарей
Для начала, убедитесь, что на вашем компьютере Windows 10 включена синхронизация календарей. Для этого выполните следующие действия:
- Откройте приложение «Календарь» на вашем компьютере.
- Нажмите на значок трех горизонтальных линий в верхнем левом углу окна календаря.
- Выберите «Учетные записи».
- Убедитесь, что учетная запись вашего календаря активирована и настроена для синхронизации.
Шаг 2: Настройка параметров синхронизации
Если ваша учетная запись календаря уже настроена, то можно продолжить с настройками параметров синхронизации:
- Откройте приложение «Календарь» и выберите «Настройки».
- В разделе «Синхронизация календарей» выберите учетную запись календаря, с которой вы хотите синхронизировать.
- В этом разделе, вы можете выбрать, какие элементы календаря вы хотите синхронизировать: события, контакты, календари.
- Выберите период синхронизации и плотность календаря (дни, недели, месяцы).
- Выберите цвет для событий и значок календаря, чтобы быстро и эффективно отличать свои события.
- Проверьте настройки экспорта и удаления событий, чтобы быть уверенными, что данные хранятся только на устройстве или в вашей электронной учетной записи.
- Нажмите на кнопку «Синхронизировать», чтобы сохранить настройки.
Примечание: Если вы хотите изменить или исправить параметры синхронизации, повторите указанные выше шаги и внесите нужные изменения.
Шаг 3: Импорт и экспорт календарных данных
В приложении «Календарь» Windows 10 также есть возможность экспортировать и импортировать данные календаря:
- Для экспорта, откройте окно настроек «Календарь» и выберите учетную запись календаря.
- Выберите календарь, который хотите экспортировать, и нажмите на значок экспорта (иконка в виде файла).
- Задайте имя файла для экспорта и выберите место для сохранения.
- Нажмите «Сохранить», чтобы завершить экспорт.
- Для импорта, откройте окно настроек «Календарь» и нажмите на значок импорта (иконка в виде файла).
- Выберите файл с экспортированными данными календаря и нажмите «Открыть».
- Выберите календарь, в который хотите импортировать данные, и нажмите «Импортировать».
Теперь у вас настроена синхронизация «Календаря» в Windows 10, и вы можете удобно использовать его на разных устройствах. Помните, что все изменения в вашем календаре будут синхронизированы со всеми устройствами, на которых настроена ваша учетная запись календаря.
Как добавить учетную запись для синхронизации «Календаря» в Windows 10
Добавление учетной записи для синхронизации «Календаря» в Windows 10 позволит вам сохранять и управлять вашими событиями и задачами в одном месте. Вот простая инструкция о том, как добавить учетную запись:
Шаг 1: Откройте приложение «Календарь»
После запуска Windows на рабочем столе найдите и откройте приложение «Календарь». Оно должно быть уже предустановлено в вашей системе.
Шаг 2: Добавьте учетную запись
Кликните на иконку «Настройки» (представленный в виде зубчатого колеса) в левом нижнем углу приложения. В меню выберите «Учетные записи».
Шаг 3: Выберите тип учетной записи
На странице «Учетные записи» нажмите на кнопку «Добавить учетную запись». Вам будет предложено выбрать тип учетной записи для добавления. Если у вас уже есть учетная запись почтового провайдера, такая как Outlook или Yahoo, выберите соответствующую опцию. Если у вас нет учетной записи, вы можете создать ее, выбрав «Добавить аккаунт».
Шаг 4: Введите данные учетной записи
Следуйте инструкциям для ввода своих учетных данных. Для примера, если вы добавляете учетную запись Yahoo, вам понадобится ввести адрес электронной почты Yahoo и пароль.
Шаг 5: Подтвердите доступ
В некоторых случаях приложение «Календарь» может запросить разрешение на доступ к вашим данным календаря и почты. Согласитесь с запросом, чтобы позволить приложению синхронизировать данные.
Шаг 6: Повторите для других учетных записей
Если у вас есть несколько учетных записей, повторите шаги 3-5 для каждой из них.
Заключение
После добавления учетных записей для синхронизации «Календаря» в Windows 10, вы сможете видеть свои события и задачи из разных календарей в одном приложении. Это позволит легко управлять вашим расписанием и не пропустить важные мероприятия. Также, при наличии подключенного интернета, изменения, внесенные в календари на одном устройстве, автоматически синхронизируются с другими устройствами, настроенными на эту учетную запись.
Как настроить синхронизацию календаря с другими устройствами в Windows 10
Приложение «Календарь» в Windows 10 позволяет удобно планировать и контролировать ваше расписание событий и задач на разных устройствах. Чтобы исправить основные неполадки или настроить синхронизацию календаря с другими устройствами, вам потребуется выполнить несколько простых действий.
1. Проверьте настройки синхронизации
Перейдите в приложение «Календарь» и нажмите на иконку шестерёнки (⚙️) в верхней части окна. В выпадающем меню выберите «Настройки». Здесь вы можете быстро проверить и изменить настройки синхронизации ваших данных.
2. Используйте экспорт и импорт данных календаря
Если вам нужно переместить или поделиться календарем событий с другими людьми или на других устройствах, вы можете использовать функции экспорта и импорта записей. Нажмите на иконку шестерёнки (⚙️) в верхней части окна «Календарь», затем выберите «Экспортировать календарь». Выберите нужные даты и расписание, затем сохраните файл с расширением «.csv». Теперь вы можете импортировать этот файл на другом устройстве или поделиться им по электронной почте или через облачные сервисы.
3. Используйте групповое управление календарями и задачами
Для более удобной работы с календарем и задачами на разных устройствах вы можете использовать функцию группового управления. Нажмите на иконку «Календари» (3️⃣) в нижней панели приложения «Календарь». Здесь вы можете выбрать, какие календари и задачи отображать и синхронизировать на каждом устройстве. Просто выберите нужные элементы и настройки для каждого устройства, чтобы получить доступ к актуальным данным везде, где вам это нужно.
Теперь вы знаете, как настроить синхронизацию вашего календаря с другими устройствами в Windows 10. С помощью этих простых действий вы сможете легко исправить неполадки, добавлять и изменять записи, импортировать и экспортировать данные и управлять вашим расписанием на всех устройствах.
Как включить и настроить синхронизацию событий с Google Calendar в приложении «Календарь» Windows 10
Для учетных записей Google, Yahoo и других почтовых служб вы можете настроить синхронизацию событий с помощью приложения «Календарь» в Windows 10. Следуйте этим основным шагам, чтобы настроить синхронизацию с Google Calendar:
- Откройте приложение «Календарь» на вашем компьютере Windows 10.
- Нажмите на значок «Настройка учетной записи», который находится в правом нижнем углу приложения.
- Нажмите на «Учетная запись почты и календаря».
- Добавьте свою учетную запись Google, нажав на «Добавить учетную запись» и выбрав «Google».
- Введите ваше почтовое имя и пароль в соответствующие поля.
- После успешной аутентификации вы увидите список календарей, доступных для синхронизации.
- Выберите календарь, который вы хотите синхронизировать, и нажмите «Сохранить».
- Вы можете изменить цвет календаря и настроить другие параметры форматирования событий.
- Повторите эти шаги для всех дополнительных учетных записей и календарей, которые вы хотите синхронизировать.
- После настройки синхронизации, все события и записи с выбранных календарей будут автоматически отображаться в приложении «Календарь» Windows 10.
Теперь вы сможете легко управлять своим расписанием и быть в курсе всех важных событий с помощью приложения «Календарь» Windows 10. Если у вас возникнут проблемы с синхронизацией или необходимо исправить ошибки, выполните следующие действия:
- Убедитесь, что ваша учетная запись Google или другая учетная запись настроена корректно.
- Проверьте настройки доступа к календарю и убедитесь, что у приложения «Календарь» есть права доступа.
- Попробуйте удалить и заново добавить учетную запись Google или другую учетную запись.
- Если проблема не решена, попробуйте выполнить обновление приложения «Календарь» или перезагрузить компьютер.
- Если все вышеперечисленные действия не помогли, обратитесь к службе поддержки Windows 10 для дальнейшей помощи.
Синхронизация событий с Google Calendar или другими календарями в приложении «Календарь» Windows 10 предоставляет вам удобную возможность добавлять, изменять и управлять вашими событиями из одного места. Наслаждайтесь всеми преимуществами этой функции и будьте организованы в любое время и в любом месте!
Видео:
Синхронизация с календарем Яндекс
Синхронизация с календарем Яндекс Автор: Битрикс24. Helpdesk 2 379 просмотров 2 года назад 1 минута 27 секунд