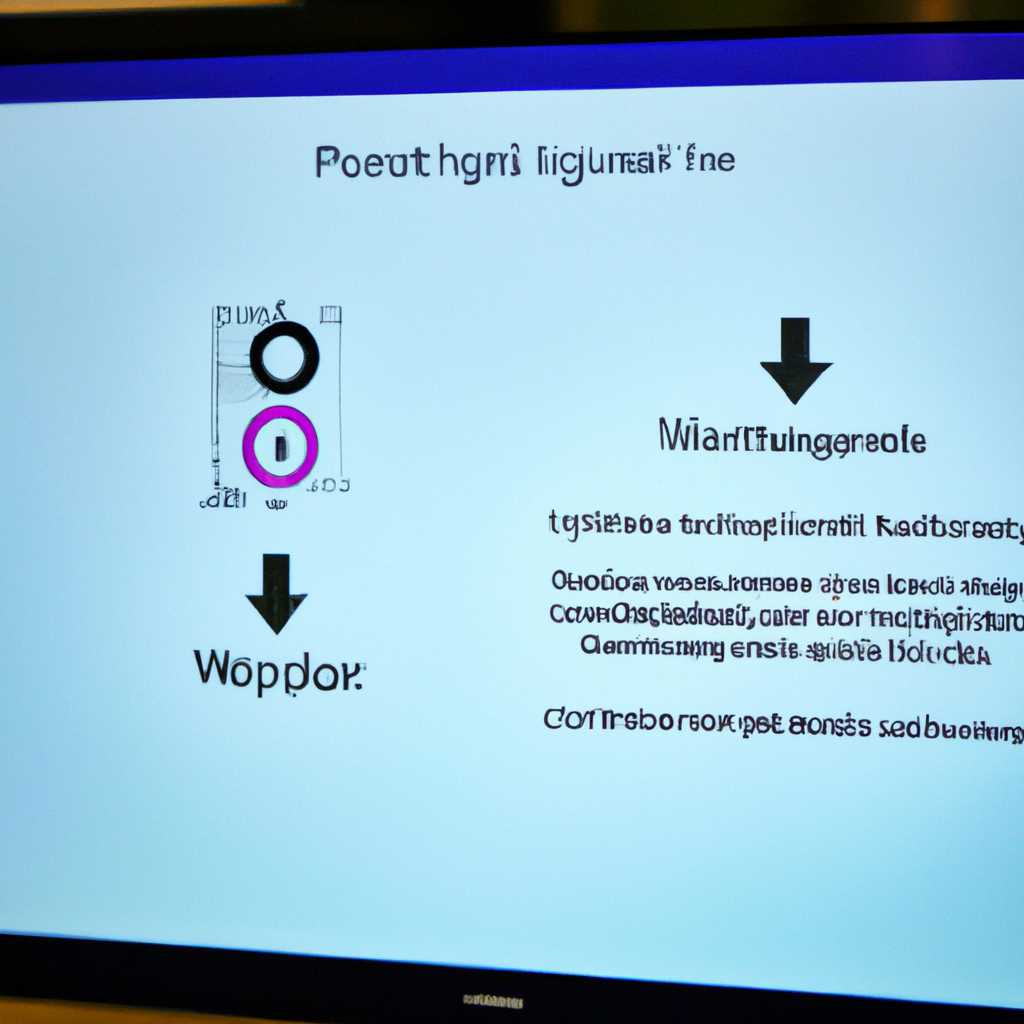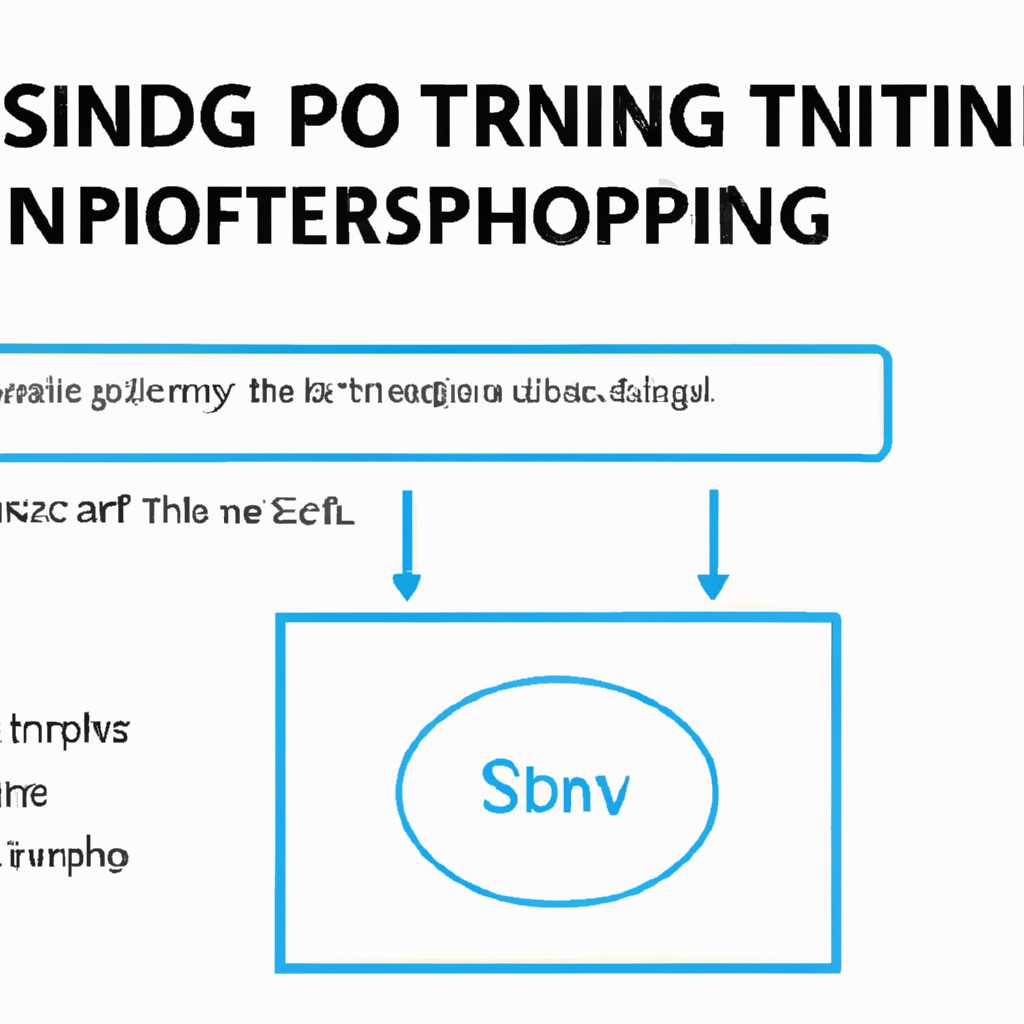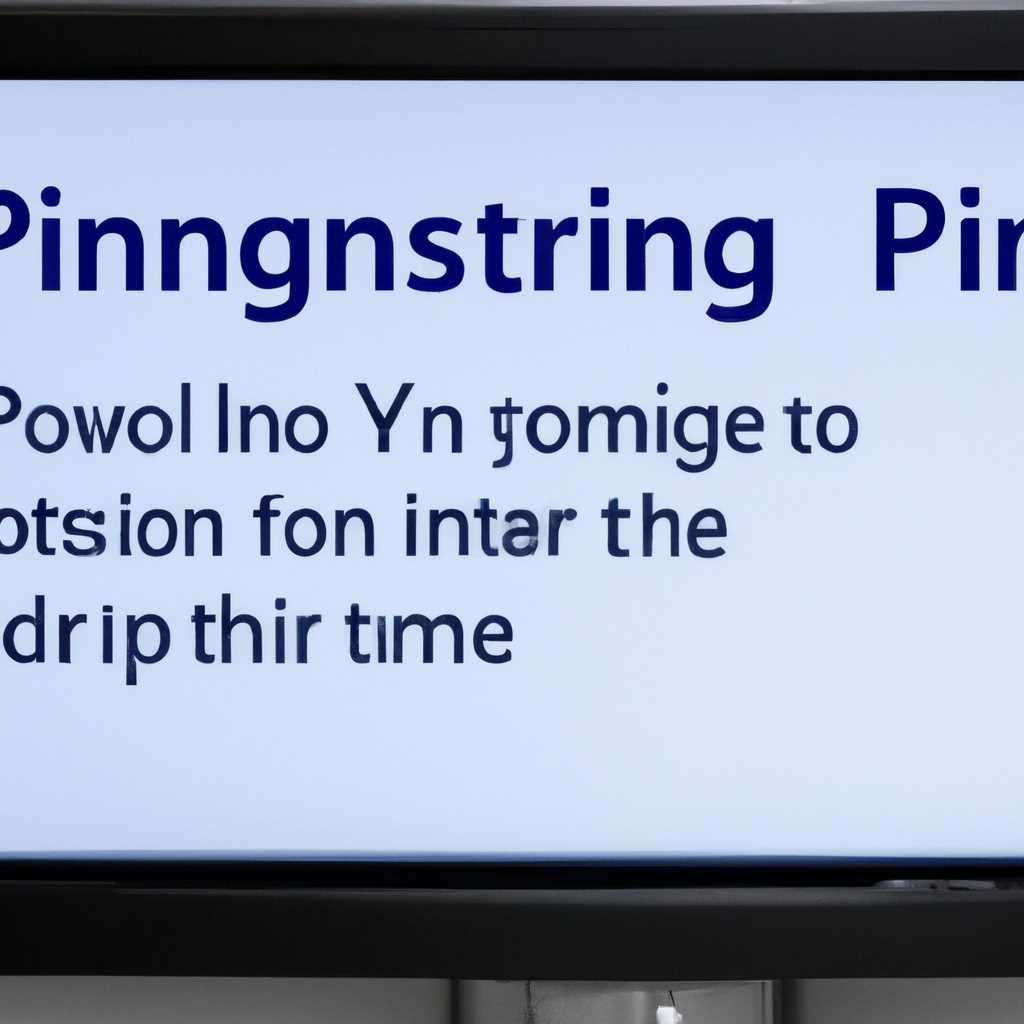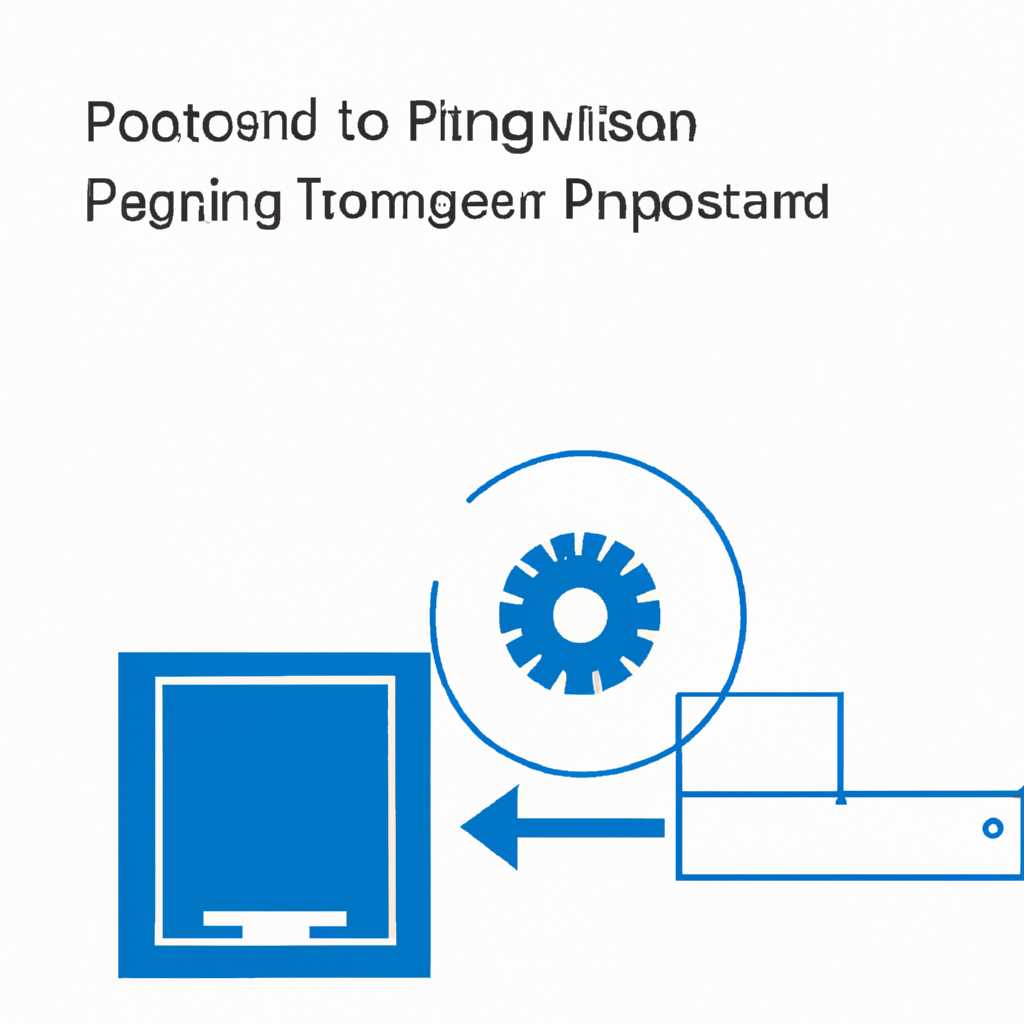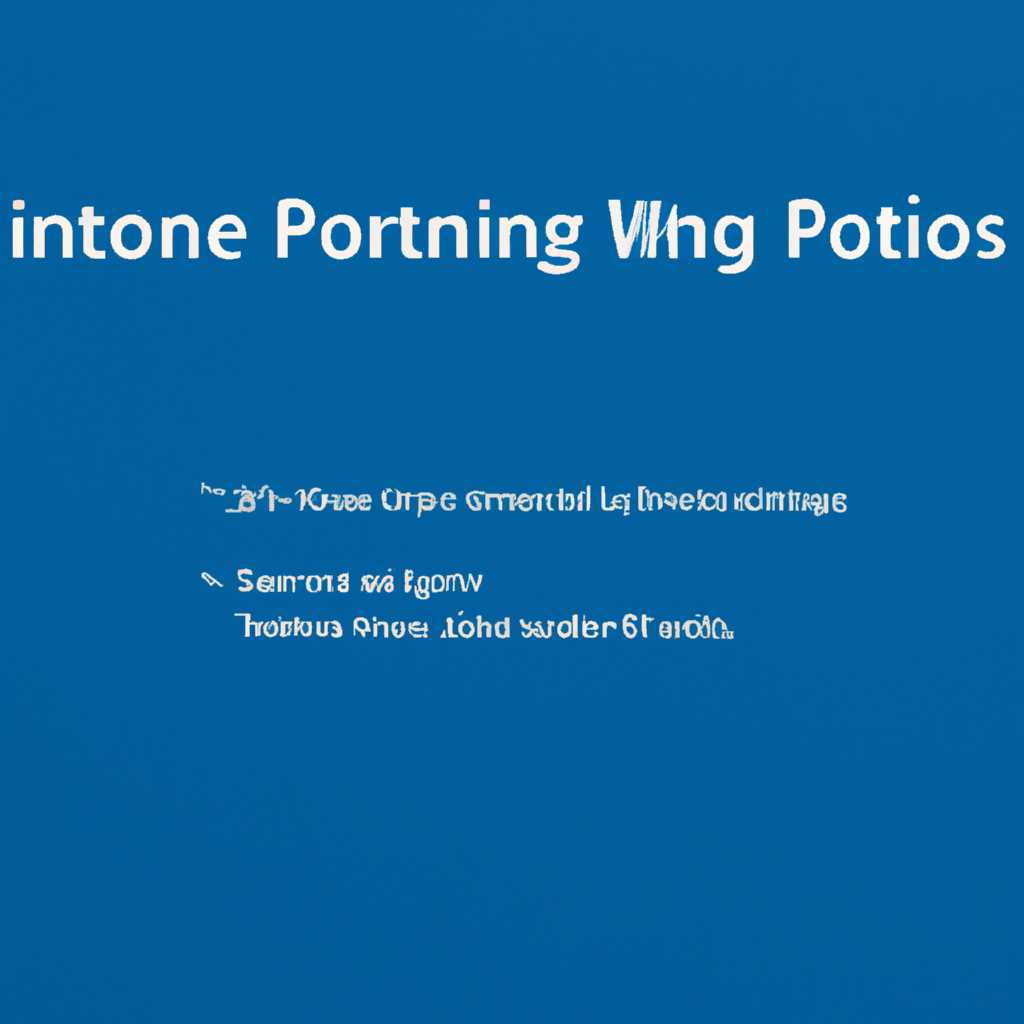Как включить и настроить службу печати в Windows 10
Одной из важных служб, которая может потребоваться в работе вашей операционной системы Windows 10, является служба печати. С ее помощью вы сможете легко подключать принтеры и печатать документы. Однако, как и любая другая подсистема, эта служба иногда может вызывать ошибки, которые могут потребовать вашего вмешательства. Чтобы быть готовым к таким неприятностям, рекомендуется заранее ознакомиться с проблемами, с которыми можно столкнуться, а также с методами их устранения.
Если у вас возникла ошибка при печати, первым делом можно воспользоваться встроенным в Windows 10 средством проверки и исправления проблем с принтером. Для этого вам потребуется перейти в «Диспетчер устройств» и запустить на выполнение эту процедуру. Если же ничего не получается исправить с помощью этой оснастки, вы всегда можете попробовать решить проблему самостоятельно.
Если ваш принтер перешел в состояние «Очередь печати», а документы не печатаются из-за постоянной ошибки, то попробуйте найти решение на проблему в Интернете. Вам поможет множество способов, которые можно найти на различных сайтах и форумах. Однако, если решить проблему самостоятельно не получается, то придется обратиться к специалистам или в сервисный центр.
Способ 1: Открытие настроек печати
Если у вас возникли проблемы со службой печати, такие как ошибка «Служба печати не работает», «Диспетчер очереди печати запущен, но ничего не печатается» или «Не удается установить подключение с принтером», вы можете попробовать решить проблему, открыв настройки печати.
1. Нажмите комбинацию клавиш Win+R на клавиатуре. В открывшемся окне Запуск введите значение «control» и нажмите Enter.
2. В окне Панель управления найдите и выберите раздел «Устройства и принтеры».
3. Затем щелкните правой кнопкой мыши на принтере, с которым у вас возникли проблемы, и выберите пункт «Свойства принтера».
4. В открывшемся окне свойств принтера перейдите на вкладку «Обслуживание». Здесь вы можете выполнить проверку оборудования, обнаружения проблем и выполнить другие действия для исправления неполадок.
5. Если ни один из указанных методов не помог решить проблему, попробуйте переустановить драйвер принтера или выполнить очистку очереди печати. Для этого может потребоваться использование специальных программных средств, поэтому воспользуйтесь ссылкой на инструкцию по этой процедуре.
6. В некоторых случаях включение службы печати может помочь исправить проблему. Для этого откройте «Диспетчер задач» (можно нажать комбинацию клавиш Ctrl+Shift+Esc) и найдите процесс, который отвечает за службу печати (с названием, содержащим слово «сполняется» или «диспетчер объчереди»). Если процесс не запущен, выберите его и нажмите кнопку «Перезапустить».
В случае, если эти методы не помогли решить проблему с печатью, или вы не уверены в своих действиях, лучше обратиться за помощью к специалисту или воспользоваться встроенным средством помощи в Операционной системе Windows 10.
Способ 2: Подключение принтера по Bluetooth
Если у вас есть принтер с поддержкой Bluetooth, вы можете подключить его к компьютеру с операционной системой Windows 10. В этом разделе мы расскажем вам, как это сделать.
| Шаг 1: | Откройте меню «Пуск», щелкните правой кнопкой мыши по значку «Windows» в левом нижнем углу экрана и выберите пункт «Диспетчер устройств». |
| Шаг 2: | В окне «Диспетчер устройств» найдите раздел «Принтеры» и разверните его. Если вы видите какой-то принтер в списке, который относится к вашему принтеру, щелкните правой кнопкой мыши на нем и выберите пункт «Удалить устройство». |
| Шаг 3: | Вернитесь в меню «Пуск» и в строке поиска введите «Bluetooth». Нажмите клавишу «Enter» или выберите пункт «Bluetooth и другие устройства». |
| Шаг 4: | В открывшемся окне «Bluetooth и другие устройства» найдите раздел «Добавить Bluetooth или другое устройство». Щелкните по нему. |
| Шаг 5: | В появившемся окне выберите пункт «Принтер». После этого система начнет поиск доступных принтеров в окружающей среде. |
| Шаг 6: | Когда система обнаружит ваш принтер, выберите его в списке и нажмите кнопку «Готово», чтобы выполнить подключение. |
После завершения этих шагов ваш принтер должен быть подключен к компьютеру по Bluetooth. Если у вас возникли какие-то неполадки или проблемы в процессе подключения, вы можете воспользоваться встроенным средством Windows для выявления и исправления ошибок. Если решение проблемы не удалось найти, может потребоваться перезапуск службы печати.
Способ 3: Установка драйвера принтера
Если вы испытываете проблемы с печатью из-за отсутствующего или поврежденного драйвера принтера, вам потребуется выполнить переустановку или обновление драйверов. В этом разделе мы расскажем, как установить драйвер принтера в операционной системе Windows 10.
Шаг 1: Найти правильный драйвер
Первым делом вам нужно найти правильный драйвер для вашего принтера. Вы можете посетить официальный веб-сайт производителя принтера, чтобы скачать последнюю версию драйвера с поддержкой Windows 10. Обратите внимание на модель вашего принтера и операционную систему.
Шаг 2: Установка драйвера
Когда вы найдете правильный драйвер, выполните следующие действия:
- Щелкните правой кнопкой мыши по кнопке «Пуск» в левом нижнем углу окна.
- В появившемся контекстном меню выберите пункт «Диспетчер устройств».
- В окне Диспетчера устройств найдите категорию «Принтеры» и разверните ее.
- Щелкните правой кнопкой мыши на принтере, для которого вы хотите установить драйвер, и выберите пункт «Обновить драйвер».
- Выберите «Поиск драйверов на моем компьютере».
- Нажмите на кнопку «Обзор» и укажите путь к файлу драйвера, который вы скачали на предыдущем шаге.
- Нажмите на кнопку «Далее» и дождитесь завершения процесса установки драйвера.
После этого драйвер принтера будет успешно установлен и вы сможете печатать документы с помощью своего принтера.
Если в процессе установки драйвера возникнут какие-то системные ошибки или неприятности, попробуйте выполнить следующие действия:
- Закройте все открытые окна и перезапустите компьютер.
- Откройте Диспетчер устройств снова и проверьте, удалось ли исправить проблему после перезапуска.
- Если проблема все еще не решена, попробуйте снова выполнить установку драйвера.
Если после всех вышеуказанных методов установка драйвера не удается, вам может потребоваться обратиться к производителю принтера или специалистам по поддержке Windows для получения дальнейшей помощи в решении проблемы.
Видео:
Изучаем компьютер — Конфигурация системы MSconfig
Изучаем компьютер — Конфигурация системы MSconfig by Fan Streams 9,397 views 2 years ago 9 minutes, 9 seconds