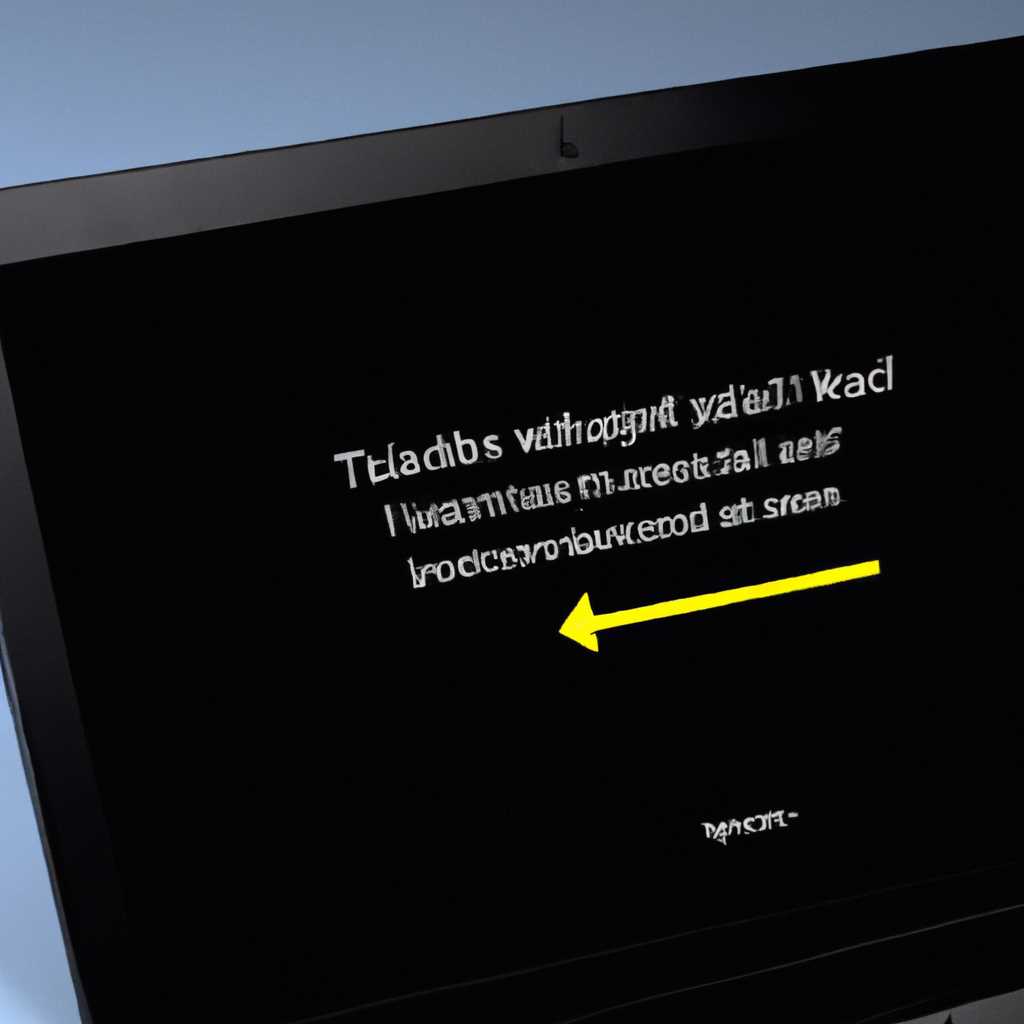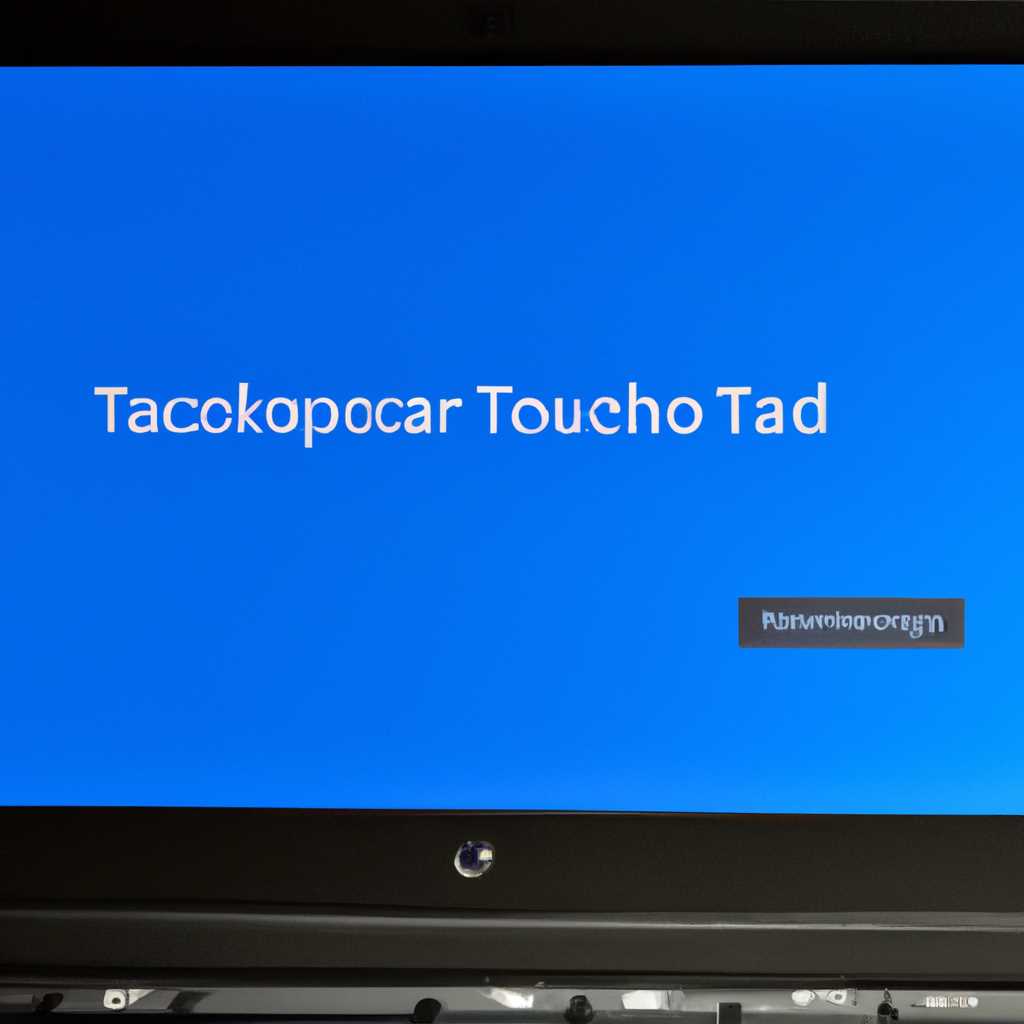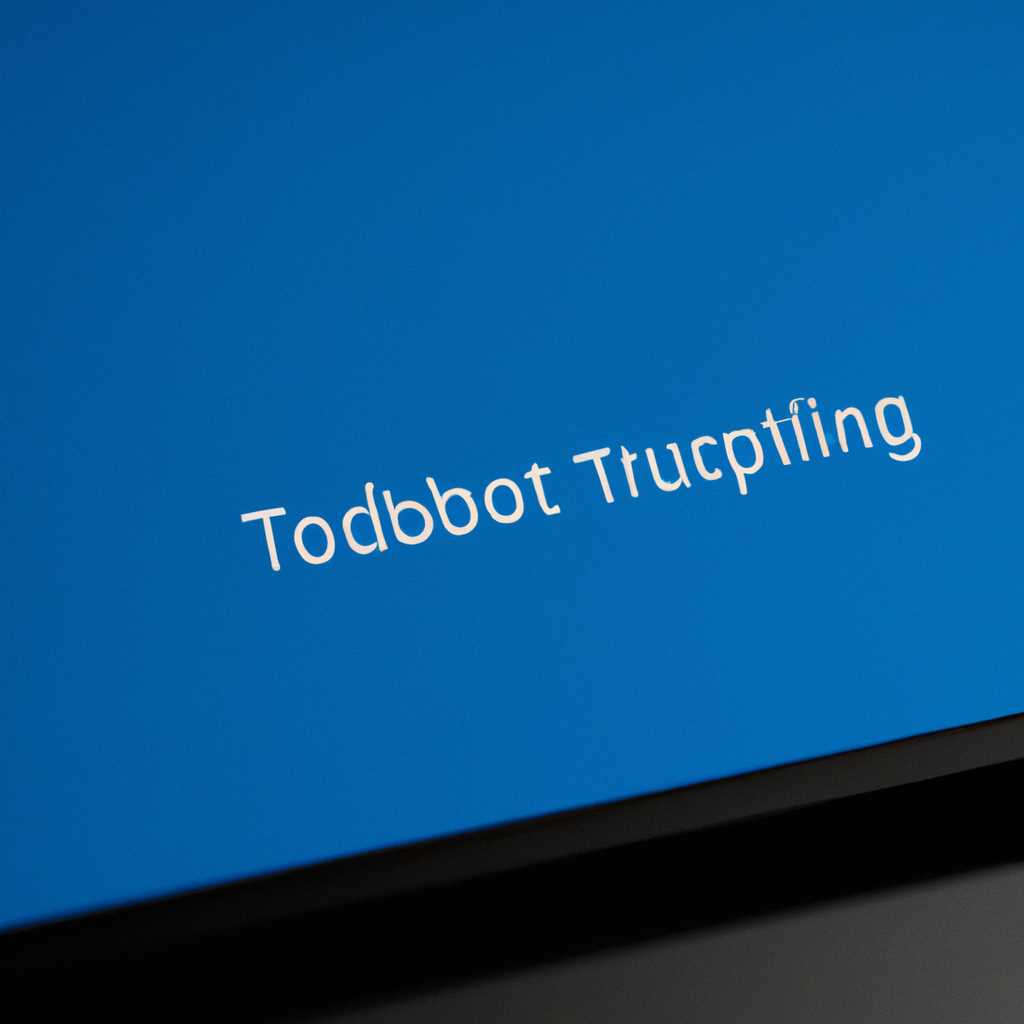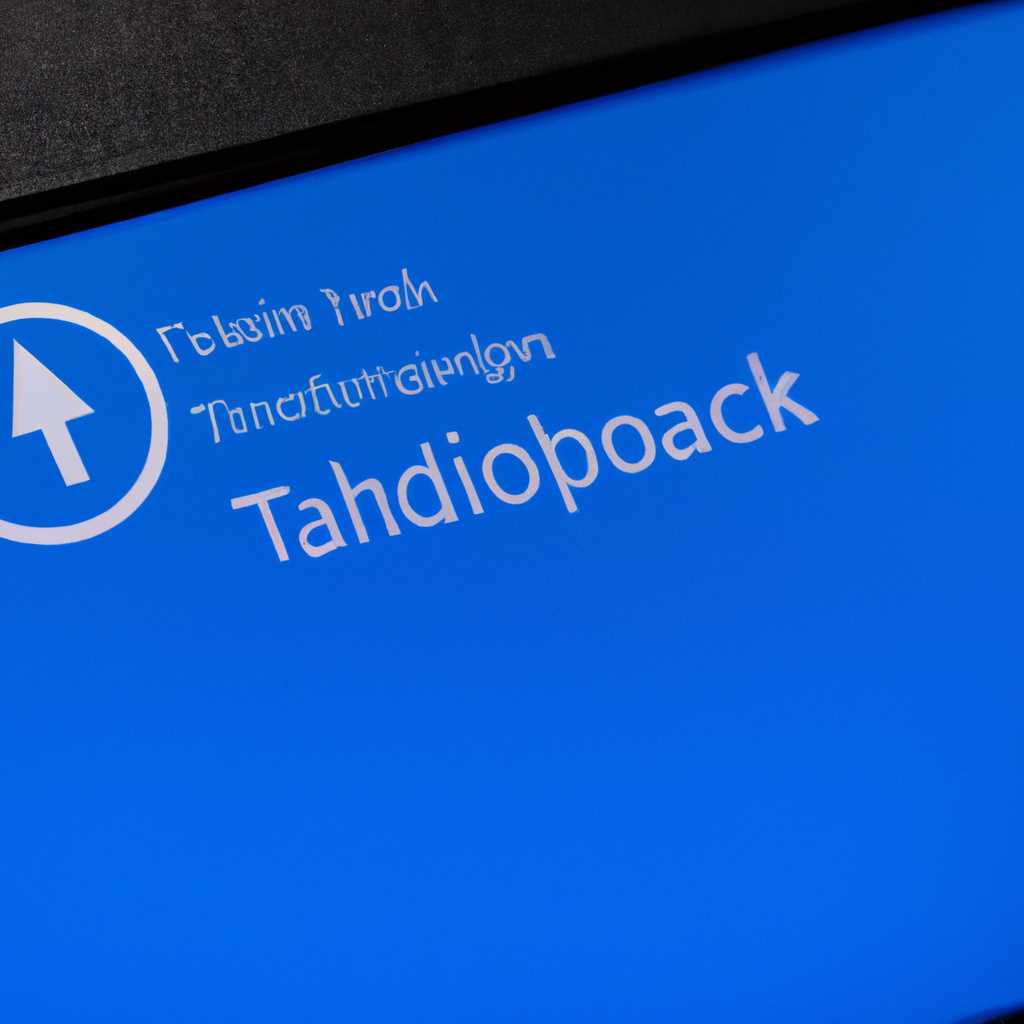- Как включить и настроить тачпад на ноутбуке с Windows 10 и решить проблемы с его работой
- С помощью клавиатуры
- 1. Включение и настройка тачпада с помощью клавишей
- 2. Включение и настройка тачпада через Диспетчер устройств
- 3. Регулировка чувствительности тачпада
- 4. Обновление драйверов тачпада
- Установка или обновление драйвера
- Настройка в BIOS
- 1. Перезагрузите ноутбук и войдите в BIOS
- 2. Найдите раздел настройки тачпада
- 3. Включите тачпад и настройте его параметры
- Проверка на вирусную активность
- Проверка аппаратной работоспособности тачпада
- Проверка наличия вирусов
- Дополнительные рекомендации
- Видео:
- Не работает тачпад на ноутбуке — все варианты решения
Как включить и настроить тачпад на ноутбуке с Windows 10 и решить проблемы с его работой
Стандартные настройки тачпада могут отключаться на ноутбуках с операционной системой Windows 10. Это может произойти по разным причинам, включая обновление драйверов, ошибку в программе установки, влияние антивируса или проблемы с самим тачпадом. Каждая марка и модель ноутбука имеет свою собственную панель управления тачпадом, которая может быть названа по-разному – Synaptics, управление, мышки и клавиатуры или просто панель управления.
Настройка тачпада в Windows 10 зависит от производителя ноутбука. Стандартная настройка включает возможность изменения чувствительности, настройку дополнительных функций кнопок тачпада, изменение скорости курсора и настройку жестов. Если тачпад не работает или работает некорректно, можно воспользоваться несколькими методами для включения и настройки тачпада на ноутбуке с Windows 10, чтобы вернуть его работоспособность.
Настройка тачпада на ноутбуке с Windows 10 может быть выполнена через панель управления, обновление драйверов или изменение BIOS. В зависимости от производителя, настройка тачпада может быть доступна на вкладке «Устройства» в «Параметрах» или специальной программе данного производителя. Также можно включить и отключить тачпад нажатием она соответствующую кнопку на клавиатуре или портативного компьютера.
Однако, если тачпад внезапно отключается или работает некорректно, может возникнуть необходимость в решении проблемы. Это может быть вызвано обновлением Windows на ноутбуке или поломкой служб тачпада. В этом случае, рекомендуется выполнить ряд действий, включая проверку обновлений, переустановку драйверов тачпада и проверку наличия вирусов на компьютере с помощью антивируса.
Если все вышеперечисленные методы не решают проблему, можно попробовать изменить настройки тачпада с помощью реестра Windows. Для этого нужно выполнить необходимые действия, описанные в инструкции вашего производителя или найти руководство по решению проблемы на официальном сайте производителя ноутбука. Обратите внимание, что изменение реестра может привести к поломке системы, поэтому будьте осторожны и резервируйте важные данные перед выполнением данных действий.
С помощью клавиатуры
Если ваш тачпад отключен или не работает правильно, вы можете использовать клавиатуру для управления компьютером, пока не устраните проблему с тачпадом. Вот несколько методов, которые помогут вам справиться с этой ситуацией:
1. Включение и настройка тачпада с помощью клавишей
В большинстве ноутбуков есть специальные клавиши или комбинации клавиш, которые позволяют включать и отключать тачпад. Обычно, для активации/деактивации тачпада необходимо удерживать нажатой клавишу Fn (или функциональную клавишу) и нажать на одну из клавиш F1-F12, обозначенную символом с изображением тачпада.
2. Включение и настройка тачпада через Диспетчер устройств
Если у вас нет отдельной клавиши для включения и отключения тачпада, вы можете воспользоваться Диспетчером устройств.
- Нажмите клавишу Win + X и выберите пункт «Диспетчер устройств».
- В списке устройств найдите раздел «Мыши и другие указывающие устройства» и разверните его.
- Найдите устройство тачпада в списке ищортируйте его подраздел.
- Щелкните правой кнопкой мыши на устройстве тачпада и выберите «Включить» из контекстного меню.
3. Регулировка чувствительности тачпада
Если ваш тачпад работает, но некорректно реагирует или слишком чувствителен, вы можете отрегулировать его параметры в программе управления тащпадом.
- Кликните правой кнопкой мыши на иконке тачпада в обычной панели задач (обычно она находится рядом с часами).
- Выберите пункт «Настройки» или «Настройки тачпада».
- Настройте уровень чувствительности, скорость и другие параметры сенсорного ввода по вашему усмотрению.
- Нажмите кнопку «Применить» или «ОК», чтобы сохранить изменения.
4. Обновление драйверов тачпада
Если ни один из предыдущих методов не помог, попробуйте обновить драйверы для вашего тачпада. Для этого выполните следующие действия:
- Откройте Диспетчер устройств, как описано во втором методе.
- Найдите устройство тачпада и выберите пункт «Обновить драйвер» из контекстного меню.
- Выберите опцию «Автоматический поиск обновленного программного обеспечения драйвера» и дождитесь завершения процесса обновления.
Проверьте, работает ли ваш тачпад после выполнения этих инструкций. В случае, если тачпад все еще не работает, возможно, вам потребуется обратиться к специалисту в сервисный центр для дальнейшего ремонта ноутбука.
Установка или обновление драйвера
Следуйте этим шагам, чтобы установить или обновить драйвер тачпада:
- Нажмите правой кнопкой мыши на кнопке «Пуск» в левом нижнем углу экрана и выберите пункт «Диспетчер устройств».
- В окне Диспетчера устройств найдите раздел «Мыши и другие указывающие устройства» и разверните его.
- Найдите ваш тачпад в списке устройств. Он может иметь различные названия в зависимости от производителя ноутбука, но обычно называется «Touchpad», «Clicpad» или «Input Device».
- Щелкните правой кнопкой мыши на вашем тачпаде и выберите пункт «Обновить драйвер».
- Выберите «Автоматический поиск обновленного программного обеспечения» и следуйте инструкциям на экране, чтобы установить или обновить драйвер тачпада.
- Перезагрузите компьютер после установки или обновления драйвера.
Обычно тачпады имеют стандартные настройки чувствительности, но в некоторых случаях их можно изменить. Чтобы настроить чувствительность тачпада, выполните следующие действия:
- Нажмите правой кнопкой мыши на кнопке «Пуск» и выберите пункт «Параметры».
- В окне «Параметры» выберите раздел «Устройства» и затем «Тачпад».
- Настройте желаемую чувствительность тачпада, перемещая ползунок влево или вправо.
Если ваш тачпад не работает из-за конфликта с антивирусной программой, попробуйте временно отключить антивирус и проверить, работает ли тачпад снова. Некоторые антивирусные программы, такие как Avast, могут блокировать некоторые функции устройств в целях безопасности.
В некоторых случаях тачпад может не включаться после активации специальных жестов. У разных производителей ноутбуков это может иметь различные названия, такие как «Многопальцевые жесты» или «Gestures». Чтобы включить тачпад после активации специальных жестов, примерно следуйте тем же самым шагам, описанным выше, и найдите соответствующий параметр в разделе «Тачпад».
Если после всех вышеуказанных действий тачпад все еще не работает, возможно, он имеет поломку или необходимо выполнить дополнительные настройки. В таком случае рекомендуется обратиться к производителю ноутбука или сервисному центру для дальнейшей диагностики и ремонта.
Настройка в BIOS
Если ваш тачпад не работает даже после включения ноутбука и настройки в Windows 10, то проблема может быть связана с настройками в BIOS. BIOS, или Basic Input/Output System, представляет собой программное обеспечение, которое отвечает за управление аппаратными компонентами вашего ноутбука.
Для того чтобы включить тачпад и настроить его работу с помощью BIOS, следуйте указанным ниже методам:
1. Перезагрузите ноутбук и войдите в BIOS
Перезагрузите ноутбук и во время загрузки нажмите определённую клавишу (название клавиши может отличаться в зависимости от производителя ноутбука) для входа в BIOS. Обычно это клавиша F2, F12 или Delete. Если вы не знаете, какая клавиша в вашем случае, посмотрите руководство пользователя вашего ноутбука или загляните на сайт производителя.
2. Найдите раздел настройки тачпада
После входа в BIOS найдите раздел, называется «Touchpad Settings», «Pointing Devices», «Mouse and Keyboard» или что-то похожее. Навигация по BIOS может отличаться в зависимости от модели ноутбука, поэтому вы можете использовать кнопки со стрелками на клавиатуре для перемещения вверх и вниз, а также клавиши Enter или Esc для выбора нужных разделов.
3. Включите тачпад и настройте его параметры
В разделе настройки тачпада убедитесь, что опция «Touchpad» или «Pointing Device» активирована. Если опция отключена, переместите указатель с помощью клавиатуры на неё и нажмите Enter, чтобы включить тачпад.
Кроме того, вы можете настроить различные параметры тачпада, такие как скорость указателя, чувствительность касания и другие. Уровень подробности настроек и доступные параметры могут отличаться в зависимости от производителя вашего ноутбука.
После настройки параметров тачпада сохраните изменения и выйдите из BIOS. Обычно для этого нужно выбрать опцию «Save Changes and Exit» и нажать Enter.
После перезагрузки ноутбука протестируйте работу тачпада и убедитесь, что он работает должным образом на вашем Windows 10.
Проверка на вирусную активность
Проблемы с работой тачпада на ноутбуке с Windows 10 могут быть вызваны различными причинами, включая возможную вирусную активность.
Однако, прежде чем начать проверку на вирусы, важно убедиться, что ваше устройство работает исправно и не подвержено другим проблемам.
Проверка аппаратной работоспособности тачпада
1. Проверьте, включено ли устройство. Некоторые ноутбуки имеют кнопку активации тачпада, которая находится рядом с ним или на клавиатуре (обычно это сочетание клавиш fn+f7).
2. Если у вас есть внешняя мышь, подключите ее к ноутбуку и убедитесь, что она работает правильно. Если внешняя мышь работает нормально, проблема, скорее всего, в самом тачпаде.
3. Попробуйте перезагрузить компьютер. Иногда это помогает восстановить нормальную работу устройства.
Проверка наличия вирусов
1. Установите антивирусную программу, если у вас ее нет. Существует множество бесплатных и платных антивирусных утилит, которые могут обнаружить и удалить вредоносное ПО.
2. Обновите базу данных вирусных сигнатур и проведите полное сканирование системы.
3. Если антивирусная программа обнаружила вредоносный код, следуйте ее инструкциям по удалению. После удаления вредоносного ПО перезагрузите компьютер и проверьте работу тачпада снова.
Дополнительные рекомендации
1. Если проблему не удалось решить, возможно, вам потребуется обратиться к сервисному центру или производителю ноутбука для ремонта или замены тачпада.
2. Откройте диспетчер устройств и проверьте, установлены ли необходимые драйвера для тачпада. Если драйверы отсутствуют или устарели, установите или обновите их.
3. Из-за различий в интерфейсах пользовательского обозревателя, инструкции о проверке вирусной активности могут незначительно отличаться в зависимости от используемой вами антивирусной программы. Возможно, вам потребуется обратиться к документации по вашей антивирусной программе для получения более точных инструкций.
4. Если после проведения всех вышеперечисленных действий тачпад все еще не работает, рекомендуется обратиться к специалистам, чтобы узнать причину неисправности и получить рекомендации по решению проблемы.
Видео:
Не работает тачпад на ноутбуке — все варианты решения
Не работает тачпад на ноутбуке — все варианты решения by remontka.pro video 27,007 views 8 months ago 9 minutes, 14 seconds