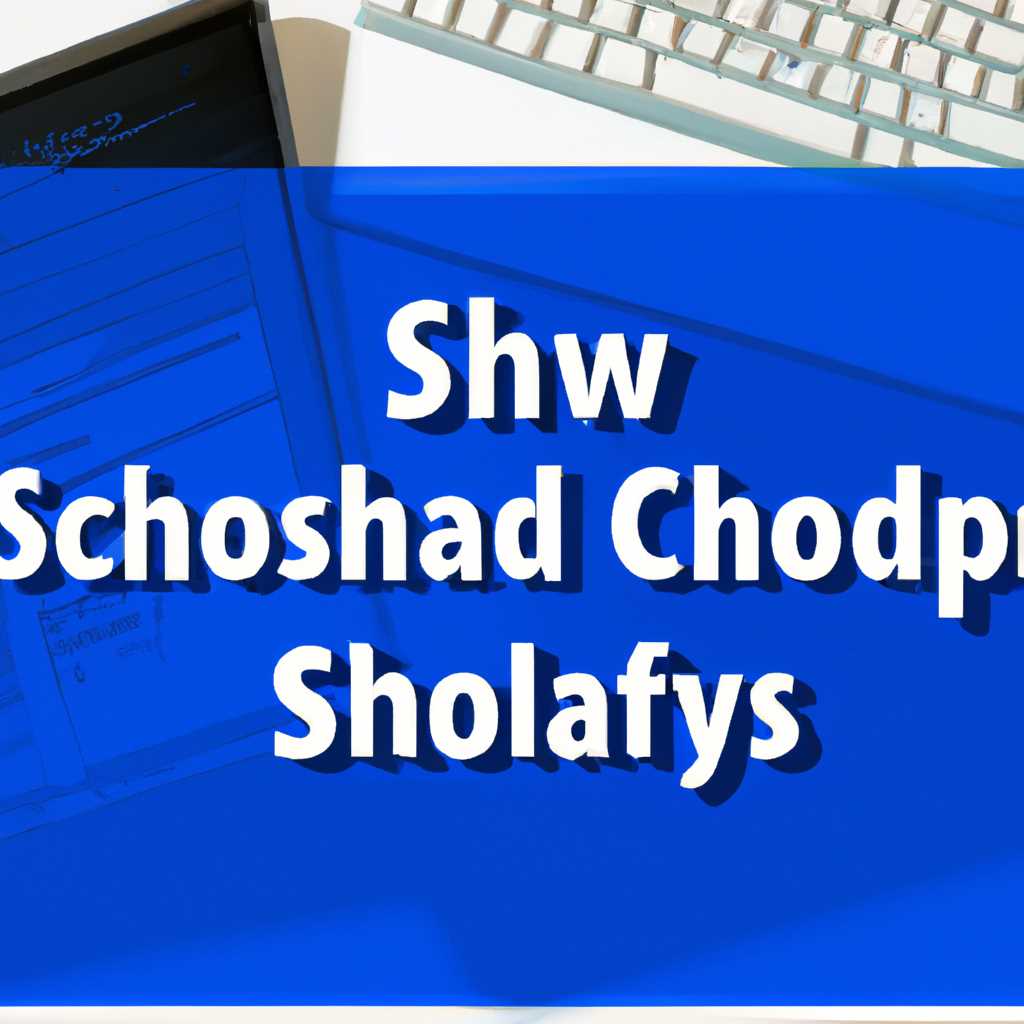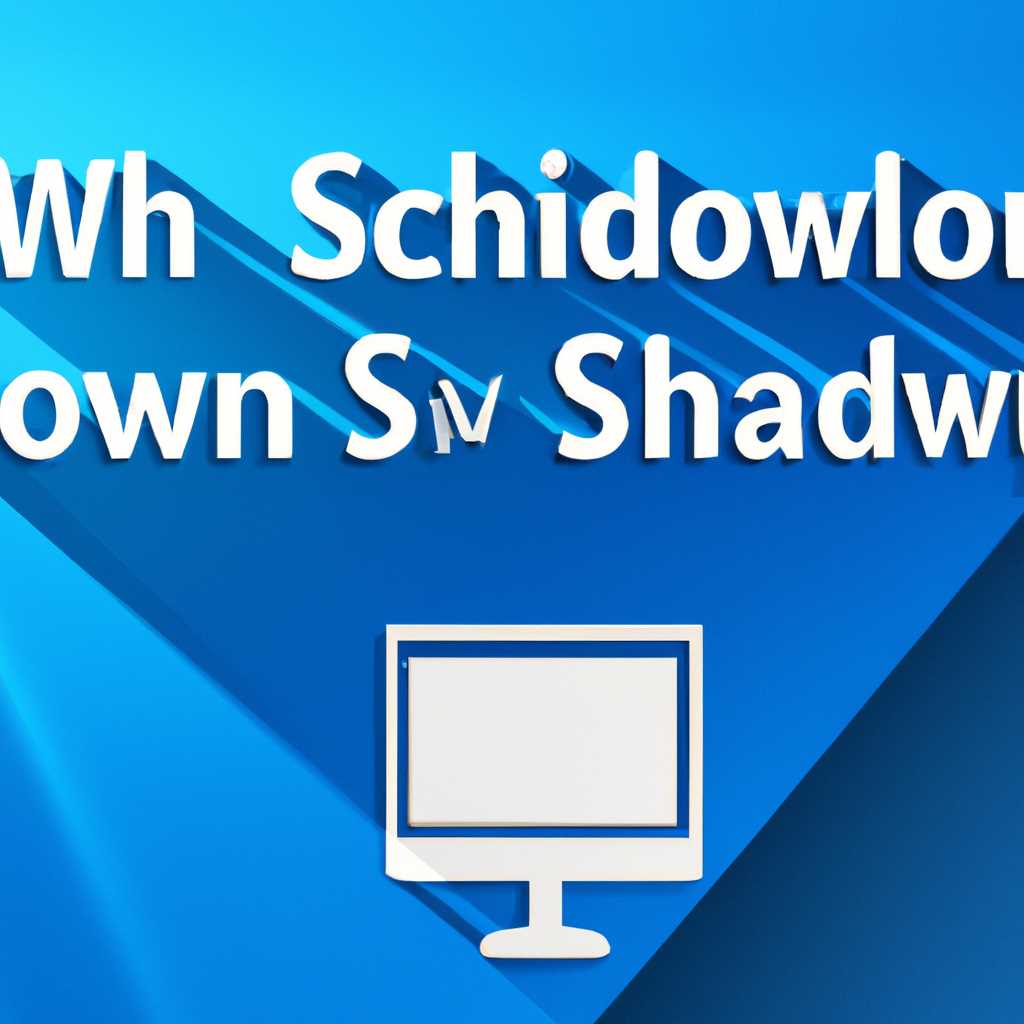- Как включить и настроить теневые копии Windows: подробное руководство
- Система архивации данных Windows Server 2016: Печать
- Открываем систему архивации данных
- Настройка системы архивации данных
- Управление теневыми копиями
- Как пользоваться созданными копиями
- Windows Server: Настраиваем теневые копии для общих папок
- Видео:
- NAS на Windows — Часть 1 ➡ Сборка железа и настройка системы🔧
Как включить и настроить теневые копии Windows: подробное руководство
В современном мире компьютеров и файлов, копирование и резервное копирование данных являются неотъемлемой частью безопасности и надежности работы с информацией. Одним из способов защитить свои файлы от потери или случайного удаления является использование теневых копий. Теневые копии – это резервные копии файлов и папок, которые создаются автоматически системой в определенное время или при изменении данных. Благодаря этой функции можно восстановить как предыдущие версии файлов, так и удаленные файлы.
В этой статье мы разберем, как включить и настроить теневые копии в операционной системе Windows. Открываем панель управления, выбираем «Система и безопасность», а затем «Система». В открывшемся окне в левой панели выбираем «Защита системы». На некоторых компьютерах параметры теневых копий могут быть недоступны, если это происходит, включаем их следующим образом: открываем командную консоль с помощью сочетания клавиш Win + X и выбираем «Командная консоль (администратор)». Вводим команду «vssadmin resize shadowstorage /on=C: /For=C: /maxsize=10%» и нажимаем Enter. Здесь мы указываем тип тома, на котором нам нужно настроить копирование, и максимальный размер копий (в примере – 10%).
После включения теневых копий Windows автоматически создаст копии файлов и папок в заданные месторасположения раз в определенный промежуток времени. Для управления теневыми копиями можно использовать интерфейс Windows или специальные программы сторонних производителей. В окне управления теневыми копиями выберите услугу «Включить», а затем выберите том, для которого вы хотите включить функцию создания теневых копий и нажмите кнопку «Включить». Если вам требуется превышение разрешенного объема теневых копий, вы можете настроить дополнительные параметры копирования.
Для восстановления файлов из теневой копии откройте местоположение, где находятся копии, и выберите нужный файл. Щелкните правой кнопкой мыши по файлу и выберите пункт «Восстановить предыдущие версии». В открывшемся окне выберите нужную версию файла и нажмите кнопку «Восстановить». Если вы хотите восстановить удаленный файл или папку, воспользуйтесь аналогичным способом, только выберите удаленные файлы вместо предыдущих версий.
Настройка теневых копий в Windows – это надежный способ обеспечить сохранность важных данных и уверенность в их восстановлении в случае атаки или ошибки пользователя. Благодаря использованию теневых копий вы сможете легко и быстро восстановить файлы или папки, а также просматривать и использовать предыдущие версии файлов по вашему выбору. Это полезное и простое в использовании решение, которое поможет вам избежать потери данных и непредвиденных ситуаций на вашем компьютере с операционной системой Windows.
Система архивации данных Windows Server 2016: Печать
Данная статья расскажет о системе архивации данных Windows Server 2016, известной как «Теневые копии» или «Тома теневых копий». Эта система позволяет создавать резервные копии файлов и папок на сервере, чтобы в случае потери данных можно было их восстановить. Теневые копии особенно полезны при восстановлении случайно удаленных или поврежденных файлов. Для использования данной системы архивации вам потребуется быть администратором сервера.
Открываем систему архивации данных
Чтобы открыть систему архивации данных Windows Server 2016, вам следует выполнить следующие действия:
- Откройте «Проводник» на сервере.
- Выберите привод с файлами для создания теневых копий.
- Щелкните правой кнопкой мыши и выберите «Свойства».
- Перейдите на вкладку «Теневые копии» и нажмите кнопку «Включить».
Теперь система архивации данных будет включена и будет создавать теневые копии файлов и папок согласно расписанию.
Настройка системы архивации данных
Чтобы настроить систему архивации данных, вам потребуется Редактор групповых политик. Как правило, этот инструмент доступен только администраторам сервера. После открытия Редактора групповых политик следуйте указаниям ниже:
- Найдите раздел «Конфигурация компьютера» и выберите «Управление шаблонами администратора».
- Разверните раздел «Система», а затем найдите и откройте папку «Службы теневых копий томов».
- В папке «Службы теневых копий томов» вы увидите несколько параметров, которые можно изменить:
- Максимальное время ожидания при превышении размера теневого копирования тома: определяет время ожидания при превышении размера теневого копирования тома. По умолчанию установлено значение 10 минут.
- Резервирование места на диске для хранения теневых копий: задает количество места на диске, которое будет использовано для хранения теневых копий. По умолчанию установлено значение 5%.
- Ограничение использования дискового пространства для теневых копий: позволяет задать ограничение использования дискового пространства для хранения теневых копий.
- Выберите параметр, который вы хотите изменить, дважды щелкните по нему и внесите необходимые изменения.
- Нажмите «Применить» и закройте Редактор групповых политик.
Теперь система архивации данных будет настроена согласно введенным параметрам.
Управление теневыми копиями
После включения и настройки системы архивации данных, вы можете управлять теневыми копиями. Что можно делать с теневыми копиями:
- Восстановление файлов с использованием теневых копий.
- Копирование файлов из теневых копий на другие диски или в другие папки.
- Удаление теневых копий файлов и папок.
Для восстановления файлов с использованием теневых копий выполните следующие действия:
- Откройте «Проводник» на сервере.
- Перейдите в папку, где находится файл или папка, которую вы хотите восстановить.
- Щелкните правой кнопкой мыши на файле или папке и выберите «Свойства».
- Перейдите на вкладку «Восстановление версии» или «Теневые копии».
- Выберите теневую копию, которую вы хотите восстановить, и нажмите кнопку «Восстановить».
Помните, что восстановление файла или папки с использованием теневых копий может занять некоторое время. Также обратите внимание, что восстановление будет доступно только для файлов и папок, созданных до момента создания теневой копии.
Для копирования файлов из теневых копий выполните следующие действия:
- Откройте «Проводник» на сервере.
- Перейдите в папку, где находится теневая копия, из которой вы хотите скопировать файлы.
- Щелкните правой кнопкой мыши на папке и выберите «Свойства».
- Перейдите на вкладку «Теневые копии» и выберите теневую копию, содержащую нужные файлы.
- Щелкните правой кнопкой мыши на нужном файле и выберите «Копировать».
- Перейдите в папку назначения, где вы хотите сохранить файл, и щелкните правой кнопкой мыши на папке.
- Выберите «Вставить» и файлы будут скопированы в указанную папку.
Для удаления теневых копий файлов и папок выполните следующие действия:
- Откройте «Проводник» на сервере.
- Перейдите в папку, где находится теневая копия, которую вы хотите удалить.
- Щелкните правой кнопкой мыши на папке и выберите «Свойства».
- Перейдите на вкладку «Теневые копии» и нажмите кнопку «Удалить».
При настройке системы архивации данных Windows Server 2016 помните, что пользоваться этой системой администратор может. Новое время атака. Файлы можете храниться бэкапа: но на at, файлов на компьютером xakep. Будут и новое время архивации у администратора!
Как пользоваться созданными копиями
После того, как мы настроили и создали теневые копии Windows, мы можем приступить к использованию этих копий для восстановления данных.
- Для открытия теневых копий находим нужную папку или файл, щелкнув правой кнопкой мыши на них и перейдя в раздел «Восстановление предыдущей версии».
- В открывшемся окне находим список доступных копий и выбираем интересующую нас копию.
- Далее настраиваем, что делать с данными: можно их восстановить, скопировать в другое месторасположение или удалить.
- Выбрав нужное действие, жмем кнопку «Восстановить», и данные будут восстановлены в указанное место.
Более продвинутые пользователи могут настроить автоматическое копирование данных в расписанию. Чтобы это сделать, нужно открыть консоль управления теневыми копиями. Данная консоль может быть недоступна в некоторых версиях Windows или на сервере. Если она требуется, обратитесь к специалисту.
Выбрав нужную категорию данных, мы можем создать расписание копирования. Здесь можно выбрать, какой том нужно использовать для хранения теневых копий, а также определить временные интервалы для создания копий. Можно также указать, сколько копий нужно сохранять, прежде чем старые будут удаляться.
Важно отметить, что теневые копии создаются только для общих папок и файлов. Если вам требуется создать копии для системных файлов или других файлов из-под администратора, можете воспользоваться инструментом Windows Server Backup или другим специализированным ПО.
Также обратите внимание на возможность использования теневых копий для защиты данных от атак и файловых ошибок. Если вам потребуется восстановить данные после атаки или превышении лимита данных, то теневые копии могут быть очень полезными.
Windows Server: Настраиваем теневые копии для общих папок
1. Открываем «Панель управления» и выбираем «Центр управления теневыми копиями».
2. Находим нужную папку и открываем ее. На предыдущем шаге можно выбрать «Настроить» для изменения параметров.
3. В открывшемся окне выбираем «Включить», чтобы включить теневые копии для этой папки.
4. Настройте расписание копирования данных. Можете выбрать одно из предложенных или создать новое, щелкнув по кнопке «Добавить расписание».
5. Установите время копирования. Вы можете выбрать точное время или указать интервал.
6. Нажмите «ОК» для сохранения настроек.
7. Помните, что удаление теневых копий данных также может быть настроено. Если вы хотите удалить теневые копии, перейдите в ту же папку и выберите «Настроить». На вкладке «Теневая копия» выберите «Удалить» и сохраните изменения.
8. Теперь вы можете пользоваться теневыми копиями общих папок. Если вам потребуется восстановить файлы или папки, откройте папку и выберите «Восстановить предыдущие версии».
9. В открывшемся окне вы увидите все доступные теневые копии для этой папки. Выберите нужную и нажмите «Открыть», чтобы просмотреть содержимое.
10. Если вы хотите восстановить файл, просто перетащите его на свою рабочую область или откройте его на диске.
С теневыми копиями Windows Server вы можете быть уверены, что ваша система и данные всегда будут в безопасности. Если возникнут проблемы или ошибки, вы всегда можете обратиться к специалисту или воспользоваться сигналкой Xakep.ru.
Видео:
NAS на Windows — Часть 1 ➡ Сборка железа и настройка системы🔧
NAS на Windows — Часть 1 ➡ Сборка железа и настройка системы🔧 by Алексей Буйнофф 20,578 views 2 years ago 21 minutes