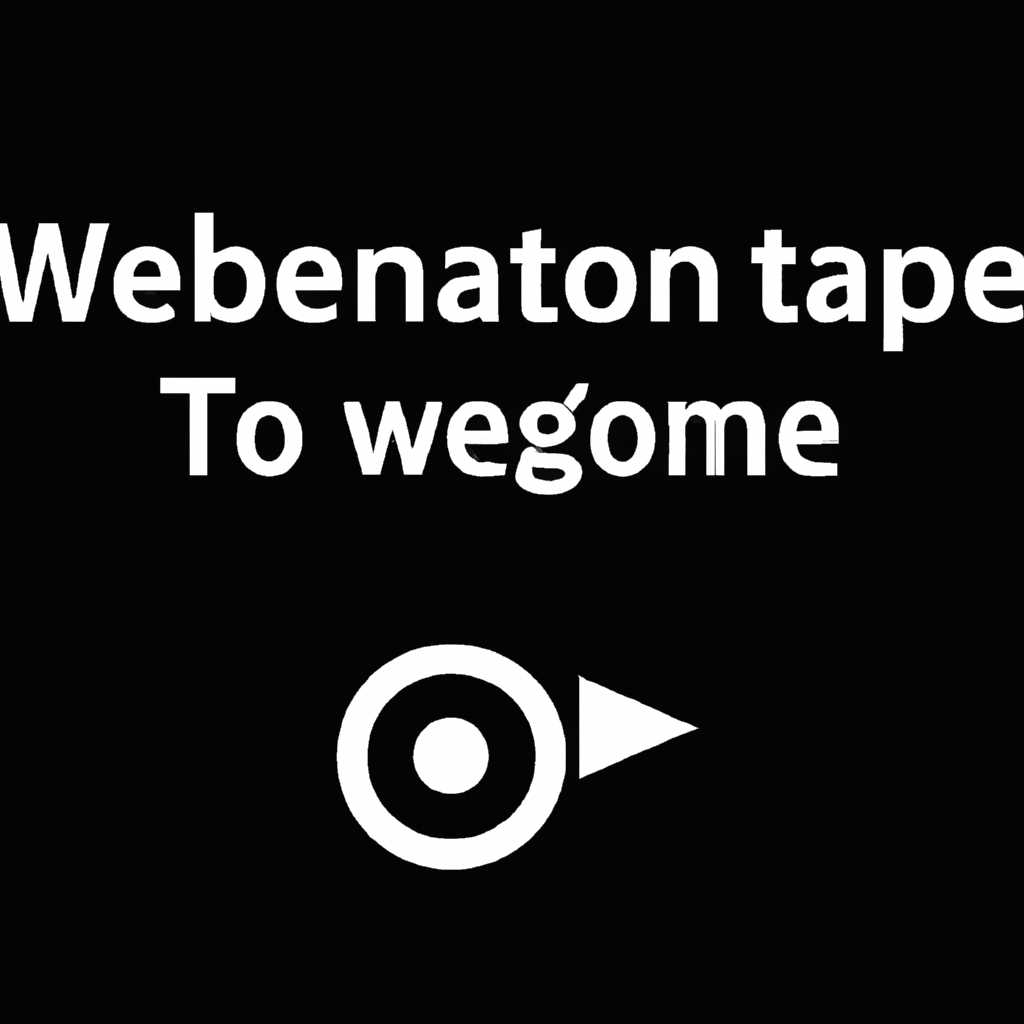- Как включить и настроить веб-камеру на ноутбуке с Windows 10: подробная инструкция и способы решения проблем
- Как включить и настроить веб-камеру на ноутбуке с Windows 10
- Включение и настройка веб-камеры в параметрах Windows 10
- Включение веб-камеры с помощью Диспетчера задач
- Обновление драйверов веб-камеры
- Установка разрешения на использование веб-камеры другими программами
- Видео:
- Как настроить приложение камера в Windows 10 ?
Как включить и настроить веб-камеру на ноутбуке с Windows 10: подробная инструкция и способы решения проблем
Веб-камера — это незаменимое устройство для общения в режиме онлайн, проведения видеоконференций и создания контента. Но что делать, если веб-камера на ноутбуке не работает или отключена? В этой статье мы рассмотрим подробную инструкцию по включению и настройке веб-камеры на ноутбуке с операционной системой Windows 10, а также рассмотрим возможные проблемы и способы их решения.
Для начала, убедитесь, что веб-камера не отключена в системных настройках. Для этого перейдите в «Пуск» и в строке поиска введите «камера». Затем кликните на приложение «Камера», чтобы запустить веб-камеру. Если камера не запускается, прокрутите ниже и выполните следующие действия.
Если веб-камера работала ранее, но перестала делать это, возможно, проблема связана с драйверами. Для отката драйверов к стандартной версии произведите следующие шаги: откройте «Панель управления» и щелкните по иконке «Устройства и принтеры». В открывшемся окне выберите раздел «Установка и удаление драйверов». Затем выберите веб-камеру из списка доступных устройств и щелкните правой кнопкой мыши. В появившемся контекстном меню выберите опцию «Свойства».
В окне «Свойства устройства» перейдите на закладку «Водитель». Затем нажмите кнопку «Откатить драйвер» и следуйте инструкциям на экране, чтобы завершить процесс отката. После отката драйвера повторно запустите веб-камеру и проверьте, работает ли она.
Если после отката драйвера веб-камера все еще не работает, попробуйте обновить драйвера до последней версии. Это можно сделать, перейдя на официальный сайт производителя ноутбука или веб-камеры и загрузив последнюю версию драйвера для операционной системы Windows 10. После установки новых драйверов перезапустите ноутбук и проверьте, заработала ли камера.
Если все вышеперечисленные действия не помогли исправить проблему с веб-камерой, возможно, проблема связана с использованием специальных программ или настроек конфиденциальности. Проверьте настройки приватности в Windows 10, чтобы убедиться, что доступ к камере разрешен. Для этого перейдите в «Панель управления», затем в «Настройки конфиденциальности». В разделе «Камера» убедитесь, что переключатель находится в положении «Включено». Если переключатель находится в положении «Выключено», переместите его в положение «Включено», чтобы разрешить доступ к веб-камере.
Если все вышеперечисленные методы не привели к результату, возможно, проблема связана с аппаратной неисправностью веб-камеры или совместимостью с операционной системой Windows 10. В этом случае рекомендуется обратиться к специалисту или сервисному центру для диагностики и ремонта ноутбука.
Как включить и настроить веб-камеру на ноутбуке с Windows 10
Настройка системной веб-камеры на ноутбуке с операционной системой Windows 10 очень важна, чтобы она работала без неполадок. В этой инструкции мы рассмотрим, как включить, настроить и отключить веб-камеру, а также решить возможные проблемы.
Включение и настройка веб-камеры в параметрах Windows 10
- Нажмите на кнопку «Пуск» в левом нижнем углу экрана.
- Откройте «Параметры», выбрав соответствующий пункт в блоке «Windows Система».
- В открывшемся окне «Параметры» выберите пункт «Конфиденциальность».
- В левой части окна выберите «Камера».
- В правой части окна вы увидите список доступных приложений, которые имеют доступ к веб-камере. Откройте нужное приложение.
- Если веб-камера не работает или не отображается в списке, перейдите по ссылке «Ссылка на нужный параметр» и настройте доступ к веб-камере.
Включение веб-камеры с помощью Диспетчера задач
- Нажмите комбинацию клавиш «Ctrl + Shift + Esc» для открытия Диспетчера задач.
- Во вкладке «Приложения» найдите нужное приложение, которому необходим доступ к веб-камере.
- Если приложение отсутствует в списке, нажмите на кнопку «Больше деталей» в правом нижнем углу окна.
- Во вкладке «Процессы» найдите процесс приложения, щелкните на нем правой кнопкой мыши и выберите «Диспетчер задач».
- В открывшемся окне Диспетчера задач найдите процесс приложения, щелкните на нем правой кнопкой мыши и выберите «Завершить задачу».
- После завершения задачи произведите повторную попытку запуска приложения, и веб-камера должна оказаться доступной.
Обновление драйверов веб-камеры
- Нажмите на кнопку «Пуск» в левом нижнем углу экрана.
- Откройте «Параметр», выбрав соответствующий пункт в блоке «Windows Система».
- В открывшемся окне «Параметры» выберите «Обновление и безопасность».
- В левой части окна выберите «Windows Update».
- В момент обновления возможно понадобится подключение к Интернету. Ждем завершения обновления.
- После обновления запустите приложение, использующее веб-камеру, и проверьте результаты.
Установка разрешения на использование веб-камеры другими программами
Если вы пользуетесь веб-камерой на ноутбуке с операционной системой Windows 10, вы могли столкнуться с проблемой, когда веб-камера работает только с одной программой, а в других программах выдается ошибка или она не обнаруживается вовсе. В этом случае, возможно, вам нужно установить разрешение на использование веб-камеры другими программами.
Для начала, убедитесь, что ваша веб-камера работает нормально. Для этого запустите приложение Камера, которое находится в меню Пуск. Если веб-камера работает и вы видите видео себя, значит, она работает корректно.
Если вам не удается запустить камеру или получаете сообщение об ошибке, попробуйте выполнить перезагрузку ноутбука и проверить, работает ли камера снова. Также стоит убедиться, что веб-камера включена (обычно есть специальная кнопка или комбинация клавиш на клавиатуре для включения и отключения веб-камеры).
Если после перезагрузки камера по-прежнему не работает или драйвера веб-камеры не установлены, вам следует обновить или переустановить драйвера. Для этого выполните следующие действия:
- Нажмите правой кнопкой мыши на кнопку «Пуск» в левом нижнем углу экрана и выберите пункт «Устройства и принтеры».
- В открывшемся окне найдите раздел «Другие устройства» и раскройте его.
- Если в нем есть веб-камера с значком ошибки, нажмите на нее правой кнопкой мыши.
- В появившемся контекстном меню выберите пункт «Обновить драйвер».
- Выполните инструкции мастера обновления драйвера.
Если после обновления драйвера камера по-прежнему не работает, попробуйте отключить и снова включить веб-камеру. Для этого выполните следующие действия:
- Откройте «Панель управления» и перейдите в раздел «Устройства и принтеры».
- Настройки веб-камеры обычно располагаются в небольшом блоке.
- Найдите веб-камеру в списке устройств и щелкните по ней правой кнопкой мыши.
- В контекстном меню выберите пункт «Отключить» и подтвердите действие.
- Через некоторое время включите веб-камеру снова, нажав на кнопку «Включить».
Если все предыдущие методы не помогли, вам можно попробовать откатить драйверы камеры к предыдущей версии. Для этого выполните следующие действия:
- Нажмите правой кнопкой мыши на кнопку «Пуск» и выберите пункт «Диспетчер устройств».
- В разделе «Видео, аудио- и игровые устройства» найдите вашу веб-камеру.
- Щелкните по ней правой кнопкой мыши и выберите пункт «Свойства».
- Перейдите во вкладку «Драйвер» и нажмите кнопку «Откат».
- Согласитесь с сообщением об откате драйвера и дождитесь завершения процесса.
Если откат драйвера не помогает, вы можете попробовать внести небольшие изменения в реестр системы. Для этого выполните следующие действия:
- Нажмите комбинацию клавиш Win + R, чтобы открыть «Выполнить».
- В появившемся окне введите «regedit» и нажмите Enter, чтобы открыть редактор реестра.
- Перейдите в раздел HKEY_LOCAL_MACHINE\SOFTWARE\Microsoft\Windows Media Foundation\Platform.
- Щелкните правой кнопкой мыши в правой части окна и выберите пункт «Создать» > «Параметр DWORD (32-разрядный)».
- Дайте параметру имя «EnableFrameServerMode» (без кавычек).
- Дважды щелкните на параметре и установите значение «1».
- Нажмите «OK» и закройте редактор реестра.
После внесения изменений в реестр перезагрузите ноутбук и проверьте, работает ли веб-камера с другими программами.
Если ничего из вышеперечисленного не помогло, вам лучше обратиться за помощью к специалисту или в службу поддержки производителя ноутбука.
| Наименование | Значение |
|---|---|
| Веб-камера работает только с одной программой | Веб-камера не обнаруживается или выдает ошибку в других программах |
| Проверьте работу веб-камеры | Запустите приложение Камера и убедитесь, что вы видите видео себя |
| Обновите или переустановите драйвера | Нажмите правой кнопкой мыши на кнопку «Пуск», выберите «Устройства и принтеры», найдите веб-камеру с ошибкой, выберите «Обновить драйвер» и выполните инструкции |
| Отключите и снова включите веб-камеру | Откройте «Панель управления», перейдите в раздел «Устройства и принтеры», найдите веб-камеру, щелкните по ней правой кнопкой мыши, выберите «Отключить», а затем «Включить» |
| Откатите драйверы к предыдущей версии | Нажмите правой кнопкой мыши на кнопку «Пуск», выберите «Диспетчер устройств», найдите веб-камеру, выберите «Свойства», перейдите в «Драйвер» и нажмите «Откат» |
| Внесите изменения в реестр системы | Нажмите комбинацию клавиш Win + R, введите «regedit», найдите раздел HKEY_LOCAL_MACHINE\SOFTWARE\Microsoft\Windows Media Foundation\Platform, щелкните правой кнопкой мыши, выберите «Создать» > «Параметр DWORD (32-разрядный)», дайте ему имя «EnableFrameServerMode» и установите значение «1» |
| Обратитесь за помощью | Если все вышеперечисленные методы не помогли, лучше обратиться к специалисту или в службу поддержки производителя ноутбука |
Видео:
Как настроить приложение камера в Windows 10 ?
Как настроить приложение камера в Windows 10 ? by ОбЗор полеЗных беЗплатных программ и не только 20,999 views 2 years ago 4 minutes, 50 seconds